Google Calendar-თან მუშაობის 3 გზა ბრაუზერის გახსნის გარეშე
Miscellanea / / February 12, 2022
კალენდრის მართვა დაგეხმარებათ თქვენი განრიგის სრულყოფილად შენარჩუნებაში. მაგრამ რატომღაც ღრუბლის ეპოქამ გადაიტანა ეს აქტივობა ონლაინ და აიძულებს ადამიანს გახსნას ბრაუზერი განახლებისთვის. და ბრაუზერები ამ დღეებში აქვს ჩანართები და ჩვეულებრივ ჩვენ ვამთავრებთ ბევრი მათგანის ღიად შენახვა. თქვენი ონლაინ კალენდრის გვერდი შეიძლება დაიკარგოს ამ არეულობაში.
ეს სტატია ეხება გადაწყვეტას თქვენი ონლაინ კალენდრის დესკტოპზე გადასატანად ისე, რომ თქვენ შეგიძლიათ იმუშაოთ ბრაუზერის გარეშე. ჩვენ ვაპირებთ წარმოგიდგინოთ სამი მეთოდი/ინსტრუმენტები, რომელთა დახმარებითაც შეგიძლიათ მოიტანოთ თქვენი Google Calendar თქვენს სამუშაო მაგიდაზე.
Google Calendar-ის ინტეგრირება Windows Live Mail-თან ან Outlook-თან
არსებობს კარგი გზა (თუმცა არა პირდაპირი) თქვენი Google Calendar-თან ინტეგრაციისთვის Windows Live Mail თუ თქვენ გაქვთ Hotmail/Live ID დარეგისტრირებული თქვენთვის. ჩვენი დეტალური სტატია აქ გეტყვით როგორ გააკეთოთ ეს.

ეს არის ცალმხრივი სინქრონიზაციის პროცესი, მაგრამ აღმოჩნდება, რომ ნამდვილად მოსახერხებელია, თუ გსურთ თქვენი დანიშვნების ცენტრალური საცავი. თუ თქვენ ხართ Outlook-ის მომხმარებელი, შეგიძლიათ შექმნათ მსგავსი კონფიგურაცია გამოყენებით
Google Calendar Sync რომელიც დაუკავშირდება თქვენს Outlook-ის კონფიგურაციას და ჩამოტვირთავს თქვენი კალენდრის დეტალებს.GMinder როგორც დესკტოპ კლიენტი
GMinder მუშაობს როგორც კლიენტის სერვისი, რომ ჩამოტვირთოს ყველა თქვენი დეტალი Google Calendar-იდან ისე, რომ ყოველთვის არ მოგიწიოთ ონლაინ რეჟიმში წვდომისთვის. ჩამოტვირთეთ აპლიკაცია და დააყენეთ თქვენი Google ანგარიშის დეტალები. დასრულების შემდეგ, თქვენ შეძლებთ დააწკაპუნოთ მასზე ჩამოტვირთვა დააწკაპუნეთ და სინქრონიზაცია გაუკეთეთ თქვენს ყველა მონაცემს.
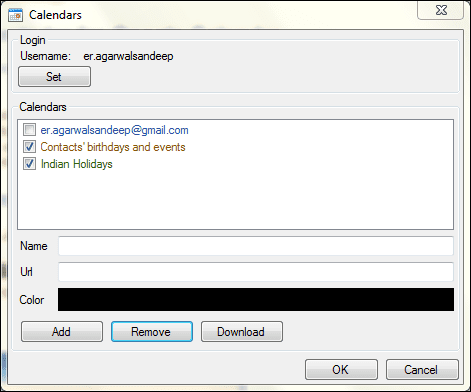
თუ თქვენ გაქვთ ICAL მისამართი შემდეგ შეგიძლიათ დაამატოთ სხვა კალენდრებიც. გარდა ამისა, ინსტრუმენტი საშუალებას გაძლევთ დააყენოთ დესკტოპი შეხსენებები და pop-ups მეშვეობით Პარამეტრები (დააწკაპუნეთ მარჯვენა ღილაკით სისტემის უჯრის ხატულაზე). თქვენ ასევე შეგიძლიათ წაშალოთ წარსული მოვლენები, განაახლოთ უახლესი ჩამოსატვირთად ან დაამატოთ ერთი თქვენი დესკტოპიდან.

ინსტრუმენტი საკმაოდ მარტივი გამოსაყენებელია და თქვენ თავად შეძლებთ სხვა პარამეტრების გარკვევას.
Google Calendar Windows Client
ეს ხელსაწყო არის ტიპიური Google Calendar კლიენტი და იყენებს თქვენს ICAL მისამართს თქვენი კალენდრის დეტალებზე წვდომისთვის. ინსტრუმენტის ამოქმედებისა და გაშვების შემდეგ, შეგიძლიათ დაამატოთ მას თქვენი კალენდრები. დააწკაპუნეთ დამატება ღილაკი კალენდრები ჩანართი. თქვენ მოგეთხოვებათ შესვლა კალენდრის URL და დაარქვით სახელი.
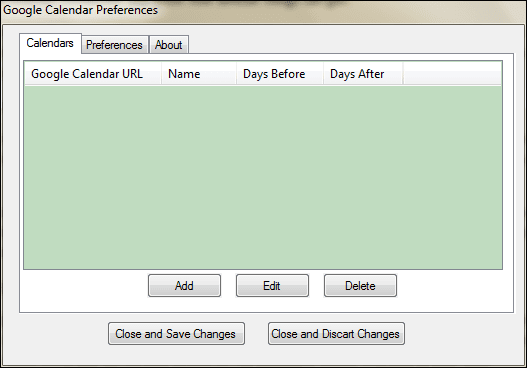
თქვენ ასევე შეგიძლიათ დააყენოთ გლობალური პრეფერენციები, როგორიცაა კალენდრის ავტომატური ჩატვირთვა გაშვებისას, დააყენოთ შეხსენებები და შეინახოთ კალენდარი ხაზგარეშე გამოყენებისთვის.
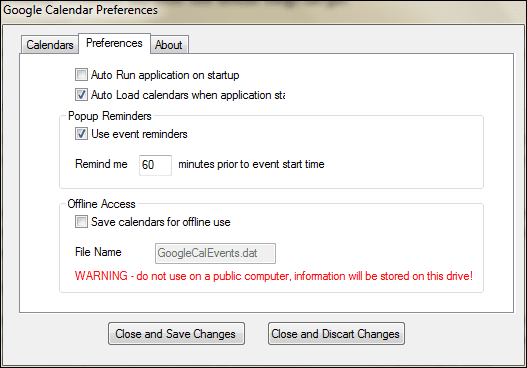
დასკვნა
პირველი არის უფრო ზოგადი გადაწყვეტა, რომლის საშუალებითაც შეგიძლიათ შეიტანოთ თქვენი Google Calendar სხვათა შორის თქვენს ელფოსტის კლიენტში. დანარჩენი ორი არის Google Calendar-ის სპეციფიკური გადაწყვეტილებები. სცადეთ თითოეული მათგანი და გვითხარით, რომელი მოგერგებათ საუკეთესოდ.
ბოლოს განახლდა 2022 წლის 03 თებერვალს
ზემოთ მოყვანილი სტატია შეიძლება შეიცავდეს შვილობილი ბმულებს, რომლებიც დაგეხმარებათ Guiding Tech-ის მხარდაჭერაში. თუმცა, ეს არ იმოქმედებს ჩვენს სარედაქციო მთლიანობაზე. შინაარსი რჩება მიუკერძოებელი და ავთენტური.


