ბიბლიოთეკარი: All-in-one Windows 7, Windows 8 ბიბლიოთეკების მენეჯერი
Miscellanea / / February 12, 2022

თუ არ იყენებთ Windows 7-ს ბიბლიოთეკები ფუნქცია მაშინ უნდა გითხრათ, რომ თქვენ აკლიათ ერთ-ერთი ყველაზე ძირითადი და ძლიერი ხელსაწყოს სილამაზე თქვენი კომპიუტერის ორგანიზება. და როდესაც ყველაფერი ორგანიზებულია, ისინი ასევე ადვილად გამოსაყენებელი ხდება, არა?
ისე, არასდროს არის გვიან და თუ ჯერ არ გაგიკეთებიათ, მაშინვე უნდა დაიწყოთ მისი გამოყენება. ჩვენი სახელმძღვანელო Windows 7 ბიბლიოთეკების შექმნა და გაერთიანება (მუსიკა, ვიდეო და სურათები). დაგეხმარება დაწყებაში. გარდა ამისა, ჩვენ მზად ვართ შემოგთავაზოთ ინსტრუმენტი, რომელიც იქნება ერთჯერადი გაჩერება თქვენი ყველასთვის ბიბლიოთეკის პერსონალიზაცია საჭიროებებს.
ინსტრუმენტი, რომელზეც ჩვენ ვსაუბრობთ, ე.წ Ბიბლიოთეკარი – მძლავრი ბიბლიოთეკების მენეჯერი Windows 7 და Windows 8-ისთვის. ჩვენ გადავხედავთ მის მახასიათებლებს და იმას, თუ როგორ შეიძლება გაგვაუმჯობესოს Windows-ის ყოველდღიურ გამოყენებაში.
მაგარი რჩევა: ჩვენ ახლახან გავაშუქეთ კიდევ ერთი ყველა ერთში პროდუქტი ჩვენს პოსტში სახელწოდებით როგორ მოვარგოთ Windows Taskbar-ის ესკიზები ყველა შესაძლო გზით.
უპირველეს ყოვლისა, ჩამოტვირთეთ აპლიკაცია პროდუქტის ვებსაიტიდან. გახსენით გადმოწერილი ფაილი და გადადით Windows 7 ან
ვინდოუს 8 საქაღალდე (რომელიც ეხება თქვენ). ორჯერ დააწკაპუნეთ ბიბლიოთეკარი შეიყვანეთ და თქვენი აპლიკაცია დაიწყება. ვინაიდან არის პორტატული არ არის საჭირო მისი დაყენება.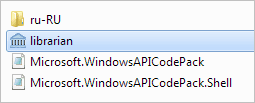
Შენიშვნა: ჩვენ ვცადეთ და გამოვცადეთ ეს ინსტრუმენტი Windows 7. კარგად უნდა იმუშაოს ვინდოუს 8 როგორც.
როდესაც ხელსაწყო ჩართულია და მუშაობს, ასე გამოიყურება. ის აჩვენებს ყველა ბიბლიოთეკის საქაღალდეების სიას, რომლებიც ამჟამად ხელმისაწვდომია თქვენს კომპიუტერში.

ხატები (მენიუ ზოლის ქვემოთ), რომელსაც ხედავთ, შეიძლება გამოყენებულ იქნას ახალი ბიბლიოთეკის შესაქმნელად, არჩეული ბიბლიოთეკის პარამეტრების შესაცვლელად და არჩეული ბიბლიოთეკის წასაშლელად (მარცხნიდან მარჯვნივ).
მსგავსი ვარიანტები ხელმისაწვდომია ბიბლიოთეკები ჩანართი. გადარქმევა არის დამატებითი ვარიანტი (თქვენ იცით, რა უნდა გააკეთოთ) და შეცვლა იგივეა, რაც გაშვება ბიბლიოთეკის პარამეტრების შეცვლა დიალოგი.
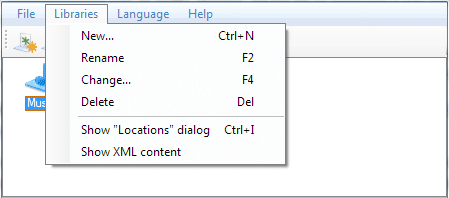
თქვენ ასევე შეგიძლიათ ორჯერ დააწკაპუნოთ ბიბლიოთეკაზე პარამეტრების ფანჯრის გასახსნელად. და აი, როგორ გამოიყურება ერთ-ერთი მათგანი.
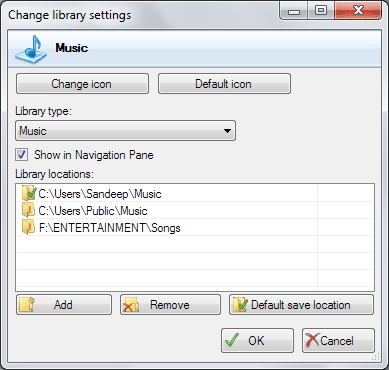
თუ შეამჩნევთ, ბიბლიოთეკის ადგილები განყოფილება აჩვენებს სამ ჩანაწერს. ეს არის სამი ადგილი, რომლებზეც ბიბლიოთეკა მიუთითებს მის შინაარსზე. და მონიშნული (მწვანე ნიშნით) არის ნაგულისხმევი შენახვის ადგილი. თუ გსურთ, შეგიძლიათ შეცვალოთ ეს სხვა ადგილის არჩევით და დაჭერით ნაგულისხმევი შენახვის მდებარეობა. გარდა ამისა შეგიძლია დამატება ახალი ადგილმდებარეობა ან ამოღება და არსებული.
ნებისმიერი ბიბლიოთეკისთვის შეგიძლიათ შეცვალოთ ხატულა დაწკაპუნებით ხატის შეცვლა ღილაკი. თუ აირჩევთ ნაგულისხმევი ხატულა ხატის განმარტება დაფუძნებული იქნება ბიბლიოთეკის ტიპი თქვენ ირჩევთ.
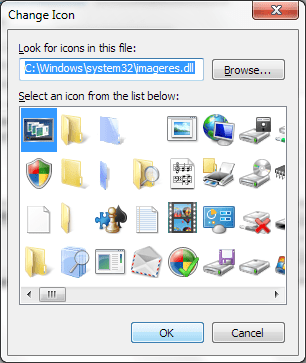
იდეალურ შემთხვევაში, თქვენ გაქვთ ხუთი ვარიანტი ბიბლიოთეკის ტიპის განსაზღვრისთვის: ზოგადი, დოკუმენტები, მუსიკა, სურათები და ვიდეოები. დაბოლოს, მაგრამ არანაკლებ მნიშვნელოვანი, თქვენ შეგიძლიათ აირჩიოთ, გამოჩნდეს თუ არა ბიბლიოთეკა მასზე ნავიგაციის პანელი.
დასკვნა
ჩემი ვერდიქტით ეს არის ერთ-ერთი უმარტივესი ინსტრუმენტი, რომელიც დაგეხმარებათ თქვენი ბიბლიოთეკების ყველა შესაძლო გზით მორგებაში. გასაკვირია, რამდენად ცოტა Windows 7-ის მომხმარებელი იყენებს ბიბლიოთეკის ფუნქციას ან თუნდაც იცის ამის შესახებ. ვიმედოვნებთ, რომ ეს ინსტრუმენტი არა მხოლოდ დაეხმარება მათ ამ სასარგებლო მახასიათებლის გაცნობაში, არამედ მის ყოველდღიურ გამოყენებაშიც.
სურათის კრედიტი: ჯონ ნაკამურა რემი
ბოლოს განახლდა 2022 წლის 03 თებერვალს
ზემოთ მოყვანილი სტატია შეიძლება შეიცავდეს შვილობილი ბმულებს, რომლებიც დაგეხმარებათ Guiding Tech-ის მხარდაჭერაში. თუმცა, ეს არ იმოქმედებს ჩვენს სარედაქციო მთლიანობაზე. შინაარსი რჩება მიუკერძოებელი და ავთენტური.



