Mac: დისკის ფორმატის ტიპის არჩევა გარე დისკის ფორმატირებისას
Miscellanea / / February 14, 2022
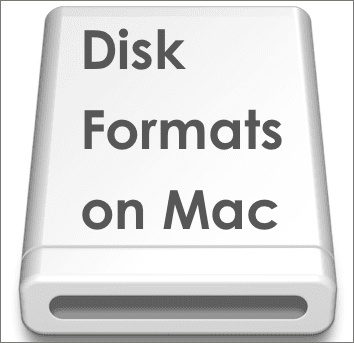
Mac-ის მფლობელებისთვის, Mac-ის ფლობის ერთ-ერთი ყველაზე შემაშფოთებელი/უხერხული ასპექტი არის გარე დისკის თავსებადობა. ხშირ შემთხვევაში, ჩვენ ვიგებთ, რომ გარე დისკების მშობლიური ფორმატი, რომლებიც შეუფერხებლად მუშაობს ჩვენს Mac-ებთან, უბრალოდ არ იმუშავებს (ან უბრალოდ იმუშავებს შეზღუდული ფორმით) Windows კომპიუტერებთან და სხვა მოწყობილობებთან (როგორიცაა თქვენი PS3 მაგალითი).
ამ პოსტში ჩვენ შევეცდებით ამ სიტუაციის გარკვევას და შემდეგ გაჩვენებთ, თუ როგორ უნდა წაშალოთ/დაფორმატოთ ნებისმიერი გარე დისკი თქვენს Mac-ზე.
დასაწყისისთვის, აქ არის მოკლე ახსნა დისკის სხვადასხვა ფორმატებზე, რომელთაგან შეგიძლიათ აირჩიოთ გარე დისკის ფორმატირებისას თქვენს Mac-ზე და თითოეულის დადებითი და უარყოფითი მხარეების შესახებ.
სწორი ფორმატის არჩევა
Mac OS გაფართოებული (ჟურნალიზებული)
Დადებითი: დისკის ეს ფორმატი შესანიშნავი არჩევანია ექსკლუზიურად Mac-ებზე მუშაობისთვის. იგი მხარს უჭერს სისტემის ზოგიერთ ყველაზე მნიშვნელოვან ფუნქციას, როგორიცაა ვერსიები, ასევე საშუალებას აძლევს თქვენს დისკს იმუშაოს როგორც OS X ჩამტვირთავი დისკი. არ არსებობს ზომის ლიმიტი ფაილებისთვის, რომელთა გადატანა შეგიძლიათ Mac-ებს შორის ამ ფორმატის გამოყენებით.
მინუსები: ამ დისკის ფორმატის წაკითხვა შესაძლებელია Windows კომპიუტერების მიერ, მაგრამ თქვენ ვერ შეძლებთ მასზე ფაილების დაწერას. ეს საშუალებას გაძლევთ გადაიტანოთ ფაილები თქვენი Mac-დან თქვენს კომპიუტერში, მაგრამ არა პირიქით.
MS-DOS (FAT)
Დადებითი: ასევე ცნობილია როგორც FAT32, ეს ფორმატი საშუალებას გაძლევთ გამოიყენოთ თქვენი დისკი უნივერსალურად Mac-სა და PC-ებში, შეზღუდვების გარეშე ორივე სისტემაზე ფაილების წაკითხვისა და წერისას. ამ ფორმატის კიდევ ერთი დიდი პლიუსი არის ის, რომ ის აღიარებულია უმეტეს არაკომპიუტერულ სისტემაში, როგორიცაა ვიდეო თამაშების კონსოლები (როგორიცაა მაგალითად, PlayStation 3) ტელევიზორები და სხვა.
მინუსები: FAT32 ფორმატის დიდი პრობლემა ის არის, რომ მას არ აქვს 4 გბ-ზე დიდი ზომის ფაილების მხარდაჭერა, ასე რომ, თუ თქვენ აპირებთ გადაიტანოთ ან უბრალოდ დააკოპიროთ ფაილები, რომლებიც აღემატება ამ ზომას, თქვენ არ იღბალი.
მაგარი რჩევა: ჩვენ ადრე დავწერეთ ამის შესახებ განსხვავებები NTFS და FAT32-ს შორის, და როგორ გადავიტანოთ FAT32 NTFS-ში. შეიძლება გინდოდეთ მათი შემოწმება.
ExFAT
Დადებითი: exFAT ფორმატი ალბათ საუკეთესო არჩევანია ამ ყველაფერში, მაგრამ მას მაინც აქვს რამდენიმე ნაკლი (ქვემოთ აღნიშნული). რაც შეეხება მის უპირატესობებს, ის იქცევა ისევე, როგორც FAT32 ფორმატში, მაგრამ აქვს ერთი დიდი პლუსი: მხარს უჭერს 4 გბ-ზე დიდი ზომის ფაილებს, რაც საშუალებას გაძლევთ მარტივად გადაიტანოთ ისინი თქვენს Mac-სა და PC-ს შორის.
მინუსები: როგორც ზემოთ აღვნიშნეთ, ვინაიდან ეს ფორმატი შედარებით ახალია, მისი მთავარი ნაკლი არის ის, რომ სამომხმარებლო ელექტრონიკის უმეტესობა (მათ შორის ტელევიზორები, კამერები და ვიდეო თამაშების სისტემები) მას არ უჭერს მხარს. ასე მაგალითად, თუ გსურთ დააყენოთ ფილმი თქვენს დისკზე ტელევიზორში საყურებლად, არ გაგიმართლათ.
თქვენი USB დისკის ფორმატირება/წაშლა თქვენს Mac-ზე
ახლა, მოდით ვისწავლოთ, თუ როგორ უნდა დააფორმოთ ნებისმიერი გარე დისკი თქვენს Mac-ზე Disk Utility-ის გამოყენებით.
Მნიშვნელოვანი ჩანაწერი: თუ თქვენ გაქვთ მნიშვნელოვანი მონაცემები თქვენს USB დისკზე, დარწმუნდით, რომ შექმენით მისი სარეზერვო ასლი, სანამ დააფორმატებთ.
Ნაბიჯი 1: შეაერთეთ თქვენი USB დისკი თქვენს Mac-თან და დარწმუნდით, რომ ის გამოჩნდება, როგორც დამონტაჟებულია თქვენს სისტემაზე.
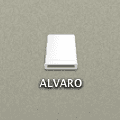
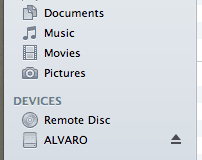
ნაბიჯი 2: გაემართეთ კომუნალური საქაღალდეში აპლიკაციები საქაღალდე და გახსენით Disk Utility. გახსნის შემდეგ, იხილავთ თქვენს USB დისკს Disk Utility-ის მარცხენა მხარეს. დააწკაპუნეთ თქვენი გარე USB დისკის ხატულაზე (ზედა, როგორც ნაჩვენებია ქვემოთ სურათზე), რომ აირჩიოთ იგი.

შემდეგ დააწკაპუნეთ წაშლა ჩანართი ფანჯრის ზედა ნაწილში.

ნაბიჯი 3: Ზე ფორმატი: განყოფილებაში აირჩიეთ სასურველი ფორმატი, შემდეგ მიეცით თქვენს USB დისკს სახელი სახელი: ველი და შემდეგ დააწკაპუნეთ წაშლა… ღილაკი.
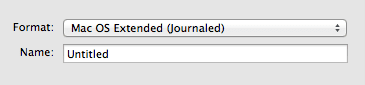
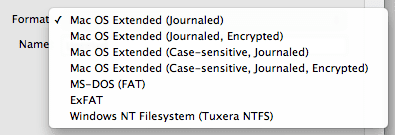
არჩევითი ნაბიჯი: თუ გსურთ წაშალოთ მონაცემები თქვენს USB დისკზე უსაფრთხოდ მონაცემთა აღდგენის ნებისმიერი პროგრამის ამოღების თავიდან ასაცილებლად, დააწკაპუნეთ უსაფრთხოების პარამეტრები… ღილაკი. Ზე უსაფრთხო წაშლის პარამეტრები პანელი შეგიძლიათ გამოიყენოთ სლაიდერი, რათა აირჩიოთ სწრაფ (ჩვეულებრივ) წაშლას ან ყველაზე უსაფრთხოს შორის, რომელიც გადაიწერება თქვენს მონაცემებზე 7-ჯერ, რათა დარწმუნდეთ, რომ ის მთლიანად წაიშლება.
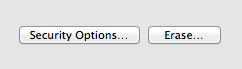
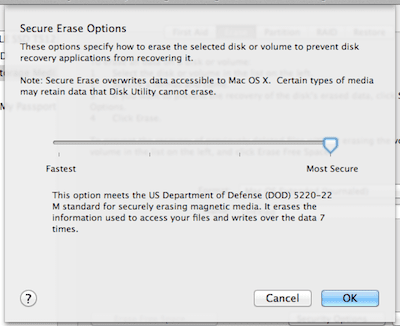
და აი. ახლა თქვენ ზუსტად იცით რომელი ფორმატია ყველაზე მოსახერხებელი თქვენი საჭიროებისთვის და რაც მთავარია, თქვენ ასევე იცით ზუსტად როგორ გამოიყენოთ იგი თქვენს გარე დისკზე.
ბოლოს განახლდა 2022 წლის 03 თებერვალს
ზემოთ მოყვანილი სტატია შეიძლება შეიცავდეს შვილობილი ბმულებს, რომლებიც დაგეხმარებათ Guiding Tech-ის მხარდაჭერაში. თუმცა, ეს არ იმოქმედებს ჩვენს სარედაქციო მთლიანობაზე. შინაარსი რჩება მიუკერძოებელი და ავთენტური.



