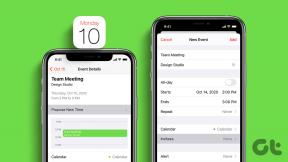შეასწორეთ Alt+Tab არ მუშაობს Windows 10-ში
Miscellanea / / November 28, 2021
როგორ გადართეთ თქვენი მოწყობილობის სხვადასხვა ჩანართებს შორის? პასუხი იქნებოდა Alt + Tab. ეს მალსახმობი ღილაკი ყველაზე ხშირად გამოიყენება. Windows 10-ში გაადვილა თქვენი სისტემის ღია ჩანართებს შორის გადართვა. თუმცა, არის შემთხვევები, როდესაც ეს ფუნქცია წყვეტს მუშაობას. თუ თქვენ განიცდით ამ პრობლემას თქვენს მოწყობილობაზე, თქვენ უნდა გაეცნოთ მის მეთოდებს შეასწორეთ Alt+Tab არ მუშაობს Windows 10-ში. როდესაც საქმე ეხება ამ პრობლემის გამომწვევ მიზეზებს, რამდენიმე მიზეზი არსებობს. თუმცა, ჩვენ ყურადღებას გავამახვილებთ ამ პრობლემის გადაჭრის მეთოდებზე.

ამ სტატიაში ჩვენ განვიხილავთ შემდეგ საკითხებს:
- ALT+TAB არ მუშაობს: Alt + Tab მალსახმობის ღილაკი ძალიან მნიშვნელოვანია ღია პროგრამის ფანჯარას შორის გადართვისთვის, მაგრამ მომხმარებლები აცხადებენ, რომ ზოგჯერ ის არ მუშაობს.
- Alt-Tab ზოგჯერ წყვეტს მუშაობას: სხვა შემთხვევა, როდესაც Alt + Tab არ მუშაობს, ზოგჯერ ნიშნავს დროებით პრობლემას, რომელიც შეიძლება მოგვარდეს Windows Explorer-ის გადატვირთვით.
- Alt + Tab არ იცვლება: როდესაც დააჭირეთ Alt + Tab, არაფერი ხდება, რაც იმას ნიშნავს, რომ ის არ გადადის სხვა პროგრამის ფანჯრებზე.
- Alt-Tab სწრაფად ქრება: კიდევ ერთი პრობლემა, რომელიც დაკავშირებულია Alt-Tab კლავიატურის მალსახმობთან. მაგრამ ეს ასევე შეიძლება გადაწყდეს ჩვენი სახელმძღვანელოს გამოყენებით.
- Alt-Tab არ ცვლის ფანჯრებს: მომხმარებლები აცხადებენ, რომ Alt+Tab მალსახმობი არ ცვლის ფანჯრებს მათ კომპიუტერზე.
შინაარსი
- შეასწორეთ Alt+Tab არ მუშაობს (გადართვა Windows პროგრამებს შორის)
- მეთოდი 1: შეცვალეთ რეესტრის მნიშვნელობები
- მეთოდი 2: გადატვირთეთ Windows Explorer
- მეთოდი 3: ჩართეთ ან გამორთეთ ცხელი კლავიშები
- მეთოდი 4: ხელახლა დააინსტალირეთ კლავიატურის დრაივერი
- მეთოდი 5: შეამოწმეთ თქვენი კლავიატურა
- მეთოდი 6: ჩართეთ Peek ვარიანტი
შეასწორეთ Alt+Tab არ მუშაობს (გადართვა Windows პროგრამებს შორის)
დარწმუნდით, რომ შექმენით აღდგენის წერტილი მხოლოდ იმ შემთხვევაში, თუ რამე არასწორია.
მეთოდი 1: შეცვალეთ რეესტრის მნიშვნელობები
1. გახსენით Run ბრძანება Windows + R დაჭერით.
2. ტიპი რეგედიტი ველში და დააჭირეთ Enter.

3. გადადით შემდეგ გზაზე:
HKEY_CURRENT_USER\Software\Microsoft\Windows\CurrentVersion\Explorer
4. ახლა მოძებნეთ AltTabSettings DWORD. თუ ვერ იპოვნეთ, თქვენ უნდა შექმნათ ახალი. Შენ უნდა დააწკაპუნეთ მარჯვენა ღილაკით ზე მკვლევარი გასაღები და აირჩიეთ ახალი > Dword (32-ბიტიანი) მნიშვნელობა. ახლა ჩაწერეთ სახელი AltTabSettings და დააჭირეთ Enter.
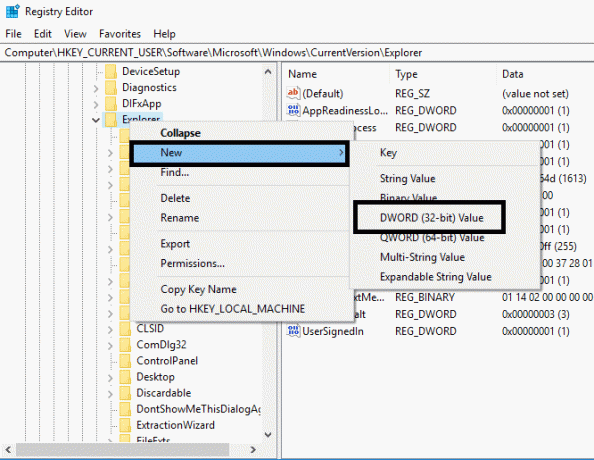
5. ახლა ორჯერ დააწკაპუნეთ AltTabSettings-ზე და დააყენეთ მისი მნიშვნელობა 1-ზე შემდეგ დააჭირეთ OK.

ყველა ამ ნაბიჯის დასრულების შემდეგ, თქვენ შეძლებთ შეასწორეთ Alt+Tab არ მუშაობს Windows 10-ში. თუმცა, თუ მაინც იგივე პრობლემა გაქვთ, შეგიძლიათ სხვა მეთოდის განხორციელება.
მეთოდი 2: გადატვირთეთ Windows Explorer
აქ არის კიდევ ერთი მეთოდი თქვენი Alt+Tab ფუნქციის მუშაობისთვის. დაგეხმარება, თუ გადატვირთავ Windows Explorer რამაც შეიძლება გადაჭრას თქვენი პრობლემა.
1. დაჭერა Ctrl + Shift + Esc გასაღებები ერთად გასახსნელად Პროცესების ადმინისტრატორი.
2. აქ თქვენ უნდა იპოვოთ Windows Explorer.
3. დააწკაპუნეთ მარჯვენა ღილაკით Windows Explorer-ზე და აირჩიეთ Რესტარტი.
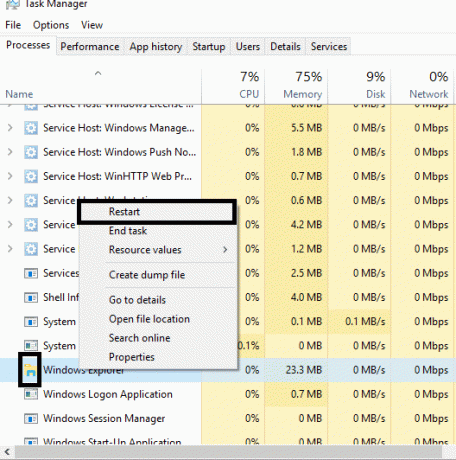
ამის შემდეგ Windows Explorer გადაიტვირთება და იმედია პრობლემა მოგვარდება. თუმცა, დაგეხმარება, თუ გაითვალისწინებ, რომ ეს დროებითი გამოსავალია; ეს ნიშნავს, რომ თქვენ უნდა გაიმეოროთ ის არაერთხელ.
მეთოდი 3: ჩართეთ ან გამორთეთ ცხელი კლავიშები
ზოგჯერ ეს შეცდომა ხდება მხოლოდ იმიტომ, რომ ცხელი კლავიშები გამორთულია. ხანდახან მავნე პროგრამა ან ინფიცირებული ფაილები შეუძლია გამორთოს ცხელი კლავიშები თქვენს სისტემაზე. შეგიძლიათ გამორთოთ ან ჩართოთ ცხელი კლავიშები შემდეგი ნაბიჯების გამოყენებით:
1. დააჭირეთ Windows + R და ჩაწერეთ gpedit.msc და დააჭირეთ Enter.

2. თქვენს ეკრანზე დაინახავთ ჯგუფის პოლიტიკის რედაქტორს. ახლა თქვენ უნდა გადახვიდეთ შემდეგ პოლიტიკაზე:
მომხმარებლის კონფიგურაცია > ადმინისტრაციული შაბლონები > Windows კომპონენტები > File Explorer
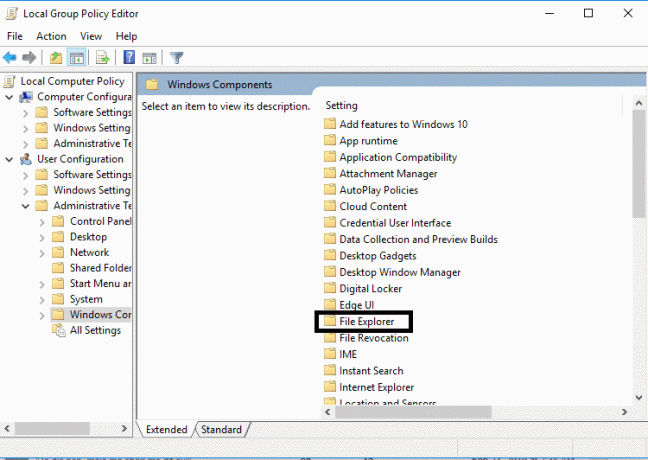
3. აირჩიეთ File Explorer ვიდრე მარჯვენა პანელზე, ორჯერ დააწკაპუნეთ მასზე გამორთეთ Windows Key ცხელი კლავიშები.
4. ახლა, Windows Key hotkeys-ის კონფიგურაციის გამორთვა, აირჩიეთ ჩართულია პარამეტრები.
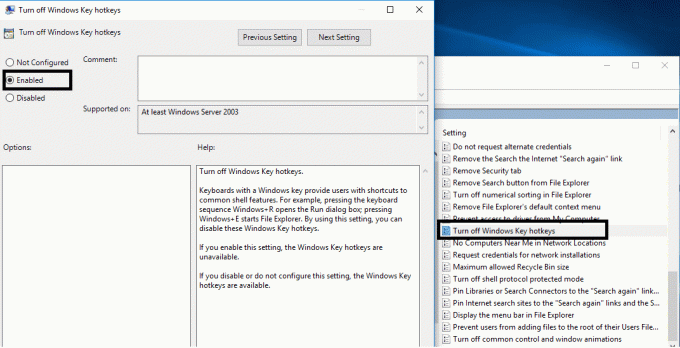
5. ცვლილებების შესანახად დააჭირეთ ღილაკს Apply, რასაც მოჰყვება OK.
ახლა შეამოწმეთ, შეგიძლიათ თუ არა შეასწორეთ Alt+Tab არ მუშაობს Windows 10-ში. თუ პრობლემა ჯერ კიდევ არსებობს, შეგიძლიათ გამოიყენოთ იგივე მეთოდი, მაგრამ ამჯერად თქვენ უნდა აირჩიოთ ის გამორთულია ვარიანტი.
მეთოდი 4: ხელახლა დააინსტალირეთ კლავიატურის დრაივერი
1. გახსენით Run ყუთი Windows + R-ის ერთდროულად დაჭერით.
2. ტიპი devmgmt.msc და დააჭირეთ Enter, რომ გახსნათ მოწყობილობის მენეჯერი.

3. აქ თქვენ უნდა იპოვოთ კლავიატურა და გააფართოვეთ ეს ვარიანტი. დააწკაპუნეთ მარჯვენა ღილაკით კლავიატურაზე და აირჩიეთ დეინსტალაცია.

4. გადატვირთეთ სისტემა ცვლილებების გამოსაყენებლად.
გადატვირთვისას Windows ავტომატურად ჩამოტვირთავს და დააინსტალირებს კლავიატურის უახლეს დრაივერებს. თუ ის ავტომატურად არ დააინსტალირებს დრაივერს, შეგიძლიათ ჩამოტვირთოთ მძღოლი კლავიატურის მწარმოებლის ოფიციალური ვებგვერდიდან.
მეთოდი 5: შეამოწმეთ თქვენი კლავიატურა
თქვენ ასევე შეგიძლიათ შეამოწმოთ, მუშაობს თუ არა თქვენი კლავიატურა გამართულად. შეგიძლიათ ამოიღოთ კლავიატურა და დააკავშიროთ სხვა კლავიატურები თქვენს კომპიუტერთან.
ახლა სცადე Alt + Tab, თუ ის მუშაობს, ეს ნიშნავს, რომ თქვენი კლავიატურა დაზიანებულია. ეს ნიშნავს, რომ თქვენ უნდა შეცვალოთ თქვენი კლავიატურა ახლით. მაგრამ თუ პრობლემა შენარჩუნებულია, თქვენ უნდა აირჩიოთ სხვა მეთოდები.
მეთოდი 6: ჩართეთ Peek ვარიანტი
ბევრი მომხმარებელი წყვეტს Alt + Tab არ მუშაობს უბრალოდ ჩართვით პეიკი პარამეტრი გაფართოებული სისტემის პარამეტრებში.
1. დააჭირეთ Windows Key + R და შემდეგ ჩაწერეთ sysdm.cpl და დააჭირეთ Enter სისტემის თვისებების გასახსნელად.

2. გადართვა გაფართოებული ჩანართი შემდეგ დააწკაპუნეთ პარამეტრები ღილაკი შესრულების ქვეშ.
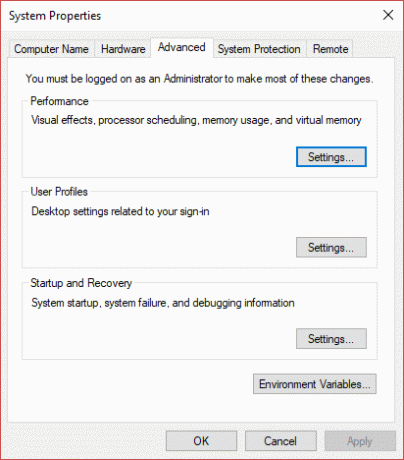
3. აქ თქვენ უნდა დარწმუნდეთ ამაში მონიშნულია Peek-ის ჩართვა. თუ ეს ასე არ არის, თქვენ უნდა შეამოწმოთ იგი.
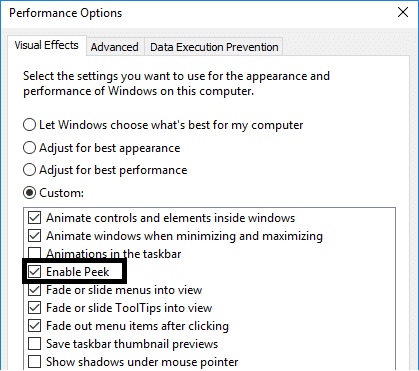
ამ ნაბიჯის დასრულების შემდეგ, თქვენ უნდა შეამოწმოთ პრობლემა მოგვარებულია და Alt+ Tab ფუნქცია დაიწყო მუშაობა.
რეკომენდებულია:
- დააწკაპუნეთ მარჯვენა ღილაკით Windows-ის კლავიატურის გამოყენებით
- გაუზიარეთ თქვენი Google კალენდარი სხვას
- რა არის დისკის მენეჯმენტი და როგორ გამოვიყენოთ იგი?
- შესწორება შეუძლებელია Windows Defender-ის ჩართვა
იმედია, ზემოთ ჩამოთვლილი ყველა მეთოდი დაგეხმარებათ ამაში შეასწორეთ Alt+Tab არ მუშაობს Windows 10-ში. თუმცა, თუ გსურთ დაკავშირება და მეტი გადაწყვეტილებების მიღება, კომენტარი გააკეთეთ ქვემოთ. გთხოვთ, მიჰყევით ნაბიჯებს სისტემატურად, რათა თავიდან აიცილოთ რაიმე პრობლემა თქვენს კომპიუტერში.