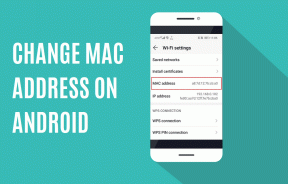როგორ მარტივად გადავიტანოთ და მოვაწყოთ ფაილები Windows-ის ტიპის მიხედვით
Miscellanea / / February 14, 2022
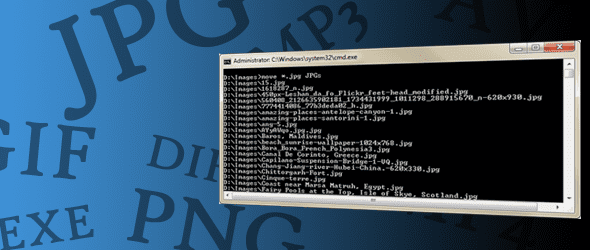
Command Prompt იმდენად სასარგებლოა, რომ ძნელია არ გინდოდეს მისი მუდმივად გამოყენება. მას ბევრი პრაქტიკული გამოყენება აქვს ისეთი პროცესების დასაჩქარებლად, როგორიცაა დესკტოპის ძველი ელემენტების გაწმენდა ან მიმდინარე პროცესების დასრულება. კიდევ ერთი გამოსავალი არის ფაილების გადატანა. უბრალო გადაადგილება ბრძანება შეიძლება დაყენდეს ისე, რომ გადაიტანოს ყველა ფაილი ფაილის გარკვეული ტიპის მიხედვით.
გაქვთ მრავალი AVI ვიდეო ფაილი შერეული PNG სურათებთან, რომლებიც ყველა ჩამოთვლილია თქვენს Documents საქაღალდეში? ეს დაძაბული არეულობა უნდა იყოს და უნდა იყოს ორგანიზებული pronto. როგორ იპოვით თქვენს სურათებს, თუ ისინი დამალულია დოკუმენტებით ან ვიდეოებით? ჩვენ აღვწერეთ მარტივი გზა ფაილის ტიპების საქაღალდედან ამოსაღებად და კომპიუტერში მათი სათანადო ადგილას განთავსებისთვის. ამ სტატიის წაკითხვის შემდეგ თქვენ შეძლებთ გადაიტანოთ ყველა თქვენი დოკუმენტი/ვიდეო/სურათი/ჩამოტვირთვა/ა.შ. მათ სწორ საქაღალდეებში მარტივად, თქვენი ფაილების ორგანიზებით, თითქოს ისინი ა ჩამოტვირთვის მენეჯერი.
შექმენით Batch ფაილი Windows-ში ფაილების გადასატანად
შემდეგი ბრძანება გადაიტანს ყველა JPG სურათს მიმდინარე დირექტორიაში სურათები საქაღალდე. დასაწყებად, შეგიძლიათ ან შეიყვანოთ ბრძანება ბრძანების სტრიქონში, ან შექმნათ სერიული ფაილი, რომელიც განხორციელდება ნებისმიერ დირექტორიაში გადაადგილების შესასრულებლად.
მაგალითად, დააკოპირეთ შემდეგი ბრძანება:
გადაადგილება *.jpg %userprofile%\Pictures\
Ახლა ღიაა Notepad Start მენიუდან და შეიყვანეთ ბრძანება ახალ ფაილში. შეინახეთ ეს როგორც MovePictures.bat. აუცილებლად შეცვალეთ ტიპად შენახვა ჩამოაგდეს ქვემოთ Ყველა ფაილი.
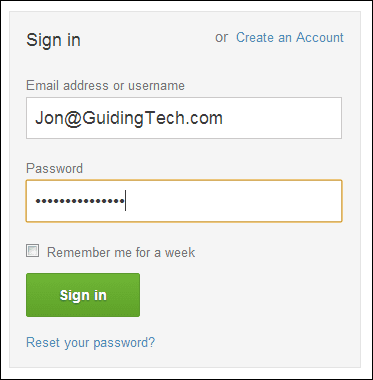
ახლა დააკოპირეთ ეს ფაილი თქვენს სამუშაო მაგიდაზე. გაუშვით სურათების ფაილი, რათა გადაიტანოთ ყველა JPG სურათი დესკტოპიდან სურათები საქაღალდე. თუ თქვენ გჭირდებათ სხვა საქაღალდის გაწმენდა, როგორიცაა ვიდეო და სურათებით სავსე საქაღალდე, მოათავსეთ ფაილი ამ საქაღალდეში და შემდეგ გახსენით იგი.
Batch ფაილის მორგება
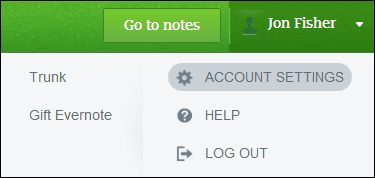
სურათების ფაილის მორგება ძალიან მარტივია. შეცვალეთ რომელი გამოსახულების ფაილი გადაადგილდება, შეცვლით *.jpg ნაწილი. თუმცა, დარწმუნდით, რომ * სიმბოლო კვლავ არის წარმოდგენილი, არ აქვს მნიშვნელობა რომელ ფაილის ტიპზეა შეცვლილი. მაგალითად, აქ არის გზა PNG ფაილების გადასატანად:
გადაადგილება *.png %userprofile%\Pictures\
გარდა ფაილის ტიპის შეცვლისა, შეგიძლიათ შეცვალოთ დანიშნულების საქაღალდეც. შეიტანეთ ცვლილება საბოლოო ადგილმდებარეობაზე, მაგალითად:
გადაადგილება *.png C:\Images\
Შენიშვნა: საქაღალდე უნდა იყოს წარმოდგენილი, რომ ჯგუფური ფაილი იმუშაოს, წინააღმდეგ შემთხვევაში სინტაქსის შეცდომა გამოჩნდება ბრძანების სტრიქონში. თუ თქვენ გადააქვთ ფაილები C დისკზე საქაღალდეში, რომელსაც ეწოდება სურათები, დარწმუნდით, რომ საქაღალდე რეალურად არსებობს, რადგან სერიული ფაილი არ შექმნის მას.
ძირითადად, ეს არის სტრუქტურა, რომელიც უნდა მიიღოს ბრძანებამ:
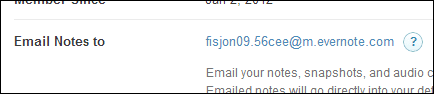
გადაადგილება *.FILETYPE LOCATION
ამის დამახსოვრება ადვილი უნდა იყოს, რადგან ბრძანება ასე იქნება გადაადგილება ა ფაილის ტიპი ა მდებარეობა, ისევე როგორც ბრძანების სტრუქტურა დაიწერა.
ახლა, როდესაც გაიგეთ, თუ როგორ უნდა შეცვალოთ ბრძანება, შეგიძლიათ დააკავშიროთ რამდენიმე ცვლილება, რათა ერთდროულად გადაიტანოთ მრავალი ფაილის ტიპი. ეს შეიძლება გაკეთდეს არა მხოლოდ გამოსახულების, არამედ ვიდეო ან შესრულებადი ფაილებისთვის. რამდენიმე ტიპის ფაილის ერთდროულად გადასატანად, შექმენით სერიული ფაილი შემდეგნაირად:
გადაადგილება *.png %userprofile%\Pictures\
გადაადგილება *.gif %userprofile%\Pictures\GIFs\
გადაადგილება *.mp3 %userprofile%\Music\
გადაადგილება *.mkv %userprofile%\Videos\
გადაადგილება *.avi %userprofile%\Videos\
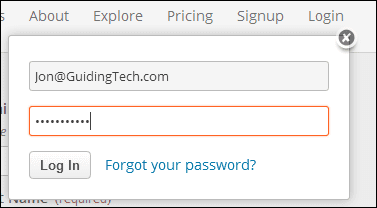
დასკვნა
ფაილების ორგანიზება მარტივია Command Prompt-ით. ფაქტიურად ნებისმიერი ფაილის ტიპი შეიძლება გამოყენებულ იქნას, ამიტომ ექსპერიმენტი გააკეთეთ და ნახეთ, რამდენად სუფთა და ორგანიზებული შეგიძლიათ გააკეთოთ თქვენი კომპიუტერი. თქვენ შეგიძლიათ გამოიყენოთ ეს ბრძანებები და ეს ბრძანების ხაზის ალტერნატივები აქ.
ბოლოს განახლდა 2022 წლის 03 თებერვალს
ზემოთ მოყვანილი სტატია შეიძლება შეიცავდეს შვილობილი ბმულებს, რომლებიც დაგეხმარებათ Guiding Tech-ის მხარდაჭერაში. თუმცა, ეს არ იმოქმედებს ჩვენს სარედაქციო მთლიანობაზე. შინაარსი რჩება მიუკერძოებელი და ავთენტური.


![პრინტერის დაყენების შეცდომის გამოსწორება 0x00000057 [მოგვარებულია]](/f/c872b055e185f31b5537ecaa3275a404.png?width=288&height=384)