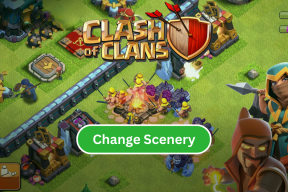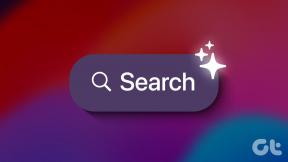როგორ გამოვიყენოთ Gmail Microsoft Outlook-ში
Miscellanea / / November 28, 2021
როგორ გამოვიყენოთ Gmail Microsoft Outlook-ში: Gmail არის ერთ-ერთი ყველაზე პოპულარული ელექტრონული ფოსტის სერვისი. ეს პოპულარული არჩევანია მისი საოცარი ინტერფეისის, პრიორიტეტული შემოსულების სისტემის, რეგულირებადი ეტიკეტირებისა და ელ.ფოსტის ძლიერი ფილტრაციის გამო. Gmail, შესაბამისად, პირველი არჩევანია ძლიერი მომხმარებლებისთვის. მეორეს მხრივ, Outlook არის მთავარი მიმზიდველობა პროფესიონალი და საოფისე მომხმარებლებისთვის მისი სიმარტივისა და პროფესიონალურად პროდუქტიულ აპებთან ინტეგრაციის გამო, როგორიცაა Microsoft Office store.

თუ თქვენ ხართ Gmail-ის რეგულარული მომხმარებელი, მაგრამ გსურთ წვდომა თქვენს ელფოსტაზე Gmail-ზე Microsoft Outlook-ის მეშვეობით, რათა გამოიყენოთ Outlook-ის ფუნქციები, მოხარული იქნებით იცოდეთ, რომ ეს შესაძლებელია. Gmail გაძლევთ საშუალებას წაიკითხოთ თქვენი ელფოსტა სხვა ელფოსტის კლიენტზე IMAP (ინტერნეტ შეტყობინებების წვდომის პროტოკოლი) ან POP (Post Office Protocol) გამოყენებით. შეიძლება არსებობდეს მრავალი მიზეზი, რის გამოც შეიძლება გინდოდეთ თქვენი Gmail ანგარიშის კონფიგურაცია Outlook-ში. Მაგალითად,
- შეგიძლიათ გამოიყენოთ დესკტოპის ელ.ფოსტის კლიენტი ვებ ინტერფეისის ნაცვლად.
- შესაძლოა დაგჭირდეთ წვდომა თქვენს ელფოსტაზე, სანამ ხაზგარეშე ხართ.
- თქვენ შეგიძლიათ გამოიყენოთ Outlook-ის LinkedIn Toolbar, რათა მეტი იცოდეთ თქვენი გამგზავნის შესახებ მისი LinkedIn პროფილიდან.
- თქვენ შეგიძლიათ მარტივად დაბლოკოთ გამგზავნი ან მთელი დომენი Outlook-ზე.
- თქვენ შეგიძლიათ გამოიყენოთ Facebook-Outlook სინქრონიზაციის ფუნქცია თქვენი გამგზავნის ფოტოს ან სხვა დეტალების Facebook-დან იმპორტისთვის.
შინაარსი
- როგორ გამოვიყენოთ Gmail Microsoft Outlook-ში
- ჩართეთ IMAP GMAIL-ში Outlook-ის წვდომის დასაშვებად
- დაამატეთ თქვენი GMAIL ანგარიში OUTLOOK-ს
როგორ გამოვიყენოთ Gmail Microsoft Outlook-ში
თქვენს Gmail ანგარიშზე Microsoft Outlook-ის მეშვეობით წვდომისთვის, მიჰყევით შემდეგ ორ ძირითად ნაბიჯს:
ჩართეთ IMAP GMAIL-ში Outlook-ის წვდომის დასაშვებად
იმისათვის, რომ დააკონფიგურიროთ თქვენი Gmail ანგარიში Outlook-ზე, პირველ რიგში, თქვენ უნდა ჩართოთ IMAP Gmail-ზე, რათა Outlook-ს შეეძლოს მასზე წვდომა.
1.ტიპი gmail.com თქვენი ბრაუზერის მისამართის ზოლში Gmail-ის ვებსაიტზე მისასვლელად.

2.შედით თქვენს Gmail ანგარიშზე.
3. გაითვალისწინეთ, რომ ამ მიზნით არ შეგიძლიათ გამოიყენოთ Gmail აპი თქვენს ტელეფონზე.
4. დააწკაპუნეთ გადაცემათა კოლოფის ხატულა ფანჯრის ზედა მარჯვენა კუთხეში და შემდეგ აირჩიეთ პარამეტრები ჩამოსაშლელი მენიუდან.
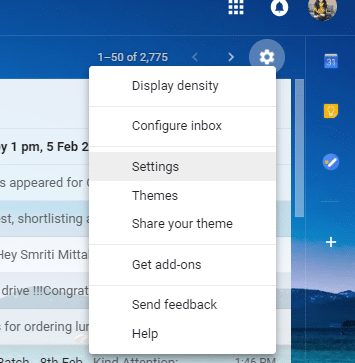
5. პარამეტრების ფანჯარაში დააწკაპუნეთ "გადამისამართება და POP/IMAP’ ჩანართი.
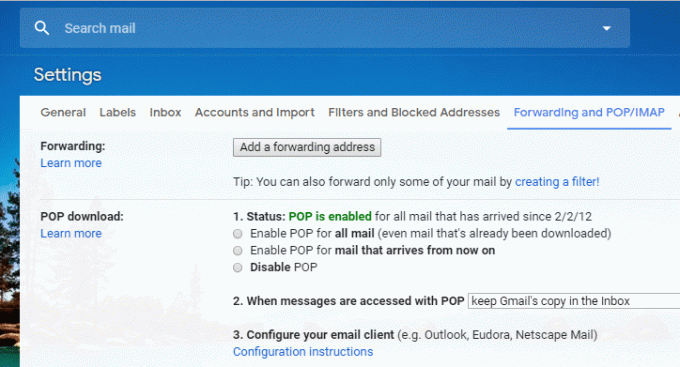
6. გადადით IMAP წვდომის ბლოკზე და დააწკაპუნეთ "IMAP-ის ჩართვარადიო ღილაკი (ამჟამად ნახავთ, რომ სტატუსი ამბობს, რომ IMAP გამორთულია).

7. გადაახვიეთ გვერდი და დააწკაპუნეთ "Ცვლილებების შენახვაცვლილებების გამოსაყენებლად. ახლა, თუ ხელახლა გახსნით "გადამისამართება და POP/IMAP”, დაინახავთ, რომ IMAP ჩართულია.
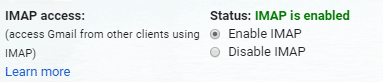
8.თუ იყენებთ ორეტაპიანი ავთენტიფიკაცია Gmail უსაფრთხოებისთვის, თქვენ დაგჭირდებათ Outlook-ის ავტორიზაცია თქვენს მოწყობილობაზე, როდესაც პირველად გამოიყენებთ მას თქვენს Gmail ანგარიშში შესასვლელად. ამისთვის მოგიწევთ შექმენით ერთჯერადი პაროლი Outlook-ისთვის.
- შედით თქვენს Gmail ანგარიშში.
- დააწკაპუნეთ თქვენი პროფილის ფოტოზე ფანჯრის ზედა მარჯვენა კუთხეში და შემდეგ დააწკაპუნეთ Google ანგარიში.
- გადადით უსაფრთხოების ჩანართი ანგარიშის ფანჯარაში
- გადადით ქვემოთ "Google-ში შესვლა" ბლოკზე და დააწკაპუნეთ "აპის პაროლი’.
- ახლა აირჩიეთ აპლიკაცია (ეს არის ფოსტა) და მოწყობილობა (ვთქვათ, Windows კომპიუტერი), რომლის გამოყენებაც გსურთ და დააწკაპუნეთ Გენერირება.
- თქვენ ახლა გაქვთ აპის პაროლი მზად არის გამოსაყენებლად, როდესაც Outlook-ს დაუკავშირდებით თქვენს Gmail ანგარიშს.
დაამატეთ თქვენი GMAIL ანგარიში OUTLOOK-ს
ახლა, როცა ჩართეთ IMAP თქვენს Gmail ანგარიშზე, უბრალოდ უნდა დაამატეთ ეს Gmail ანგარიში Outlook-ში. ამის გაკეთება შეგიძლიათ მოცემული ნაბიჯების შემდეგ.
1.ტიპი მსოფლმხედველობა თქვენს ამოცანების პანელზე საძიებო ველში და გახსენით Outlook.
2.გახსენით ფაილის მენიუ ფანჯრის ზედა მარცხენა კუთხეში.
3. ინფორმაციის განყოფილებაში დააწკაპუნეთ "Ანგარიშის პარამეტრები’.
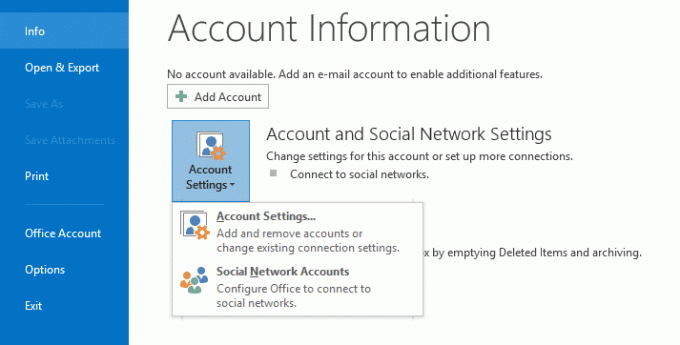
4. აირჩიეთ "Ანგარიშის პარამეტრები' ვარიანტი ჩამოსაშლელი მენიუდან.
5. ანგარიშის პარამეტრების ფანჯარა გაიხსნება.
6. ამ ფანჯარაში დააწკაპუნეთ ახალი ელფოსტის ჩანართის ქვეშ.

7. ანგარიშის დამატების ფანჯარა გაიხსნება.
8. აირჩიეთ "ხელით დაყენება ან სერვერის დამატებითი ტიპებირადიო ღილაკს და დააწკაპუნეთ შემდეგი.
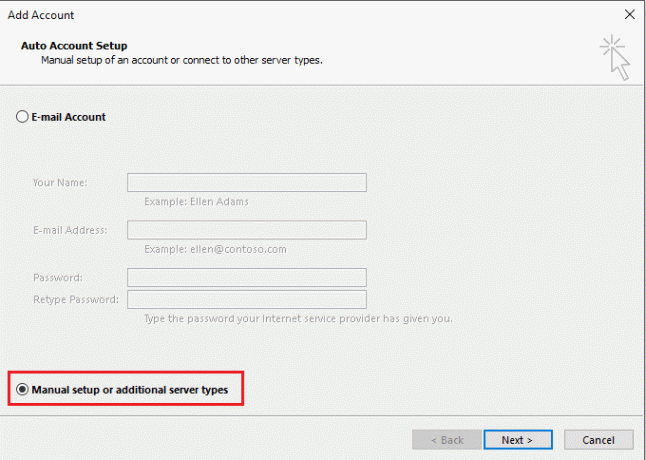
9. აირჩიეთ "POP ან IMAPრადიო ღილაკს და დააწკაპუნეთ შემდეგი.

10.შედით თქვენი სახელი და ელექტრონული ფოსტის მისამართი შესაბამის სფეროებში.
11.აირჩიეთ ანგარიშის ტიპი, როგორც IMAP.
12. შემომავალი ფოსტის სერვერის ველში აკრიფეთ 'imap.gmail.comდა გამავალი ფოსტის სერვერის ველში ჩაწერეთ „smto.gmail.com’.

13. აკრიფეთ თქვენი პაროლი. და შეამოწმეთ "მოითხოვეთ შესვლა უსაფრთხო პაროლის ავთენტიფიკაციის გამოყენებით"ჩამრთველი.
14. ახლა დააწკაპუნეთ "სხვა პარამეტრები…’.
15.დააწკაპუნეთ გამავალი სერვერის ჩანართი.
16. აირჩიეთ "ჩემი გამავალი სერვერი (SMTP) ითხოვს ავთენტიფიკაციას"ჩამრთველი.

17. აირჩიეთ "გამოიყენეთ იგივე პარამეტრები, როგორც ჩემი შემომავალი სერვერი' რადიოს ღილაკი.
18.ახლა დააწკაპუნეთ გაფართოებული ჩანართი.
19.ტიპი 993 წელს შემომავალი სერვერის ველი და "გამოიყენეთ შემდეგი ტიპის დაშიფრული კავშირის" სიაში, აირჩიეთ SSL.
20.ტიპი 587 წელს გამავალი სერვერის ველი და "გამოიყენეთ შემდეგი ტიპის დაშიფრული კავშირის" სიაში, აირჩიეთ TLS.
21.დააწკაპუნეთ OK-ზე გასაგრძელებლად და შემდეგ დააწკაპუნეთ შემდეგი.
ასე რომ, ეს არის ის, ახლა თქვენ შეგიძლიათ გამოიყენოთ Gmail Microsoft Outlook-ში ყოველგვარი პრობლემების გარეშე. ახლა თქვენ შეგიძლიათ წვდომა ყველა თქვენს ელფოსტაზე თქვენს Gmail ანგარიშზე Outlook-ის დესკტოპის აპლიკაციის საშუალებით, მაშინაც კი, როცა ხაზგარეშე ხართ. არა მხოლოდ ეს, თქვენ ახლა გაქვთ წვდომა Outlook-ის ყველა გასაოცარ მახასიათებელზეც!
რეკომენდებულია:
- HDMI პორტი არ მუშაობს Windows 10-ში [მოგვარებულია]
- იპოვეთ GPS კოორდინატი ნებისმიერი მდებარეობისთვის
- როგორ შევცვალოთ IP მისამართი Windows 10-ში
- შეინახოთ Google Chrome-ის ისტორია 90 დღეზე მეტი ხნის განმავლობაში?
ვიმედოვნებ, რომ ზემოთ მოყვანილი ნაბიჯები სასარგებლო იყო და ახლა თქვენ შეგიძლიათ მარტივად გამოიყენეთ Gmail Microsoft Outlook-ში, მაგრამ თუ თქვენ ჯერ კიდევ გაქვთ რაიმე შეკითხვები ამ გაკვეთილთან დაკავშირებით, მოგერიდებათ დაუსვათ ისინი კომენტარების განყოფილებაში.