როგორ მივიღოთ Placeholder-ის ფუნქცია OneDrive Back-ისთვის
Miscellanea / / February 14, 2022
OneDrive-ს Windows 8.1-ში გააჩნდა ჩანაცვლების დამჭერების ან ჭკვიანი სინქრონიზაციის ეს მშვენიერი ფუნქცია, რაც საშუალებას გაძლევთ ჩამოტვირთოთ მხოლოდ საჭირო ფაილები ღრუბელიდან. მაგრამ მოტივით ცუდი მიზეზი, რომ მომხმარებლებმა არ იციან ფუნქციის შესახებ და, შესაბამისად, არ იყენებენ მას, Microsoft წაშალეს Windows 10-ში.

მაგრამ, როგორც ყოველთვის, არსებობს გამოსავალი, რომელიც ამ მახასიათებელს აბრუნებს. ვნახოთ რა არის ეს და კიდევ ერთი მეთოდი.
ქსელის დისკის მეთოდი
Ნაბიჯი 1: შედით თქვენს OneDrive ანგარიშში ბრაუზერში.
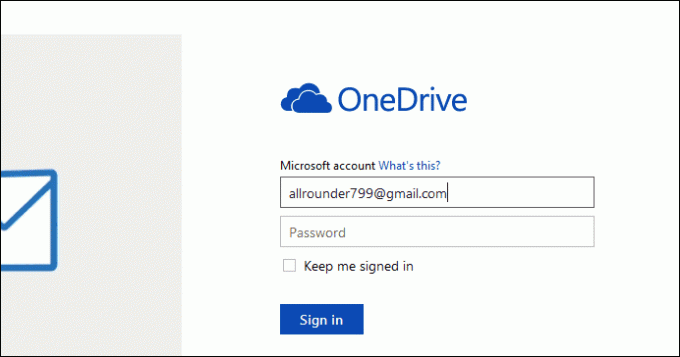
ნაბიჯი 2: გადადით თქვენს ფაილებზე. მისამართის ზოლში ბრაუზერი, დააკოპირეთ ტექსტი შემდეგ cid=. CID არის უნიკალური ID, რომელიც დაკავშირებულია თქვენს ანგარიშთან და გამოყენებული იქნება შემდეგ ეტაპზე.
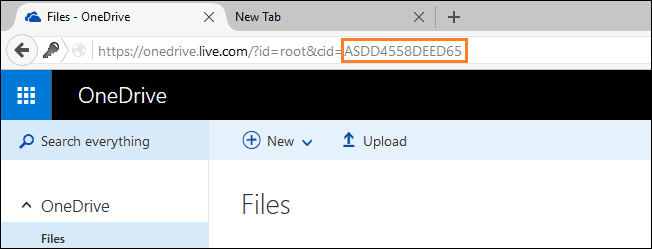
ნაბიჯი 3: Წადი Ჩემი კომპიუტერი თქვენს კომპიუტერზე, დააწკაპუნეთ მარჯვენა ღილაკით ქსელი გვერდით პანელში დააწკაპუნეთ ქსელის დისკის რუკა... ეს გახსნის ახალ ოსტატის ფანჯარას.
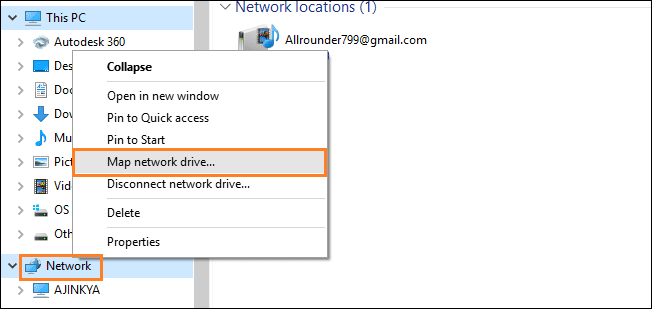
ნაბიჯი 4: აირჩიეთ დისკის ასო ჩამოსაშლელი მენიუდან და შეიყვანეთ საქაღალდის ველში https://d.docs.live.net/ და დაამატეთ CID, რომელიც დააკოპირეთ მეორე ეტაპზე. მონიშნეთ ხელახლა დაკავშირება შესვლისას ყუთი და დააწკაპუნეთ დასრულება.

ნაბიჯი 5: ის დაიწყებს დაკავშირების მცდელობას და დაკავშირების შემდეგ მოგთხოვთ თქვენი OneDrive სერთიფიკატები. შეიყვანეთ ისინი და მონიშნეთ დაიმახსოვრე ჩემი რწმუნებათა სიგელები ასე რომ თქვენ არ გჭირდებათ მათში ისევ და ისევ შეყვანა.
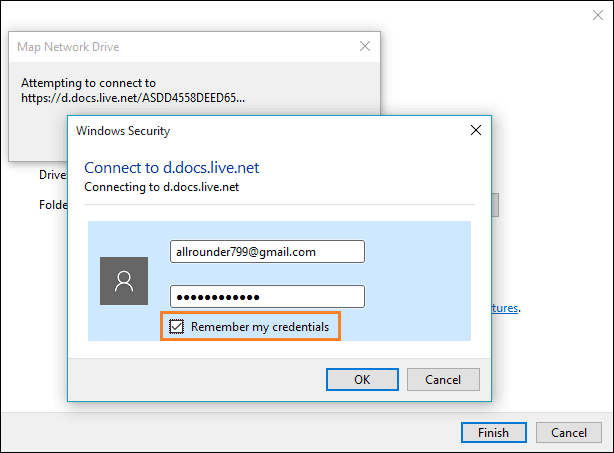
მაგარი რჩევა: OneDrive-ის გამოყენებით შეგიძლიათ წვდომა თქვენს კომპიუტერზე არსებულ ყველა ფაილზე ნებისმიერი ადგილიდან, ისწავლე როგორ.
შერჩევითი საქაღალდის სინქრონიზაცია
ზემოაღნიშნული მეთოდი შესანიშნავია იმისთვის, რომ არ შეინახოთ ყველა ფაილი თქვენს კომპიუტერში. რა მოხდება, თუ გსურთ მხოლოდ გარკვეული საქაღალდეები ხელმისაწვდომი იყოს თქვენს კომპიუტერში ნებისმიერ დროს. OneDrive-ს აქვს ჩაშენებული ფუნქციონირება.

უბრალოდ დააწკაპუნეთ მაუსის მარჯვენა ღილაკით OneDrive ხატულაზე ამოცანების ზოლში და დააწკაპუნეთ პარამეტრები > ანგარიშის ჩანართი > საქაღალდეების არჩევა. ახლად გახსნილ ფანჯარაში აირჩიეთ საქაღალდეები, რომელთა სინქრონიზაციაც გსურთ.
ალტერნატივა - Odrive
Odrive არის ალტერნატიული კლიენტი OneDrive-ისთვის და მრავალი სხვა ღრუბლოვანი სერვისისთვის, რომელიც გვთავაზობს ჩანაცვლების მახასიათებლებს და ასევე შერჩევით სინქრონიზაციას. მიჰყევით ნაბიჯ ნაბიჯ პროცედურას მის დასაყენებლად.
Ნაბიჯი 1: ჩამოტვირთეთ Odrive Desktop კლიენტი აქ და დააინსტალირეთ. Odrive გამოჩნდება როგორც საქაღალდე და ხატულა დავალების უჯრაში რამდენიმე ძირითადი ვარიანტით.

ნაბიჯი 2: იმის გამო, რომ პარამეტრების უმეტესობა ვებზე დაფუძნებულია, ღრუბლოვანი ანგარიშის დაკავშირება ასევე კეთდება ანალოგიურად. გახსენით Odrive ანგარიში თქვენს ბრაუზერში და დააწკაპუნეთ მიიღეთ ბმული. დაამატეთ Onedrive და ნებისმიერი სხვა ღრუბლოვანი სერვისი, რომლის მიბმაც გსურთ თქვენი რწმუნებათა სიგელების შეყვანით და საჭირო ნებართვების მიცემით.
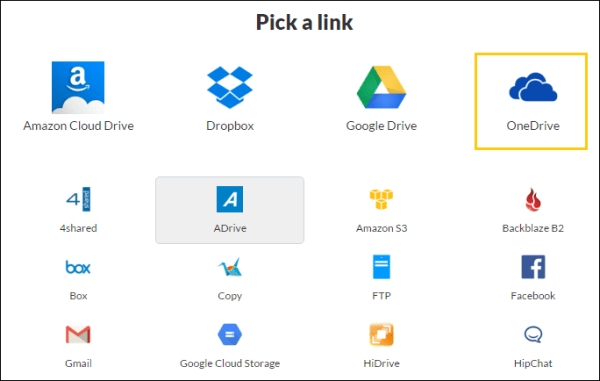
ნაბიჯი 3: გახსენით Odrive საქაღალდე თქვენს კომპიუტერში და დააწკაპუნეთ მარჯვენა ღილაკით > განახლება თუ თქვენი ღრუბლოვანი სერვისის საქაღალდე არ გამოჩნდა. თქვენი საქაღალდე და ყველა ფაილი იქნება ბმულები და ჩამოიტვირთება მხოლოდ კონკრეტული ფაილის გახსნისას.

თუ გსურთ გადმოწერილი ფაილი ან საქაღალდე ისევ ჩანაცვლებად აქციოთ, უბრალოდ დააწკაპუნეთ მასზე მარჯვენა ღილაკით და დააწკაპუნეთ გაუქმება სინქრონიზაცია.
Odrive ძალიან კარგია, საკმაოდ კარგი (ფასიანი) დანამატებით, მაგრამ თუ გსურთ მხოლოდ ჩანაცვლების ველები ან ჭკვიანი სინქრონიზაცია Ondedrive-ისთვის მხოლოდ პირველი მეთოდი საკმარისი იქნება.
ფუნქცია ბრუნდება?
Არიან, იმყოფებიან ზოგიერთი იუწყება, რომ მაიკროსოფტმა მოისმინა მომხმარებლების მოსაზრებები და ფიქრობს დააბრუნოს ჩანაცვლების ფუნქცია შემდეგი დიდი Redstone განახლებაში. მაგრამ მაიკროსოფტს ეს ოფიციალურად არ განუცხადებია, ცოტა მარილით მიიღეთ ეს ამბები და თითები გადაჯვარედინეთ.
ასევე იხილეთ:Microsoft აკეთებს U-Turn-ს თავის შეუზღუდავ უფასო მეხსიერებას Office365 მომხმარებლებისთვის: აი, რა შეიცვალა
ბოლოს განახლდა 2022 წლის 02 თებერვალს
ზემოთ მოყვანილი სტატია შეიძლება შეიცავდეს შვილობილი ბმულებს, რომლებიც დაგეხმარებათ Guiding Tech-ის მხარდაჭერაში. თუმცა, ეს არ იმოქმედებს ჩვენს სარედაქციო მთლიანობაზე. შინაარსი რჩება მიუკერძოებელი და ავთენტური.


