შეასწორეთ HP ლეპტოპი, რომელიც არ უკავშირდება Wi-Fi-ს
Miscellanea / / November 28, 2021
იყიდეთ ახალი HP ლეპტოპი, მაგრამ ის ვერ აფიქსირებს Wi-Fi-ს? არ არის საჭირო პანიკა! ეს არის საერთო პრობლემა, რომელსაც Hewlett Packard (HP) ბევრ მომხმარებელს შეექმნა და სწრაფად გამოსწორდება. ეს პრობლემა შეიძლება წარმოიშვას თქვენს ძველ HP ლეპტოპებშიც. ამრიგად, ჩვენ გადავწყვიტეთ შეგვედგინა პრობლემების მოგვარების ეს სახელმძღვანელო ჩვენი საყვარელი მკითხველებისთვის Windows 10 HP ლეპტოპების გამოყენებით. განახორციელეთ ეს აპრობირებული მეთოდები, რათა მიიღოთ გარჩევადობა HP ლეპტოპისთვის, რომელიც არ არის დაკავშირებული Wi-Fi-სთან. დარწმუნდით, რომ მიჰყევით გამოსავალს, რომელიც შეესაბამება ამ პრობლემის შესაბამის მიზეზს. მაშ, დავიწყოთ?

შინაარსი
- როგორ გამოვასწოროთ Windows 10 HP ლეპტოპი, რომელიც არ არის დაკავშირებული Wi-Fi-სთან.
- მეთოდი 1: გაუშვით Windows Troubleshooter
- მეთოდი 2: Windows-ის განახლება
- მეთოდი 3: შეცვალეთ Wi-Fi პროქსის პარამეტრები
- მეთოდი 4: გამორთეთ ბატარეის დამზოგის რეჟიმი.
- მეთოდი 5: გამორთეთ ენერგიის დამზოგი უსადენო ადაპტერისთვის
- მეთოდი 6: ქსელის პარამეტრების გადატვირთვა
- მეთოდი 7: გადატვირთეთ IP კონფიგურაცია და Windows Sockets.
- მეთოდი 8: გადატვირთეთ TCP/IP ავტომატური რეგულირება
- მეთოდი 9: განაახლეთ ქსელის დრაივერი
- მეთოდი 10: გამორთეთ Microsoft Wi-Fi Direct ვირტუალური ადაპტერი
- მეთოდი 11: ხელახლა დააინსტალირეთ უსადენო ქსელის ადაპტერის დრაივერი
- მეთოდი 11A: მოწყობილობის მენეჯერის მეშვეობით
- მეთოდი 11B: HP Recovery Manager-ის მეშვეობით
როგორ გამოვასწოროთ Windows 10 HP ლეპტოპი, რომელიც არ არის დაკავშირებული Wi-Fi-სთან
არსებობს მრავალი მიზეზი, რის გამოც შეიძლება ვერ შეძლოთ უკაბელო კავშირის დაკავშირება, როგორიცაა:
- მოძველებული ქსელის დრაივერები – როდესაც გვავიწყდება ჩვენი ქსელის დრაივერების განახლება ან დრაივერების გაშვება, რომლებიც შეუთავსებელია მიმდინარე სისტემასთან, შეიძლება წარმოიშვას ეს პრობლემა.
- კორუმპირებული / შეუთავსებელიWindows – თუ ამჟამინდელი Windows ოპერაციული სისტემა კორუმპირებულია ან შეუთავსებელია Wi-Fi ქსელის დრაივერებთან, მაშინ შეიძლება მოხდეს აღნიშნული პრობლემა.
- არასწორი სისტემის პარამეტრები - ზოგჯერ HP-ის ლეპტოპები ვერ აღმოაჩენენ Wi-Fi-ს პრობლემას სისტემის არასწორი პარამეტრების გამო. მაგალითად, თუ თქვენი სისტემა არის ენერგიის დაზოგვის რეჟიმში, ის არ დაუშვებს უკაბელო კავშირს მოწყობილობასთან დაკავშირებას.
- ქსელის არასწორი პარამეტრები – უსადენო ქსელთან დაკავშირებისას შესაძლოა არასწორი პაროლი შეიყვანეთ. ასევე, პროქსის მისამართის მცირე ცვლილებებმაც შეიძლება გამოიწვიოს ეს პრობლემა.
მეთოდი 1: გაუშვით Windows Troubleshooter
Windows 10-ში მოწოდებული პრობლემების მოგვარების ძირითად ინსტრუმენტებს შეუძლიათ პრობლემების უმეტესობის გადაჭრა.
1. დააჭირეთ Windows გასაღები და დააწკაპუნეთ გადაცემათა კოლოფის ხატულა Windows-ის გასახსნელად პარამეტრები.
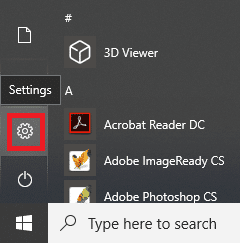
2. Დააკლიკეთ განახლება და უსაფრთხოება, როგორც ნაჩვენებია.
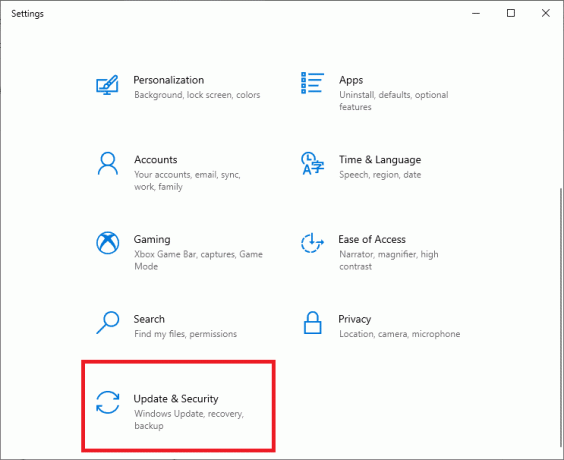
3. ახლა დააწკაპუნეთ პრობლემების მოგვარება მარცხენა პანელში. შემდეგ, დააწკაპუნეთ დამატებითი პრობლემების მოგვარების საშუალებები მარჯვენა პანელში, როგორც ეს ნაჩვენებია ქვემოთ.

4. შემდეგი, აირჩიეთ ინტერნეტ კავშირები და დააწკაპუნეთ გაუშვით პრობლემების მოგვარების პროგრამა.
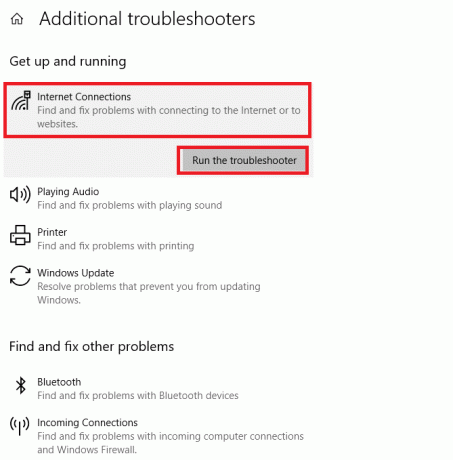
Windows ავტომატურად იპოვის და მოაგვარებს ინტერნეტთან დაკავშირებულ პრობლემებს.
ასევე წაიკითხეთ:როგორ შევზღუდოთ WiFi მომხმარებლების ინტერნეტის სიჩქარე ან გამტარუნარიანობა
მეთოდი 2: Windows-ის განახლება
თქვენი ლეპტოპი შეიძლება უბრალოდ მუშაობს მოძველებულ ფანჯარაზე, რომელიც არ უჭერს მხარს თქვენს ამჟამინდელ უკაბელო კავშირს, რის გამოც HP ლეპტოპი არ უკავშირდება Wi-Fi-ს Windows 10-ის პრობლემაზე. Windows OS და აპების განახლების შენარჩუნება უნდა იყოს თქვენი ჩვეული რუტინის ნაწილი, რათა თავიდან აიცილოთ საერთო ხარვეზები და შეცდომები.
1. დააჭირეთ Windows გასაღები და ტიპი Windows განახლების პარამეტრები, შემდეგ დააწკაპუნეთ გახსენით.

2. აქ, დააწკაპუნეთ Შეამოწმოთ განახლებები.

3A. ჩამოტვირთეთ და დააინსტალირეთ განახლებები, თუ ეს შესაძლებელია.

3ბ. თუ თქვენს სისტემას არ აქვს მოლოდინი განახლება, მაშინ ეკრანი გამოჩნდება თქვენ განახლებული ხართ, როგორც ნაჩვენებია.

მეთოდი 3: შეცვალეთ Wi-Fi პროქსის პარამეტრები
ხშირად, როუტერის ან ლეპტოპის არასწორი ქსელის პარამეტრებმა შეიძლება გამოიწვიოს HP ლეპტოპის Wi-Fi-თან დაკავშირების პრობლემა.
Შენიშვნა: ეს პარამეტრები არ ვრცელდება VPN კავშირებზე.
1. Დააკლიკეთ Windows საძიებო ზოლი და ტიპი პროქსის პარამეტრი. შემდეგ, დაარტყა შედი გასახსნელად.

2. აქ, შესაბამისად დააყენეთ პროქსის პარამეტრები. ან, ჩართეთ პარამეტრების ავტომატურად აღმოჩენა ვარიანტი, რადგან ის ავტომატურად დაამატებს საჭირო პარამეტრებს.
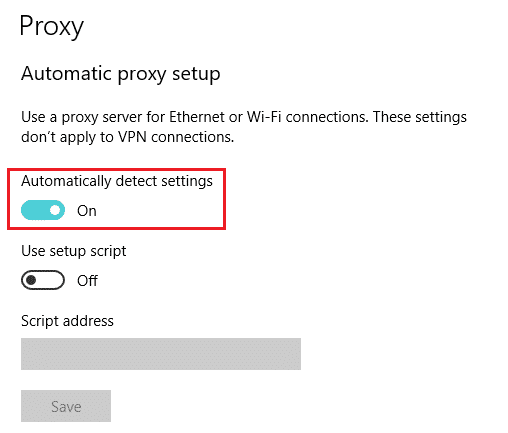
3. გადატვირთეთ Wi-Fi როუტერი და ლეპტოპი. ეს დაეხმარება თქვენს ლეპტოპს როუტერის სწორი პროქსის მიწოდებაში. თავის მხრივ, როუტერი შეძლებს ლეპტოპს ძლიერი კავშირის უზრუნველყოფას. ამრიგად, პრობლემების გადაჭრა შეყვანის პარამეტრებში, ასეთის არსებობის შემთხვევაში.
ასევეწაიკითხეთ:Windows-ის გამოსწორება ვერ შეძლო ამ ქსელის პროქსის პარამეტრების ავტომატურად აღმოჩენა
მეთოდი 4: გამორთეთ ბატარეის დამზოგის რეჟიმი
Wi-Fi-თან წარმატებით დასაკავშირებლად და გასაშვებად მნიშვნელოვანია სისტემა სრულად ფუნქციონირდეს. ზოგჯერ ზოგიერთმა პარამეტრმა, როგორიცაა ბატარეის დამზოგი, შეიძლება გამოიწვიოს HP ლეპტოპის Wi-Fi-თან დაკავშირების პრობლემა.
1. დაჭერა Windows + I კლავიშები Windows-ის ერთდროულად გასახსნელად პარამეტრები.
2. Დააკლიკეთ სისტემა, როგორც ხაზგასმულია ქვემოთ.
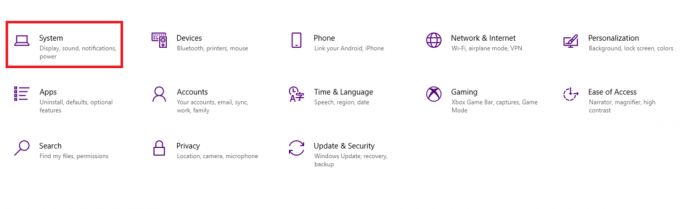
3. Დააკლიკეთ ბატარეა მარცხენა პანელში.
4. აქ გამორთეთ ვარიანტი სათაურით იმისათვის, რომ მიიღოთ მეტი თქვენი ბატარეიდან, როდესაც ის იწურება, შეზღუდეთ შეტყობინებები და ფონური აქტივობა.
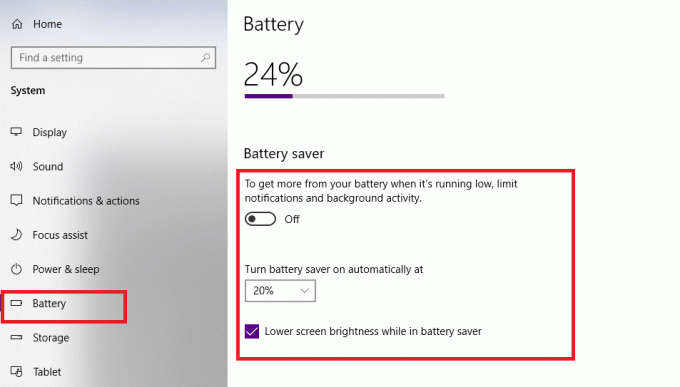
მეთოდი 5: გამორთეთ ენერგიის დამზოგი უსადენო ადაპტერისთვის
ზოგჯერ, Windows ავტომატურად რთავს ენერგიის დაზოგვის რეჟიმს ქსელის ადაპტერისთვის, რათა დაზოგოს ენერგია დაბალი ბატარეის შემთხვევაში. ეს გამოიწვევს უკაბელო ადაპტერის გამორთვას და HP ლეპტოპს Wi-Fi-სთან დაკავშირების პრობლემას.
Შენიშვნა: ეს მეთოდი იმუშავებს მხოლოდ იმ შემთხვევაში, თუ ნაგულისხმევად ჩართულია ენერგიის დაზოგვა Wi-Fi-სთვის.
1. დააწკაპუნეთ მარჯვენა ღილაკით დაწყების ხატულა და აირჩიეთ ქსელური კავშირები, როგორც ნაჩვენებია.
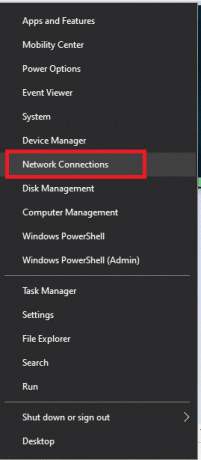
2. Დააკლიკეთ შეცვალეთ ადაპტერის პარამეტრები ქვეშ შეცვალეთ თქვენი ქსელის პარამეტრები.

3. შემდეგი, დააწკაპუნეთ მარჯვენა ღილაკით Ვაი - ფაი, და შემდეგ აირჩიეთ Თვისებები.
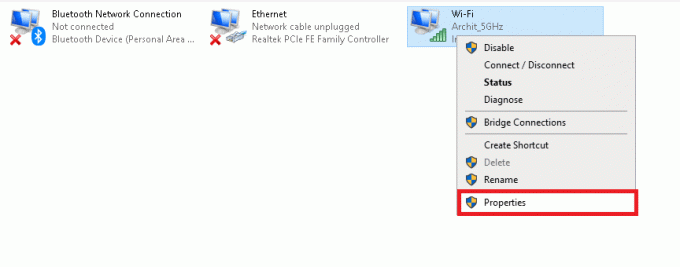
4. ში Wi-Fi თვისებები Windows, დააწკაპუნეთ კონფიგურაცია… ღილაკი, როგორც ნაჩვენებია.

5. გადართეთ ენერგიის მენეჯმენტი ჩანართი
6. მოხსენით გვერდის ველი მიეცით საშუალება კომპიუტერს გამორთოს ეს მოწყობილობა ენერგიის დაზოგვის მიზნით ვარიანტი. დააწკაპუნეთ კარგი ცვლილებების შესანახად.

მეთოდი 6: ქსელის პარამეტრების გადატვირთვა
ჩვეულებრივ, ქსელის პარამეტრების გადატვირთვა გადაჭრის HP ლეპტოპს Wi-Fi-სთან დაკავშირების პრობლემას, შემდეგნაირად:
1. დაჭერა Windows + I კლავიშები ერთად გასახსნელად Windows პარამეტრები.
2. Დააკლიკეთ ქსელი და ინტერნეტი ვარიანტი, როგორც ხაზგასმულია.

3. გადაახვიეთ ქვემოთ და დააწკაპუნეთ ქსელის გადატვირთვა ეკრანის ბოლოში.

4. შემდეგი, დააწკაპუნეთ გადატვირთეთ ახლა.

5. პროცესის წარმატებით დასრულების შემდეგ, თქვენი Windows 10 PC იქნება რესტარტი.
მეთოდი 7: გადატვირთეთ IP კონფიგურაცია და Windows Sockets
Command Prompt-ში რამდენიმე ძირითადი ბრძანების შეყვანით, თქვენ შეძლებთ გადატვირთოთ IP კონფიგურაცია და დაუკავშირდეთ Wi-Fi-ს უპრობლემოდ.
1. დაჭერა Windows გასაღები და ტიპი cmd. დაჭერა შეიყვანეთ გასაღები გაშვება ბრძანების ხაზი.

2. შეასრულეთ შემდეგი ბრძანებებს აკრეფით და დაჭერით შედი ყოველი შემდეგ:
netsh winsock გადატვირთვაnetsh int ip გადატვირთვაipconfig / გამოშვებაipconfig / განახლებაipconfig / flushdns.

ეს აღადგენს ქსელს და Windows სოკეტებს.
3. Რესტარტი თქვენი Windows 10 HP ლეპტოპი.
ასევე წაიკითხეთ:WiFi-ს არ აქვს სწორი IP კონფიგურაციის შეცდომა? გამოსწორების 10 გზა!
მეთოდი 8: გადატვირთეთ TCP/IP ავტომატური რეგულირება
თუ ზემოთ ჩამოთვლილთაგან არცერთი მეთოდი არ მუშაობდა, მაშინ სცადეთ IP Autotuning-ის გადატვირთვა, როგორც ეს ქვემოთ არის ახსნილი:
1. Დააკლიკეთ Windows საძიებო ზოლი და ტიპი cmd. შემდეგ, დააწკაპუნეთ Ადმინისტრატორის სახელით გაშვება.

2. შეასრულეთ მოცემული ბრძანებებს in ბრძანების ხაზი, როგორც ადრე:
netsh int tcp კომპლექტის ევრისტიკა გამორთულიაnetsh int tcp set global autotuninglevel=disablednetsh int tcp ნაკრები გლობალური rss=ჩართულია
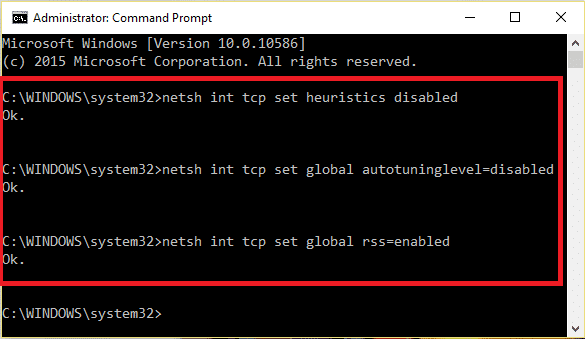
3. ახლა ჩაწერეთ ბრძანება: netsh int tcp ჩვენება გლობალური და დაარტყა შედი. ეს დაადასტურებს, წარმატებით დასრულდა თუ არა ავტომატური რეგულირების გამორთვის წინა ბრძანებები.
4. Რესტარტი თქვენი სისტემა და შეამოწმეთ პრობლემა მოგვარებულია თუ არა. თუ არა, სცადეთ შემდეგი გამოსწორება.
ასევე წაიკითხეთ:Windows-მა ვერ იპოვა დრაივერი თქვენი ქსელის ადაპტერისთვის [მოგვარებულია]
მეთოდი 9: განაახლეთ ქსელის დრაივერი
განაახლეთ თქვენი ქსელის დრაივერი, რათა მოაგვაროთ HP ლეპტოპი, რომელიც არ უკავშირდება Wi-Fi-ს. ამისათვის მიჰყევით ქვემოთ მოცემულ ნაბიჯებს:
1. Წადი Windows საძიებო ზოლი და ტიპი მოწყობილობის მენეჯერი. შემდეგ, დააწკაპუნეთ გახსენით, როგორც ნაჩვენებია.

2. ორჯერ დააწკაპუნეთ Ქსელის ადაპტერები მის გაფართოებას.
3. დააწკაპუნეთ მარჯვენა ღილაკით თქვენს უკაბელო ქსელის დრაივერი (მაგალითად. Qualcomm Atheros QCA9377 უსადენო ქსელის ადაპტერი) და აირჩიეთ დრაივერის განახლება, როგორც ნაჩვენებია ქვემოთ.

4. შემდეგი, დააწკაპუნეთ ავტომატურად მოძებნეთ მძღოლები რომ ავტომატურად ჩამოტვირთოთ და დააინსტალიროთ საუკეთესო ხელმისაწვდომი დრაივერი.

5A. ახლა დრაივერები განახლდება და დააინსტალირებს უახლეს ვერსიას, თუ ისინი არ განახლდება.
5ბ. თუ ისინი უკვე განახლებულ ეტაპზე არიან, მესიჯი ამბობს თქვენი მოწყობილობისთვის საუკეთესო დრაივერები უკვე დაინსტალირებულია ნაჩვენები იქნება.

6. დააწკაპუნეთ დახურვა ღილაკი ფანჯრიდან გასასვლელად და კომპიუტერის გადატვირთვისთვის.
მეთოდი 10: გამორთეთ Microsoft Wi-Fi Direct ვირტუალური ადაპტერი
წაიკითხეთ ჩვენი სახელმძღვანელო როგორ გამორთოთ WiFi Direct Windows 10-ში აქ.
მეთოდი 11: ხელახლა დააინსტალირეთ უსადენო ქსელის ადაპტერის დრაივერი
HP-ის მომხმარებლებისთვის ხელმისაწვდომია ორი მეთოდი Windows 10 HP ლეპტოპის გამოსასწორებლად, რომელიც არ აღმოაჩენს Wi-Fi-ს პრობლემას ქსელის დრაივერების ხელახალი ინსტალაციის გზით.
მეთოდი 11A: მოწყობილობის მენეჯერის მეშვეობით
1. გაშვება Მოწყობილობის მენეჯერი და ნავიგაცია Ქსელის ადაპტერები როგორც თითო მეთოდი 9.
2. დააწკაპუნეთ მარჯვენა ღილაკით თქვენს უკაბელო ქსელის დრაივერი (მაგალითად. Qualcomm Atheros QCA9377 უსადენო ქსელის ადაპტერი) და აირჩიეთ მოწყობილობის დეინსტალაცია, როგორც ნაჩვენებია ქვემოთ.

3. დაადასტურეთ მოთხოვნაზე დაწკაპუნებით დეინსტალაცია ღილაკი შემოწმების შემდეგ ამ მოწყობილობის დრაივერის პროგრამული უზრუნველყოფის წაშლა ვარიანტი.

4. გადადით HP ოფიციალური საიტი.
5A. აქ დააწკაპუნეთ მიეცით HP-ს თქვენი პროდუქტის აღმოჩენა ღილაკი, რომელიც საშუალებას აძლევს მას შესთავაზოს დრაივერის ავტომატურად ჩამოტვირთვა.

5ბ. ალტერნატიულად, შეიყვანეთ თქვენი ლეპტოპი სერიული ნომერი და დააწკაპუნეთ გაგზავნა.

6. ახლა, აირჩიეთ თქვენი Ოპერაციული სისტემა და დააწკაპუნეთ დრაივერი-ქსელი.
7. დააწკაპუნეთ ჩამოტვირთვა ღილაკი მიმართ ქსელის დრაივერი.

8. ახლა, გადადით ჩამოტვირთვები საქაღალდე გასაშვებად .exe ფაილიგადმოწერილი დრაივერის დასაყენებლად.
მეთოდი 11B: HP Recovery Manager-ის მეშვეობით
1. Წადი Საწყისი მენიუ და მოძებნე HP აღდგენის მენეჯერი, როგორც ქვემოთაა ნაჩვენები. დაჭერა შედი გასახსნელად.
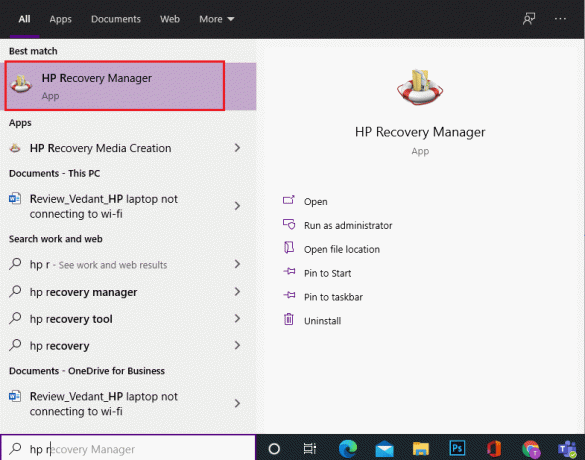
2. დაშვება მოწყობილობა თქვენს კომპიუტერში ცვლილებების შესატანად.
3. დააწკაპუნეთ ხელახლა დააინსტალირეთ დრაივერები და/ან აპლიკაციები ვარიანტი.
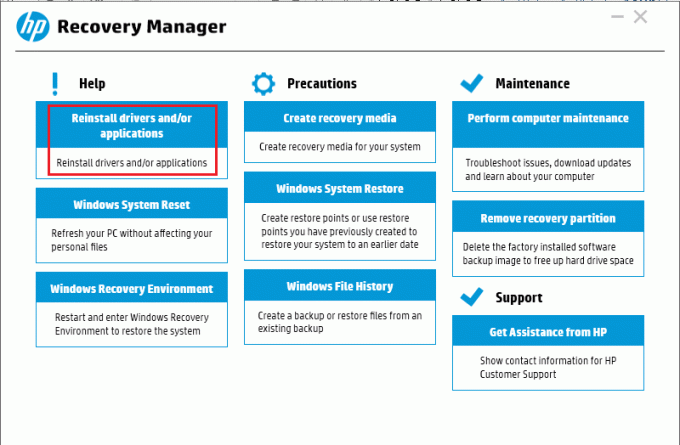
4. შემდეგ, დააწკაპუნეთ განაგრძეთ.
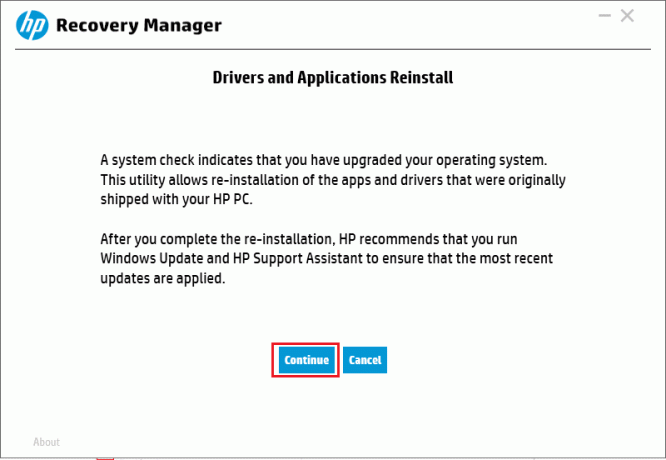
5. შეამოწმეთ ყუთი შესაფერისი უკაბელო ქსელიმძღოლი (მაგალითად. HP უსადენო ღილაკის დრაივერი) და დააწკაპუნეთ Დაინსტალირება.
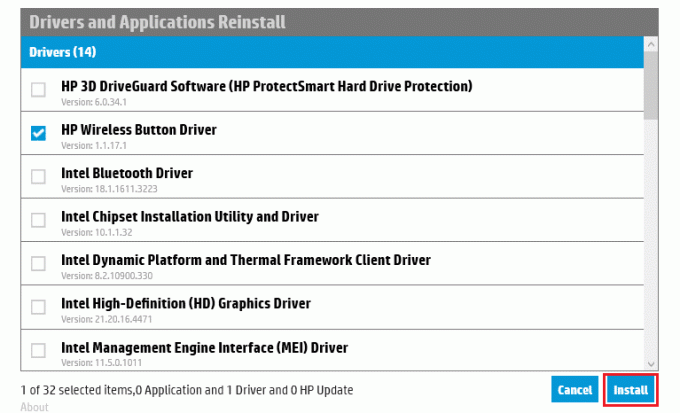
6. Რესტარტი თქვენი კომპიუტერი დრაივერის დაყენების შემდეგ. თქვენ აღარ უნდა შეგექმნათ პრობლემები Wi-Fi დაკავშირებასთან დაკავშირებით.
რეკომენდებულია:
- როგორ ამოიღოთ დუბლიკატი ფაილები Google Drive-ში
- როგორ გავზარდოთ ხმა Windows 10-ზე
- როგორ გავზარდოთ WiFi ინტერნეტის სიჩქარე Windows 10-ზე
- რატომ ცდება Windows 10?
პანდემიის ეპოქაში ყველა ჩვენგანი ვმუშაობდით ან ვსწავლობდით ჩვენი სახლიდან. ამ სტატიაში ისწავლეთ როგორ დააფიქსირეთ HP ლეპტოპი, რომელიც არ ამოიცნობს ან არ უკავშირდება Wi-Fi-ს პრობლემა. გთხოვთ მოგვაწოდოთ თქვენი გამოხმაურება ჩვენს კომენტარების განყოფილებაში ქვემოთ. გმადლობთ შეჩერებისთვის!



