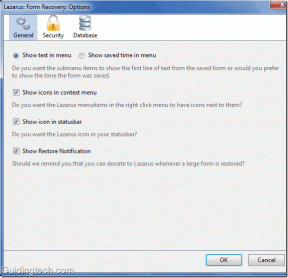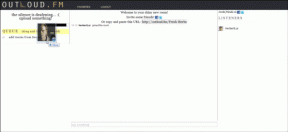სახელმძღვანელო: გადაიღეთ გადახვევის ეკრანის ანაბეჭდები Windows 10-ში
Miscellanea / / November 28, 2021
ეძებთ გზას გადაიღეთ გადახვევის ეკრანის ანაბეჭდები Windows 10-ში? ან გინდა გადაიღეთ გადახვევის ფანჯრის სკრინშოტი? არ ინერვიულოთ, დღეს ჩვენ ვიხილავთ გადახვევის ეკრანის გადაღების სხვადასხვა ხერხს. მაგრამ სანამ წინ წავალთ, ჯერ გავიგოთ, რა არის სკრინშოტი? სკრინშოტი არის ერთი პასუხი ბევრ პრობლემაზე. ეკრანის ანაბეჭდების საშუალებით შეგიძლიათ შეინახოთ თქვენი ეკრანის ჩანაწერი, შეინახოთ თქვენი მოგონებები, მარტივად ახსნათ ზოგიერთი პროცესი, რომელსაც სხვაგვარად ვერ გადმოსცემთ სიტყვებით. ეკრანის ანაბეჭდი, ძირითადად, არის ციფრული გამოსახულება იმისა, რაც ჩანს თქვენს ეკრანზე. გარდა ამისა, გადახვევის სკრინშოტი არის გრძელი გვერდის ან შინაარსის გაფართოებული ეკრანის ანაბეჭდი, რომელიც მთლიანად ვერ ჯდება თქვენი მოწყობილობის ეკრანზე და საჭიროებს გადახვევას. მთავარი უპირატესობა, რომელსაც სკრილის ეკრანის ანაბეჭდები გვაძლევს არის ის, რომ თქვენ შეგიძლიათ მოათავსოთ თქვენი გვერდის ყველა ინფორმაცია a ერთი სურათი და არ არის საჭირო მრავალი ეკრანის ანაბეჭდის გადაღება, რომელიც სხვაგვარად უნდა იყოს შენახული შეკვეთა.

ზოგიერთი Android მოწყობილობა უზრუნველყოფს ეკრანის ანაბეჭდების გადახვევის ფუნქციას, რომელიც გადადის გვერდის ქვევით, როგორც კი აიღეთ მისი ნაწილი. თქვენს Windows კომპიუტერზეც, გადახვევის სკრინშოტის გადაღება საკმაოდ მარტივი იქნება. ერთადერთი, რაც გჭირდებათ, არის პროგრამული უზრუნველყოფის ჩამოტვირთვა თქვენს კომპიუტერში, რადგან Windows-ის ჩაშენებული „Snipping Tool“ გაძლევთ საშუალებას გადაიღოთ მხოლოდ ჩვეულებრივი ეკრანის ანაბეჭდი და არა გადახვევის ეკრანის ანაბეჭდი. არსებობს Windows-ის მრავალი პროგრამული უზრუნველყოფა, რომელიც საშუალებას გაძლევთ გადაიღოთ გადახვევის ეკრანის ანაბეჭდები და არა მხოლოდ ეს, ისინი საშუალებას გაძლევთ გააკეთოთ თქვენი გადაღებების კიდევ რამდენიმე დამატებითი რედაქტირება. ამ მაგარი პროგრამული უზრუნველყოფის ზოგიერთი ნაწილი ქვემოთ არის ნახსენები.
შინაარსი
- როგორ გადავიღოთ გადახვევის სკრინშოტები Windows 10-ში
- მეთოდი 1: გამოიყენეთ PicPick გადახვევის სკრინშოტების გადასაღებად Windows 10-ში
- მეთოდი 2: გამოიყენეთ SNAGIT გადახვევის სკრინშოტების გადასაღებად Windows 10-ში
- მეთოდი 3: სრული გვერდის ეკრანის გადაღება
როგორ გადავიღოთ გადახვევის სკრინშოტები Windows 10-ში
Შენიშვნა: დარწმუნდით, რომ შექმენით აღდგენის წერტილი მხოლოდ იმ შემთხვევაში, თუ რამე არასწორია.
მეთოდი 1: გამოიყენეთ PicPick გადახვევის სკრინშოტების გადასაღებად Windows 10-ში
PicPick არის შესანიშნავი პროგრამა ეკრანის კადრების გადასაღებად, რომელიც გაძლევთ უამრავ ვარიანტს და რეჟიმს ეკრანის გადასაღებად, მათ შორის გადახვევის სკრინშოტი.

ის ასევე გთავაზობთ ბევრ სხვა ფუნქციას, როგორიცაა მოჭრა, ზომის შეცვლა, გამადიდებელი, სახაზავი და ა.შ.
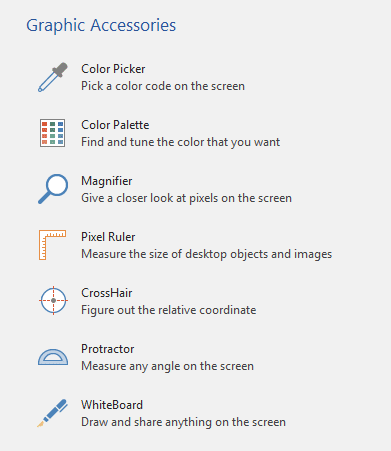
თუ იყენებთ Windows 10, 8.1 0r 7, ეს ინსტრუმენტი თქვენთვის ხელმისაწვდომი იქნება. Აღება ეკრანის ანაბეჭდების გადახვევა PicPick-ით,
1.ჩამოტვირთეთ და დააინსტალირეთ PicPick მათი ოფიციალური საიტიდან.
2. გახსენით ფანჯარა, რომლის სკრინშოტიც გსურთ გაუშვით PicPick.
3. სანამ ფანჯარა ფონზეა, დააწკაპუნეთ სკრინშოტის ტიპზე, რომლის გადაღებაც გსურთ. მოდით ვცადოთ გადახვევის სკრინშოტი.
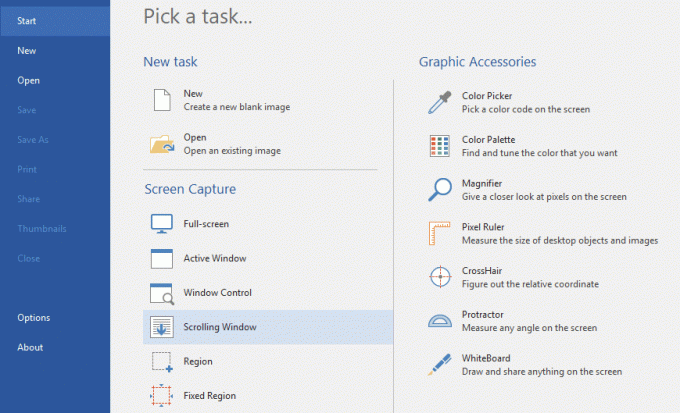
4. ნახავთ PicPick – გადახვევის ფანჯრის გადაღება. აირჩიეთ თუ გსურთ გადაღება სრული ეკრანი, კონკრეტული რეგიონი ან გადახვევის ფანჯარა და დააწკაპუნეთ მასზე.

5. მას შემდეგ რაც აირჩევთ სასურველ ვარიანტს, შეგიძლიათ გადაიტანოთ მაუსი ფანჯრის სხვადასხვა ნაწილზე, რათა გადაწყვიტოთ რომელი ნაწილის გსურთ გადაიღოთ ეკრანის სურათი. სხვადასხვა ნაწილები მონიშნული იქნება წითელი საზღვრით თქვენი მოხერხებულობისთვის.
6.გადაიტანეთ მაუსი სასურველ ნაწილზე და მიეცით საშუალება PicPick-ს ავტომატურად გადაახვიოს და გადაიღოს ეკრანის სურათი თქვენთვის.
7. თქვენი ეკრანის სურათი გაიხსნება PicPick რედაქტორში.
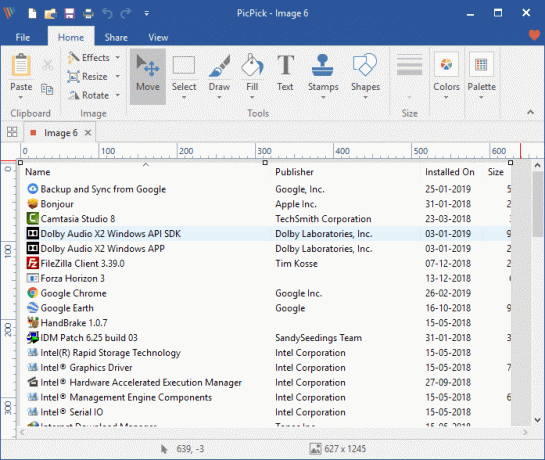
8. როგორც კი დაასრულებთ რედაქტირებას, დააწკაპუნეთ ფაილზე ფანჯრის ზედა მარცხენა კუთხეში და აირჩიეთ "Შეინახე როგორც’.
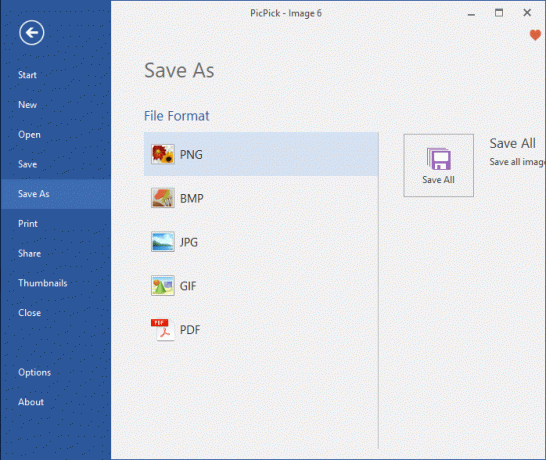
9.დაათვალიერეთ სასურველ ადგილას და დააწკაპუნეთ Შენახვა. თქვენი ეკრანის ანაბეჭდი შეინახება.
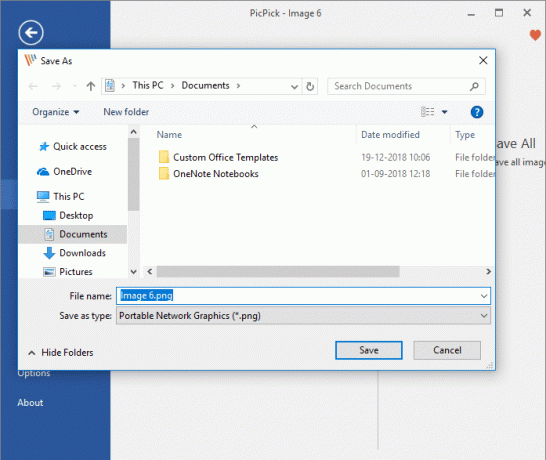
10. გაითვალისწინეთ, რომ PicPick დაიწყებს გვერდის გადახვევის ეკრანის გადაღებას იმ წერტილიდან, რომელიც ჩანს თქვენს ეკრანზე. ასე რომ, თუ თქვენ გჭირდებათ მთელი ვებგვერდის სკრინშოტის გადაღება, თქვენ მოგიწევთ ჯერ ხელით გადახვიდეთ გვერდის ზედა ნაწილში და შემდეგ დაიწყოთ ეკრანის გადაღება.
მეთოდი 2: გამოყენება SNAGIT გადახვევის ეკრანის კადრების გადაღება Windows 10-ში
PicPick-ისგან განსხვავებით, Snagit უფასოა მხოლოდ 15 დღის განმავლობაში. Snagit-ს აქვს უფრო ძლიერი ფუნქციები და უფრო მარტივი გამოსაყენებელი ინტერფეისი თქვენს სამსახურში. მაღალი ხარისხის ეკრანის ანაბეჭდების გადასაღებად დამატებითი რედაქტირებით აუცილებლად უნდა შეამოწმოთ Snagit.
1.ჩამოტვირთეთ და დააინსტალირეთ TechSmith Snagit.
2. გახსენით ფანჯარა, რომლის სკრინშოტიც გსურთ და გაუშვით Snagit.
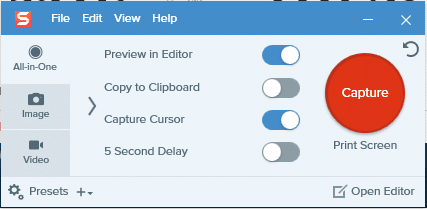
3. ფონზე გახსნილი ფანჯარა, გადართეთ ოთხი გადამრთველი მოცემულია თქვენი საჭიროების მიხედვით და შემდეგ დააწკაპუნეთ "გადაღება’.
4. ჩვეულებრივი სკრინშოტისთვის დააწკაპუნეთ ზონაზე, საიდანაც გსურთ სკრინშოტის გადაღება და გადაიტანეთ შესაბამისი მიმართულებით. თქვენ შეგიძლიათ კვლავ შეცვალოთ თქვენი გადაღების ზომა და როგორც კი კმაყოფილი იქნებით, დააწკაპუნეთ 'სურათის გადაღება’. გადაღებული ეკრანის სურათი გაიხსნება Snagit რედაქტორში.

5. გადახვევის ეკრანის ანაბეჭდისთვის დააწკაპუნეთ ერთ-ერთზე სამი ყვითელი ისარი ჰორიზონტალური გადახვევის არეალის, ვერტიკალური გადახვევის ან მთელი გადახვევის არეალის გადასაღებად. Snagit დაიწყებს თქვენი ვებგვერდის გადახვევას და გადაღებას. გადაღებული ეკრანის სურათი გაიხსნება Snagit რედაქტორში.

6. თქვენ შეგიძლიათ დაამატოთ ტექსტი, მოწოდებები და ფორმები ან შეავსოთ ფერი თქვენს ეკრანის სურათში, სხვა მრავალ გასაოცარ მახასიათებლებთან ერთად.
7. როგორც კი დაასრულებთ რედაქტირებას, დააწკაპუნეთ ფაილზე ფანჯრის ზედა მარცხენა კუთხეში და აირჩიეთ "შენახვა As'.

8. გადახედეთ სასურველ ადგილს და დაამატეთ სახელი, შემდეგ დააწკაპუნეთ Შენახვა.
9. Snagit-ის კიდევ ერთი გაფართოებული სკრინშოტის რეჟიმი არის პანორამული რეჟიმი. პანორამული გადაღება გადახვევის გადაღების მსგავსია, მაგრამ მთელი ვებ გვერდის ან გადახვევის ფანჯრის გადაღების ნაცვლად, თქვენ აკონტროლებთ ზუსტად რამდენის გადაღებას.
10. პანორამული გადაღებისთვის დააწკაპუნეთ გადაღება და აირჩიეთ ტერიტორიის ნაწილი, რომლის ეკრანის სურათიც გსურთ (როგორც ამას გააკეთებდით ჩვეულებრივი ეკრანის ანაბეჭდისთვის). ზომის შეცვლა თუ გინდა და დააჭირეთ პანორამული გადაღების გაშვებას.

11.დააწკაპუნეთ დაიწყეთ და დაიწყეთ გადახვევა გვერდი როგორც გინდა. Დააკლიკეთ გაჩერდი როდესაც თქვენ დაფარეთ საჭირო ფართობი.
12. გარდა ეკრანის ანაბეჭდებისა, თქვენ ასევე შეგიძლიათ გააკეთოთ ა ეკრანის ჩაწერა Snagit-ით. ვარიანტი მოცემულია Snagit ფანჯრის მარცხენა მხარეს.
მეთოდი 3: სრული გვერდის ეკრანის გადაღება
მიუხედავად იმისა, რომ ზემოაღნიშნული პროგრამული უზრუნველყოფა საშუალებას გაძლევთ გადაიღოთ ნებისმიერი ტიპის გვერდის, ფანჯრის ან შინაარსის ეკრანის ანაბეჭდები, სრული გვერდის ეკრანის გადაღება საშუალებას გაძლევთ გადაიღოთ მხოლოდ ვებგვერდების გადახვევის ეკრანის ანაბეჭდები. ეს არის Chrome გაფართოება და იმუშავებს Chrome-ში გახსნილ ვებგვერდებზე, ასე რომ თქვენ შეგიძლიათ გამოტოვოთ თქვენი ამოცანისთვის უზარმაზარი პროგრამული უზრუნველყოფის ჩამოტვირთვა.
1. Chrome Web Store-დან, დააინსტალირეთ სრული გვერდის ეკრანის გადაღება.
2. ახლა ის ხელმისაწვდომი იქნება ბრაუზერის ზედა მარჯვენა კუთხეში.
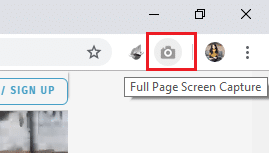
3.დააწკაპუნეთ მასზე და ეს მოხდება დაიწყეთ ვებგვერდის გადახვევა და გადაღება.

4.გაითვალისწინეთ, რომ სკრინშოტი ავტომატურად იქნება გადაღებული გვერდის დასაწყისიდან, სადაც არ უნდა დატოვოთ იგი.
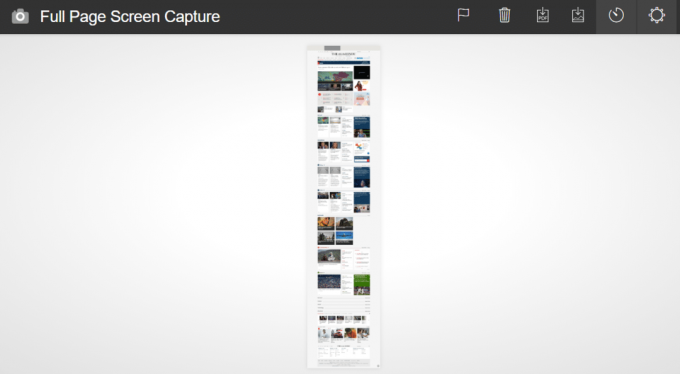
5.გადაწყვიტე, გინდა თუ არა შეინახეთ როგორც pdf ან გამოსახულება და დააჭირეთ შესაბამის ხატულას ზედა მარჯვენა კუთხეში. მიეცით ყველა საჭირო ნებართვა.

6.ეკრანის ანაბეჭდი შეინახება ჩამოტვირთვების საქაღალდეში. თუმცა შეგიძლიათ შეცვალოთ დირექტორია ოფციებში.
გვერდის ეკრანის სურათი
თუ თქვენ გჭირდებათ მხოლოდ ვებგვერდების გადაღება Mozilla Firefox-ზე, მაშინ გვერდის ეკრანის ანაბეჭდი იქნება საოცარი დანამატი. უბრალოდ დაამატეთ ის თქვენს Firefox ბრაუზერში და თავიდან აიცილეთ ნებისმიერი პროგრამული უზრუნველყოფის ჩამოტვირთვა ეკრანის ანაბეჭდების გადასაღებად. გვერდის ეკრანის ანაბეჭდის საშუალებით თქვენ შეგიძლიათ მარტივად გადაიღოთ ვებგვერდების გადახვევის ეკრანის ანაბეჭდები და ასევე გადაწყვიტოთ მათი ხარისხი.

ეს იყო რამდენიმე მარტივი გამოსაყენებელი პროგრამული უზრუნველყოფა და გაფართოება, რომელთა გამოყენება შეგიძლიათ თქვენს Windows კომპიუტერზე გადახვევის სკრინშოტების გადასაღებად მარტივად და ეფექტურად.
რეკომენდებულია:
- Windows 10-ში ეკრანის რეზოლუციის შეცვლის 2 გზა
- როგორ დავიწყოთ პირადი დათვალიერება თქვენს საყვარელ ბრაუზერში
- Windows 10-ში გაშვების პროგრამების გამორთვის 4 გზა
- როგორ შევცვალოთ ნაგულისხმევი ოპერაციული სისტემა Dual-Boot Setup-ში
ვიმედოვნებ, რომ ზემოთ მოყვანილი ნაბიჯები სასარგებლო იყო და ახლა თქვენ შეგიძლიათ მარტივად გადაიღეთ გადახვევის ეკრანის ანაბეჭდები Windows 10-ში, მაგრამ თუ თქვენ ჯერ კიდევ გაქვთ რაიმე შეკითხვები ამ გაკვეთილთან დაკავშირებით, მოგერიდებათ დაუსვათ ისინი კომენტარების განყოფილებაში.