Windows-ის გააქტიურების მცდელობისას შეცვალეთ შეცდომის კოდი 0x8007000D
Miscellanea / / November 28, 2021
Windows-ის გააქტიურების მცდელობისას შეცვალეთ შეცდომის კოდი 0x8007000D: 0x8007000D შეცდომის კოდის მთავარი მიზეზი არის Windows ფაილების ნაკლებობა ან დაზიანებული, რის გამოც Windows განახლება ვერ პროგრესირებს და, შესაბამისად, შეცდომა. თქვენ ვერ შეძლებთ ახალი განახლების ინსტალაციას ამ შეცდომის გამო, რომელიც შეიძლება საზიანო იყოს თქვენი სისტემისთვის, რადგან ვერ შეძლებთ ჩამოტვირთეთ უსაფრთხოების განახლებები, რომლებიც საბოლოოდ გახდის თქვენს სისტემას დაუცველს ვირუსების, მავნე პროგრამებისა და გარე საფრთხეების მიმართ.
როდესაც ცდილობთ Windows-ის თქვენი ასლის გააქტიურებას ან იყენებთ slsmgr -dlv ან slmgr -ato ბრძანება cmd-ში გამოიმუშავებს შემდეგ შეცდომას:
მონაცემები არასწორია.
შეცდომის კოდი 8007000d.
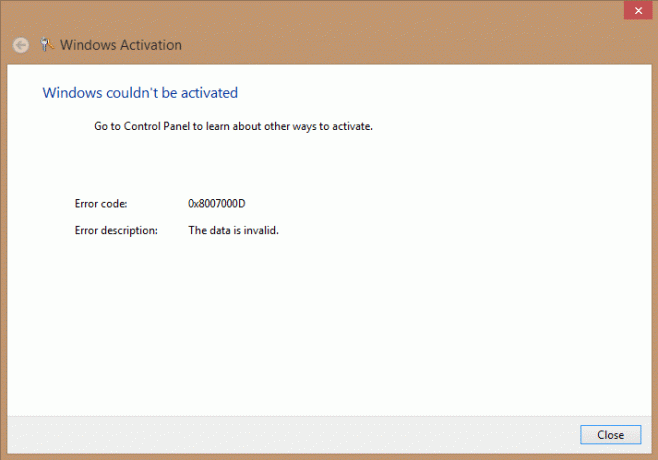
დაგვავიწყდა აღვნიშნოთ, რომ ეს შეცდომა ასევე შეიძლება გამოწვეული იყოს, რადგან სისტემის ანგარიშს ნაგულისხმევად აქვს სრული კონტროლის ნებართვები რეესტრის გზაზე:
HKEY_LOCAL_MACHINE\SYSTEM\CurrentControlSet\Enum\Root
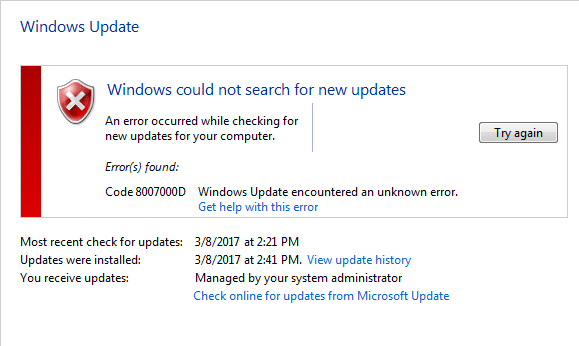
და თუ ეს ნებართვები შეიცვალა Root გასაღებისთვის ან რომელიმე ქვეკლავისთვის, ჩვენ დავინახავთ შეცდომის კოდს 0x8007000D. ვფიქრობ, ახლა ჩვენ დეტალურად გავაშუქეთ შეცდომის კოდი 0x8007000D და დროის დაკარგვის გარეშე ვნახოთ, როგორ მოვაგვაროთ ეს პრობლემა.
შინაარსი
- Windows-ის გააქტიურების მცდელობისას შეცვალეთ შეცდომის კოდი 0x8007000D
- მეთოდი 1: Microsoft Fixit-ის გამოყენება
- მეთოდი 2: წაშალეთ ყველაფერი SoftwareDistribution-ის Download საქაღალდეში
- მეთოდი 3: გაუშვით სისტემის ფაილების შემოწმება (SFC) და შეამოწმეთ დისკი (CHKDSK)
- მეთოდი 4: გაუშვით CCleaner და Malwarebytes
- მეთოდი 5: გაუშვით DISM (განლაგების გამოსახულების სერვისი და მართვა)
Windows-ის გააქტიურების მცდელობისას შეცვალეთ შეცდომის კოდი 0x8007000D
დარწმუნდით, რომ შექმენით აღდგენის წერტილი მხოლოდ იმ შემთხვევაში, თუ რამე არასწორია.
მეთოდი 1: Microsoft Fixit-ის გამოყენება
თუ შეცდომის კოდი 0x8007000D არის Root კლავიშის შეცვლილი ნებართვის გამო, მაშინ ეს გამოსწორება აუცილებლად მოაგვარებს პრობლემას.
 გაასწორეთ ეს პრობლემა
გაასწორეთ ეს პრობლემა
Microsoft Fix it 50485
მეთოდი 2: წაშალეთ ყველაფერი SoftwareDistribution-ის Download საქაღალდეში
1. დააჭირეთ Windows Key + R და შემდეგ ჩაწერეთ „%systemroot%\SoftwareDistribution\Download” და დააჭირეთ enter.
2.აირჩიეთ ყველაფერი Download საქაღალდეში (Cntrl + A) და წაშალეთ.
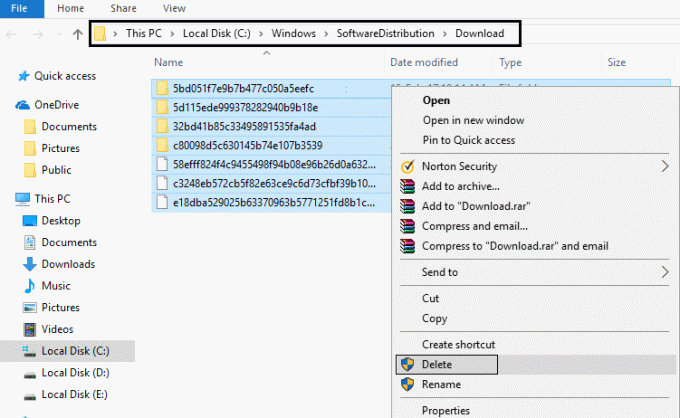
3.დაადასტურეთ მოქმედება გამოსულ ფანჯარაში და შემდეგ დახურეთ ყველაფერი.
4. წაშალეთ ყველაფერი Ნაგვის ურნა ასევე და შემდეგ გადატვირთეთ კომპიუტერი ცვლილებების შესანახად.
5. ისევ სცადეთ Windows-ის განახლება და ამჯერად შეიძლება დაიწყე განახლების ჩამოტვირთვა უპრობლემოდ.
მეთოდი 3: გაუშვით სისტემის ფაილების შემოწმება (SFC) და შეამოწმეთ დისკი (CHKDSK)
1. დააჭირეთ Windows Key + X და შემდეგ დააწკაპუნეთ Command Prompt (Admin).

2. ახლა ჩაწერეთ შემდეგი cmd-ში და დააჭირეთ Enter:
Sfc / scannow. sfc /scannow /offbootdir=c:\ /offwindir=c:\windows

3. დაელოდეთ ზემოაღნიშნული პროცესის დასრულებას და დასრულების შემდეგ გადატვირთეთ კომპიუტერი.
4. შემდეგი, გაუშვით CHKDSK აქედან შეასწორეთ ფაილური სისტემის შეცდომები Check Disk Utility-ით (CHKDSK).
5. დაასრულეთ ზემოაღნიშნული პროცესი და ხელახლა გადატვირთეთ კომპიუტერი ცვლილებების შესანახად.
მეთოდი 4: გაუშვით CCleaner და Malwarebytes
შეასრულეთ სრული ანტივირუსული სკანირება, რათა დარწმუნდეთ, რომ თქვენი კომპიუტერი უსაფრთხოა. გარდა ამისა, გაუშვით CCleaner და Malwarebytes Anti-malware.
1.ჩამოტვირთეთ და დააინსტალირეთ CCleaner & Malwarebytes.
2.გაუშვით Malwarebytes და მიეცით საშუალება დაასკანიროს თქვენი სისტემა მავნე ფაილებისთვის.
3. თუ მავნე პროგრამა იქნა ნაპოვნი, ის ავტომატურად წაშლის მათ.
4. ახლა გაიქეცი CCleaner და "Cleaner" განყოფილებაში, Windows ჩანართში, ჩვენ გირჩევთ შეამოწმოთ შემდეგი არჩევანი გასასუფთავებლად:

5. მას შემდეგ რაც დარწმუნდებით, რომ სათანადო პუნქტები შემოწმებულია, უბრალოდ დააწკაპუნეთ გაუშვით სუფთა, და მიეცით საშუალება CCleaner-ს გაუშვას თავისი კურსი.
6. სისტემის შემდგომი გასასუფთავებლად აირჩიეთ რეესტრის ჩანართი და დარწმუნდით, რომ შეამოწმეთ შემდეგი:

7. აირჩიეთ Scan for Issue და მიეცით CCleaner-ს სკანირების საშუალება, შემდეგ დააწკაპუნეთ შერჩეული საკითხების დაფიქსირება.
8. როდესაც CCleaner ითხოვს "გსურთ სარეზერვო ცვლილებები რეესტრში?აირჩიეთ დიახ.
9. როგორც კი თქვენი სარეზერვო ასლი დასრულდება, აირჩიეთ Fix All Selected Issues.
10. გადატვირთეთ თქვენი კომპიუტერი და შეძლებთ Windows-ის გააქტიურების მცდელობისას შეცვალეთ შეცდომის კოდი 0x8007000D.
მეთოდი 5: გაუშვით DISM (განლაგების გამოსახულების სერვისი და მართვა)
1. დააჭირეთ Windows Key + X და შემდეგ აირჩიეთ Command Prompt (Admin).

2. შეიყვანეთ შემდეგი ბრძანება cmd-ში და დააჭირეთ Enter:
Მნიშვნელოვანი: როდესაც DISM-ს აკეთებთ, უნდა გქონდეთ მზად Windows საინსტალაციო მედია.
DISM.exe /ონლაინ /Cleanup-Image /RestoreHealth /წყარო: C:\RepairSource\Windows /LimitAccess
Შენიშვნა: შეცვალეთ C:\RepairSource\Windows თქვენი სარემონტო წყაროს მდებარეობით

2. დააჭირეთ enter ზემოაღნიშნული ბრძანების გასაშვებად და დაელოდეთ პროცესის დასრულებას, ჩვეულებრივ, ამას 15-20 წუთი სჭირდება.
ᲨᲔᲜᲘᲨᲕᲜᲐ: თუ ზემოთ მოყვანილი ბრძანება არ მუშაობს, მაშინ სცადეთ შემდეგი: Dism /Image: C:\offline /Cleanup-Image /RestoreHealth /Source: c:\test\mount\windows. Dism /Online /Cleanup-Image /RestoreHealth /წყარო: c:\test\mount\windows /LimitAccess
3. DISM პროცესის დასრულების შემდეგ, ჩაწერეთ შემდეგი cmd-ში და დააჭირეთ Enter: sfc / scannow
4. ნება მიეცით System File Checker გაუშვას და როგორც კი ის დასრულდება, გადატვირთეთ თქვენი კომპიუტერი.
Შენთვის რეკომენდირებული:
- დეველოპერის რეჟიმის შესწორების პაკეტმა ვერ დააინსტალირა შეცდომის კოდი 0x80004005
- როგორ გამოვასწოროთ ჩვენ არ შეგვიძლია ახლავე სინქრონიზაცია შეცდომა 0x8500201d
- შესწორება ჩვენ ვერ შევძელით სისტემის რეზერვირებული დანაყოფის განახლება
- Windows Explorer-მა შეწყვიტა მუშაობა [მოგვარებულია]
ეს არის ის, რომ თქვენ წარმატებით დააფიქსირეთ შეცდომის კოდი 0x8007000D Windows-ის გააქტიურების მცდელობისას, მაგრამ თუ მაინც
გაქვთ რაიმე შეკითხვა ამ სახელმძღვანელოსთან დაკავშირებით, გთხოვთ, თავისუფლად ჰკითხოთ მათ კომენტარების განყოფილებაში.



