როგორ შევქმნათ Mac-ის თითქმის სრული სარეზერვო ასლი iCloud-ში
Miscellanea / / February 14, 2022
ჩვენ ახლა უფრო ახლოს ვართ, ვიდრე ოდესმე, გარე მყარ დისკებზე სადენიანი სარეზერვო ასლების არქაულ კონცეფციად გადაქცევას. ის ჯერ არ არის მოძველებული, მაგრამ გაფართოებასთან ერთად iCloud-ისა და iCloud Drive-ის შესაძლებლობებიგარე მყარი დისკები კვლავ იკლებს აქტუალურობას განსაკუთრებით Mac და iOS მომხმარებლებისთვის. თუ გსურთ გარე დისკის საჭიროების აღმოფხვრა, უსაფრთხოდ შეიძლება ითქვას, რომ ახლა შეგიძლიათ თითქმის მთელი Mac-ის სარეზერვო ასლის შექმნა iCloud-ის საშუალებით, თუ გსურთ გაიაროთ რამდენიმე განსხვავებული ნაბიჯი.
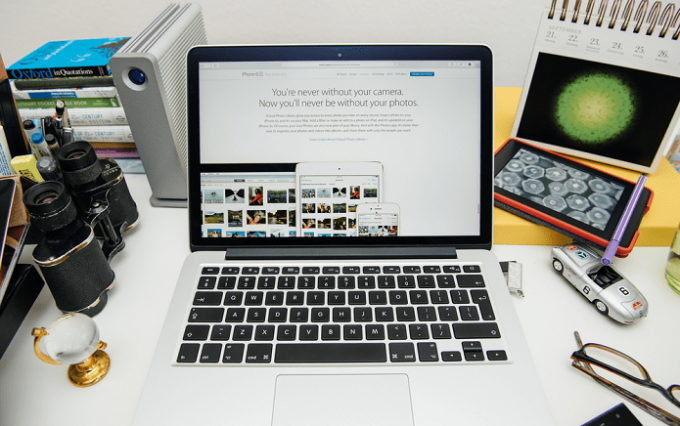
1. განაახლეთ თქვენი iCloud მეხსიერება
თქვენი კომპიუტერის თითქმის ყველა ფაილის iCloud-ში შენახვა მოითხოვს გაცილებით მეტს, ვიდრე Apple-ის უფასო 5 GB მეხსიერებას გაძლევთ iCloud-ისთვის.
თქვენი iCloud მეხსიერების განახლებისთვის, გახსენით სისტემის პრეფერენციები თქვენს Mac-ზე და აირჩიეთ iCloud.
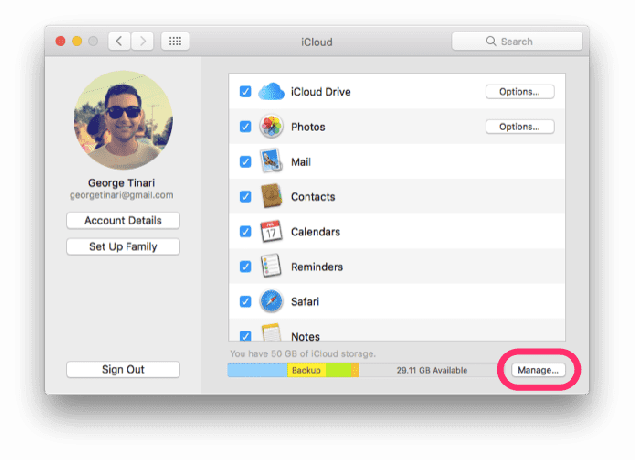
ბოლოში დააწკაპუნეთ Მართვა… ახლა დააწკაპუნეთ
შეიძინეთ მეტი მეხსიერება… ან თუ უკვე იყიდეთ გეგმა და გჭირდებათ მეტი, დააწკაპუნეთ მეხსიერების გეგმის შეცვლა…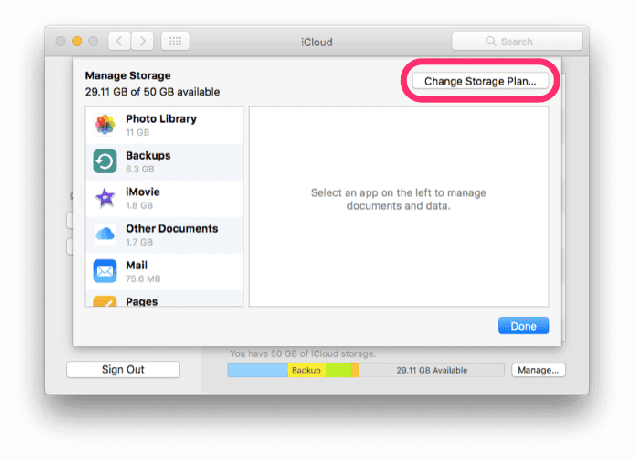
აირჩიეთ ხელმისაწვდომი ფასებისა და შენახვის ვარიანტებიდან. 50 GB მეხსიერების ღირებულება თვეში 0,99 დოლარია, 250 GB ღირს 2,99 აშშ დოლარი თვეში და 1 ტბაიტი ღირს 9,99 დოლარი თვეში.

მიჰყევით თქვენი მეხსიერების გეგმის განახლების პროცესს, შემდეგ დაუბრუნდით თქვენს iCloud პარამეტრებს.
2. ჩართეთ ყველა iCloud სერვისი
მარტივი და მარტივი: დააწკაპუნეთ გამშვებ ნიშანზე თითოეული შესაძლებელი iCloud სერვისისთვის. ეს განსაკუთრებით ეხება iCloud Drive-სა და Photos-ს – დარწმუნდით, რომ iCloud Photo Library ჩართულია, რომ არც ერთი არ დაკარგოთ. Keychain ასევე მნიშვნელოვანია, რომ დაიმახსოვროთ შენახული პაროლები და საკრედიტო ბარათები ყველა მოწყობილობაზე.
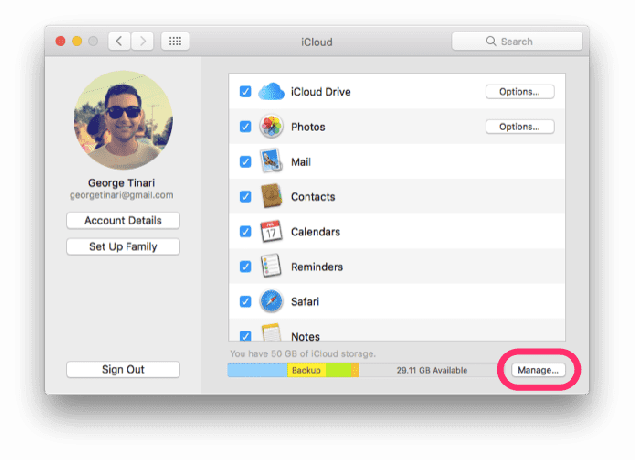
ეს არა მხოლოდ ახლა მოგიტანთ სარგებელს, რადგან ის შეინარჩუნებს თქვენს მთელ კონტენტს სინქრონიზებულ მოწყობილობებში, არამედ მომავალში როდესაც ის გჭირდებათ ახალ მოწყობილობაზე.
რჩევა: მიუხედავად იმისა, რომ მუსიკა ტექნიკურად არ არის iCloud სერვისი, თქვენ უნდა გაითვალისწინოთ Apple Music-ის გამოწერა, თუ უკვე არ გაქვთ ეს (ან Spotify Premium). Apple Music ჩართული iCloud Music Library ავტომატურად შეინახავს თქვენს მუსიკას ღრუბელში და განათავსებს თქვენს ახალ ან არსებულ მოწყობილობაზე. გამოწერა არის $9,99 თვეში3. დააკოპირეთ მომხმარებლის ფაილები iCloud Drive-ში
დროა მიგრაცია ორეტაპიანი პროცესით. პირველ რიგში, თქვენ აკეთებთ ყველა ღირებული ფაილის და საქაღალდის ასლს iCloud Drive-ისთვის. დააკოპირეთ და ჩასვით ისინი iCloud Drive-ში Finder-ში — ისეთი ელემენტები, როგორიცაა ფილმები, ადგილობრივი მუსიკა (მაგალითად, iTunes საქაღალდე), iMovie ან GarageBand ფაილები, სურათები, ეკრანის ანაბეჭდები და ჩამოტვირთვები. არ დააჭიროთ და გადაათრიოთ.
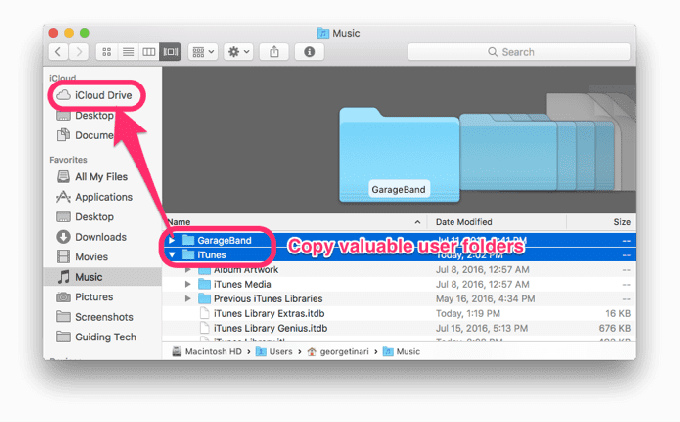
თუ იყენებთ macOS Sierra-ს, იხილეთ როგორ დაამატეთ თქვენი დესკტოპის ფაილები და დოკუმენტები iCloud Drive-ში ავტომატურად.
Მნიშვნელოვანი:არ გადაიტანოთ აპლიკაციები iCloud Drive-ში. აპლიკაციები ცოტა უფრო რთულია, ვიდრე ერთი შეხედვით ჩანს. თუმცა, შეგიძლიათ აპლიკაციის გადატანა მონაცემები რაზეც შემდეგ ნაწილში ვისაუბრებ.
არ ინერვიულოთ მგრძნობიარე სისტემის ფაილებზე, ქეშებზე, შეტყობინებებზე ან რაიმე მსგავსზე. ახლა უბრალოდ ფოკუსირება მოახდინეთ თქვენს პირად მომხმარებლის ფაილებზე.

როდესაც დაასრულებთ, სურვილისამებრ შეგიძლიათ დაამატოთ საქაღალდის მალსახმობები, როგორიცაა მუსიკა, ფილმები და ა.შ. Finder-ის გვერდითა ზოლში საქაღალდეების იქ გადათრევით და ჩამოშვებით iCloud Drive-იდან. ვინაიდან თქვენ კვლავ გექნებათ წვდომა თქვენს ფაილებზე ადგილობრივად, ეს არ არის აუცილებელი.
4. დააკოპირეთ ბიბლიოთეკის ფაილები
ამას მხოლოდ ერთი წუთი დასჭირდება, რადგან თქვენ დატოვებთ უსარგებლო ნივთების უმეტეს ნაწილს. თუ Finder აქტიურია, დააწკაპუნეთ წადი მენიუს ზოლში. დააჭირეთ და გააჩერეთ ვარიანტი გასაღები და აირჩიეთ ბიბლიოთეკა.
ყველაფერი რაც თქვენ ნამდვილად გჭირდებათ აქედან არის განაცხადის სკრიპტები, აპლიკაციის მხარდაჭერა და კონტეინერები. ასევე დაიჭირე Safari თუ იყენებთ მას, როგორც თქვენს ძირითად ბრაუზერს. აირჩიეთ ოთხივე და დააკოპირეთ და ჩასვით iCloud Drive-შიც. ეს ხელს შეუწყობს თქვენი აპლიკაციის ზოგიერთი პარამეტრის შენარჩუნებას.
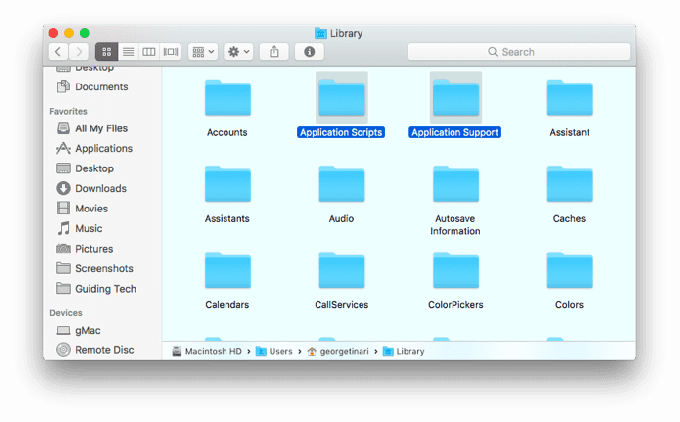
რაც შეეხება თავად აპლიკაციებს, თქვენ მოგიწევთ ხელახლა დააინსტალიროთ ისინი ხელით. ვიცი... ვწუხვარ. მაგრამ თუ მათ უმეტესობას იღებთ Mac App Store-დან, ამას დიდი დრო არ დასჭირდება, რადგან თქვენ შეგიძლიათ ხელახლა ჩამოტვირთოთ ისინი ღრუბლიდან. წინააღმდეგ შემთხვევაში, შეინახეთ საინსტალაციო დისკები, ლიცენზიის გასაღებები და ჩამოტვირთვის ანგარიშები ჩანაწერებში (ციფრული ან ფიზიკური) შემდგომი გამოყენებისთვის.
5. აღდგენა
ახლა, როცა თითქმის ყველაფერი, რაც გჭირდებათ, არის iCloud Drive-ში, როცა ახალ კომპიუტერს მიიღებთ, საერთოდ არ გექნებათ ბევრი სამუშაო. შეგიძლიათ დააკოპიროთ მგრძნობიარე ბიბლიოთეკის ფაილები iCloud Drive-ში ადგილობრივ ბიბლიოთეკაში. ყველა თქვენი მომხმარებლის ფაილი, მედია, შეტყობინებები და ა.შ. ადვილად ხელმისაწვდომი უნდა იყოს iCloud-ზე წვდომისთვის.
ერთადერთი სამუშაო, რომელიც ნამდვილად უნდა შეასრულოთ, არის თქვენი აპლიკაციების სწორად ინსტალაცია და სისტემის პარამეტრების დაბრუნება თქვენს პრეფერენციებზე.
ასევე წაიკითხეთ:როგორ შეამოწმოთ თქვენი Mac-ის სარეზერვო ასლი აღდგენამდე
ბოლოს განახლდა 2022 წლის 03 თებერვალს
ზემოთ მოყვანილი სტატია შეიძლება შეიცავდეს შვილობილი ბმულებს, რომლებიც დაგეხმარებათ Guiding Tech-ის მხარდაჭერაში. თუმცა, ეს არ იმოქმედებს ჩვენს სარედაქციო მთლიანობაზე. შინაარსი რჩება მიუკერძოებელი და ავთენტური.

Დაწერილია
ჯორჯ თინარი შვიდ წელზე მეტია წერს ტექნოლოგიების შესახებ: სახელმძღვანელოები, წესები, სიახლეები, მიმოხილვები და სხვა. ის ჩვეულებრივ ზის ლეპტოპის წინ, ჭამს, უსმენს მუსიკას ან ხმამაღლა მღერის მითითებულ მუსიკაზე. თქვენ ასევე შეგიძლიათ თვალი ადევნოთ მას Twitter-ზე @gtinari, თუ გჭირდებათ მეტი პრეტენზია და სარკაზმი თქვენს ვადებში.

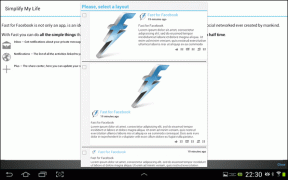
![[სწრაფი რჩევა] გამოიყენეთ მაუსის ბორბალი ჩანართების დასახურად და ბმულების გასახსნელად](/f/660666cd665381ca2d3550dcff3b659a.png?width=288&height=384)
