GT განმარტავს: რა არის დინამიური DNS და როგორ მივიღოთ იგი
Miscellanea / / February 14, 2022
სტატიაში იმის შესახებ როგორ გამოვიყენოთ Microsoft-ის დისტანციური სამუშაო მაგიდა, ჩვენ ავუხსენით, თუ როგორ უნდა დაუკავშირდეთ თქვენს კომპიუტერს დისტანციურად. მაგრამ იმისთვის, რომ ეს იმუშაოს, ორივე კომპიუტერი საჭირო იყო ერთ ლოკალურ ქსელში ყოფილიყო. რა მოხდება, თუ სახლიდან შორს ხართ, იყენებთ სხვა Wi-Fi-ს ან მობილური ინტერნეტის კავშირს? ამ სცენარში, თქვენ დაგჭირდებათ თქვენი კომპიუტერის გარე IP მისამართი დასაკავშირებლად. Dynamic DNS არის სერვისი, რომელიც თქვენს კომპიუტერს აძლევს ბმულს, როგორიცაა ვებსაიტები, ასე რომ თქვენ არ დაგჭირდებათ გრძელი ნომრების დამახსოვრება.

იმისათვის, რომ გაიგოთ მეტი DDNS-ის შესახებ და როგორ მიიღოთ ის, წაიკითხეთ ქვემოთ მოცემული ახსნა.
რა არის DNS?
მიუხედავად იმისა, რომ ჩვენ უკვე ავხსენით წარსულში ამის შესახებ DNS და IP მისამართები, აქ არის სწრაფი მიმოხილვა. ინტერნეტთან დაკავშირებულ ყველა ვებსაიტს და მოწყობილობას აქვს უნიკალური მისამართი, რომელიც ცნობილია როგორც IP მისამართი, რომელიც არის რიცხვების სტრიქონი, რომელიც გამოიყენება დამაკავშირებელი კონფიგურაციის იდენტიფიცირებისთვის.
მაგრამ ვისაც უნდა აკრიფოს http://74.125.224.72/ Google-ზე წვდომისთვის? ბევრად უფრო ადვილია google.com-ის აკრეფა და დამახსოვრება, არა? დომენის სახელების სისტემა ან DNS გადამისამართებთ თქვენ ვებსაიტის IP მისამართზე, როდესაც აკრიფებთ მის URL-ს (google.com) თქვენს ბრაუზერში.
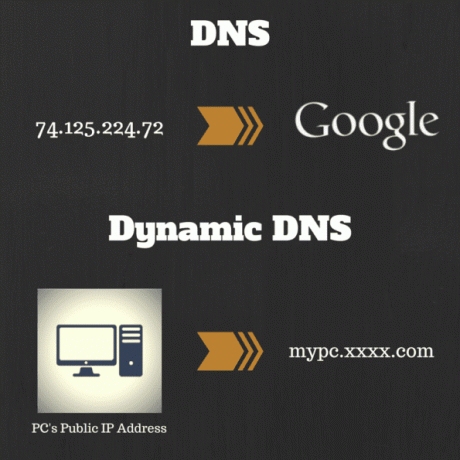
რა არის დინამიური DNS?
ეს მიგვიყვანს დინამიურ DNS-მდე ან DDNS-მდე. ისევე, როგორც ვებსაიტები, თქვენი კომპიუტერი (ან როუტერი) ასევე არის ინტერნეტთან დაკავშირებული მოწყობილობა, რომელსაც აქვს IP მისამართი, რომელიც მას ენიჭება თქვენი ISP-ის მიერ. მაგრამ ეს მისამართი მუდმივად იცვლება, თუ არ აირჩევთ სტატიკური IP-ს. Dynamic DNS სერვისი აძლევს თქვენს კომპიუტერს ჰოსტის სახელს, რომელიც ყოველთვის გადამისამართდება თქვენი კომპიუტერის IP მისამართზე და ასევე ავტომატურად განაახლებს მას, თუ ის შეიცვლება. ახლა შეიძლება იკითხოთ, რატომ მჭირდება ჩემი კომპიუტერის IP მისამართი? მრავალი მიზეზის გამო, როგორიცაა დისტანციური წვდომა, გაუშვით FTP სერვერი, გაუშვით სტატიკური ვებსაიტი და ა.შ.
მაგარი რჩევა: თუ ვერ ხედავთ გაფართოებებს, გადადით Ფოლდერის პარამეტრები > ხედი ჩანართი და მოხსენით მონიშვნა დამალე გაფართოებები ფაილის ცნობილი ტიპებისთვის.
როგორ მივიღო DDNS სერვისი?
DDNS სერვისის მისაღებად, თქვენ უნდა დარეგისტრირდეთ პროვაიდერთან. არის როგორც ფასიანი, ასევე უფასო მომსახურება. მარტივი Google ძიება მიგიყვანთ ბევრ უფასო DDNS პროვაიდერთან. ადრე DynDNS იყო პოპულარული სერვისი, მაგრამ ცოტა ხნის წინ მათ დახურეს ყველა უფასო გეგმა. მისი პოპულარული ალტერნატივა, რომელსაც მე ვიყენებ და გირჩევთ, არის No-IP.com. ისინი უზრუნველყოფენ 3 ჰოსტის სახელს, რაც საკმარისია რეგულარული მომხმარებლისთვის. No-IP-ის გამოყენებით DDNS-ის დასაყენებლად მიჰყევით ამ ნაბიჯებს:
Ნაბიჯი 1: გადადით No-IP-ზე და დარეგისტრირდით უფასო ანგარიშზე. შესვლის შემდეგ დააჭირეთ თქვენს მომხმარებლის სახელს ზედა მარცხენა კუთხეში გასახსნელად ჩემი No-IP პარამეტრების გვერდი. შემდეგ დააწკაპუნეთ დაამატეთ მასპინძელი.

ნაბიჯი 2: შეიყვანეთ ჰოსტის სახელი, რომელთანაც გსურთ ასოცირებული იყოს IP მისამართი და დატოვეთ სხვა პარამეტრები ისე, როგორც არის.

ნაბიჯი 3: ახლა ჩვენ უნდა დავაყენოთ ყველაფერი თქვენს ბოლოს. თქვენი ქსელის კონფიგურაციის მიხედვით, პროცესი განსხვავდება. DDNS შეიძლება დაყენდეს თავად როუტერში, თუ ის მხარს უჭერს DDNS სერვისს ან შეგიძლიათ გამოიყენოთ No-IP აპლიკაცია თქვენს კომპიუტერზე.
დაყენება თქვენს როუტერში
იპოვეთ თქვენი როუტერის DDNS პარამეტრი მწარმოებლის ვებსაიტზე გადასვლით. ნახეთ, უჭერს თუ არა მას No-IP-ის მხარდაჭერა (ან თქვენ მიერ არჩეული სხვა უფასო სერვისი).
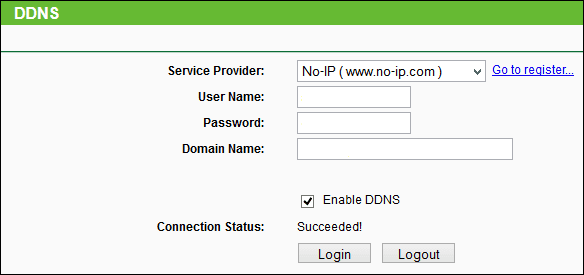
თუ DDNS სერვისი მხარდაჭერილია, მაშინ შეიყვანეთ თქვენი No-IP მომხმარებლის სახელი, პაროლი და დომენის სახელი, რომელიც დააყენეთ Ნაბიჯი 1 რეგისტრაციის დროს. Დააკლიკეთ Შენახვა ან Შესვლა დამთავრება.
Windows-ში დაყენება
ჩამოტვირთეთ No-IP-ები აპლიკაცია Windows-ისთვის და დააინსტალირეთ. გახსენით და შეიყვანეთ თქვენი მომხმარებლის სახელი და პაროლი. ეს არის ის, ახლა, როდესაც თქვენი საჯარო IP იცვლება, აპლიკაცია ავტომატურად განაახლებს დომენის სახელს.
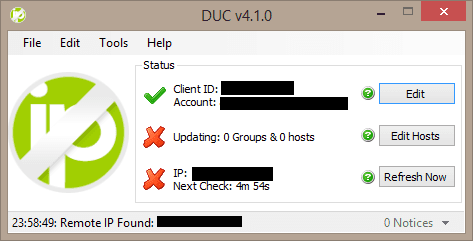
თქვენი საკუთარი წვრილმანი DDNS (ერთგვარი)
ეს მეთოდი, რომელსაც მე ვიყენებ, არ საჭიროებს რეგისტრაციას მესამე მხარის პროვაიდერთან ან რაიმე აპლიკაციის ინსტალაციასთან. ის განაახლებს თქვენს საჯარო IP-ს ტექსტურ ფაილად Dropbox-ში (ან სხვა ღრუბლოვან სერვისს, რომელსაც იყენებთ) და თქვენ უბრალოდ უნდა გახსნათ ფაილი თქვენი მიმდინარე IP მისამართის მისაღებად. ასე რომ, იმ შემთხვევებში, როდესაც თქვენ უბრალოდ გჭირდებათ თქვენი კომპიუტერის IP მისამართი და არ გაინტერესებთ დომენის სახელი, ეს მეთოდი სასარგებლოა.
Ნაბიჯი 1: შექმენით ტექსტური ფაილი თქვენს Dropbox საქაღალდეში. თქვენ შეგიძლიათ დაასახელოთ ეს ფაილი თქვენი სურვილის მიხედვით. გასაგებად რომ დავასახელე გარე IP. შეინახეთ ეს ფაილი და დარწმუნდით, რომ მისი გაფართოებაა .ტექსტი. შექმენით საქაღალდე, სასურველია თქვენს C:\ დისკზე და ამ საქაღალდის შიგნით შექმენით სხვა ტექსტური ფაილი სახელად myscript. დარწმუნდით, რომ დაასახელეთ სკრიპტის და საქაღალდის ტექსტური ფაილი, რომელშიც ის ინახება, ყოველგვარი სივრცის გარეშე.
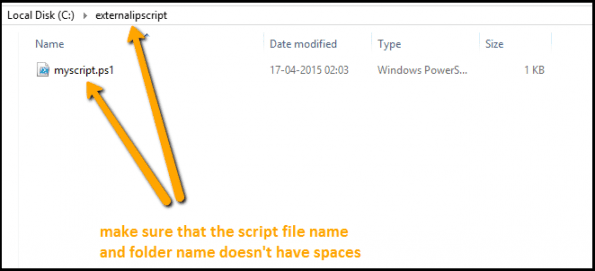
ნაბიჯი 2: აქ ძირითადი სამუშაო შესრულებულია Powershell სკრიპტით. არ შეგეშინდეთ, თქვენ არ გჭირდებათ ისწავლოთ Powershell ან რაიმე პროგრამირების ენა, სკრიპტი უკვე შედგენილია, თქვენ უბრალოდ უნდა დააკოპიროთ იგი.
$OutputFile = "
"" | Out-File $OutputFile
სანამ ($True) {
$IP = $(Invoke-WebRequest " http://icanhazip.com" | აირჩიეთ -ExpandProperty Content).Trim()
თუ (((Get-Content $OutputFile)[0]) -ne $IP ) {
$IP | Out-File $OutputFile
"IP" + $env: COMPUTERNAME | Out-File $OutputFile -Append
მიღება-თარიღი | Out-File $OutputFile -Append
}
}
დაწყება-ძილი-წამი 180
დააკოპირეთ ზემოთ მოცემული სკრიპტი myscript ტექსტური ფაილი, რომელიც თქვენ შექმენით წინა ეტაპზე და შეცვალეთ ის მისამართით გარე IP ტექსტური ფაილი, რომელიც ადრე გააკეთეთ თქვენს Dropbox საქაღალდეში. ახლა შეინახეთ myscript ტექსტური ფაილი (ის ზემოაღნიშნული სკრიპტით და არა Dropbox საქაღალდეში) .ps1 გაფართოება.
ნაბიჯი 2: ახლა გახსენით Powershell (დააჭირეთ Win + S, მოძებნეთ Powershell), დააწკაპუნეთ მასზე მარჯვენა ღილაკით და აირჩიეთ Ადმინისტრატორის სახელით გაშვება. Powershell ფანჯარაში ჩაწერეთ შემდეგი:
Set-ExecutionPolicy RemoteSigned
ის კვლავ ითხოვს დადასტურებას, აკრიფეთ ი და მერე შედი. შემდეგ ჩაწერეთ შემდეგი და დააჭირეთ შედი.
c:\\myscript.ps1
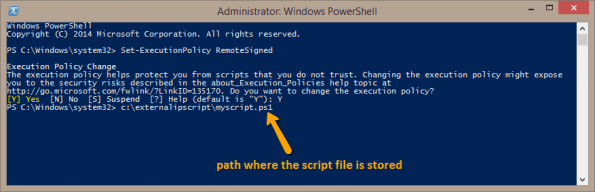
შეიძლება ჩანდეს, რომ დაჭერის შემდეგ არაფერი მომხდარა შედი, მაგრამ არ ინერვიულოთ, სკრიპტმა დაიწყო გაშვება ფონზე.
ნაბიჯი 4: ახლა, როდესაც გჭირდებათ თქვენი კომპიუტერის IP მისამართი, უბრალოდ გახსენით ტექსტური ფაილი. სკრიპტში ასევე მითითებულია IP მისამართის განახლების დრო.
დასკვნა
იმედი მაქვს, ახლა თქვენ იცით მეტი DDNS-ის შესახებ. ჯერ კიდევ გაქვთ შეკითხვები ან ეჭვი? მათი გასუფთავება ყოველთვის შეგიძლიათ კომენტარების განყოფილების მეშვეობით.



