როგორ გააკეთოთ სარეზერვო ასლი და დააკოპიროთ თქვენი iPhoto ბიბლიოთეკა სხვა Mac-ზე
Miscellanea / / February 14, 2022
რამდენიმე თვის წინ, როცა OS X Yosemite პირველად აჩვენეს საზოგადოებას, Apple-მა აჩვენა თავისი ახალი Photos აპი. ეს აპლიკაცია გამიზნულია Mac-ის ყველა მომხმარებლისთვის ფოტოების მენეჯმენტის გასამარტივებლად, გარეგნობისა და ფუნქციების მიბაძვით ფოტოების აპლიკაცია როგორც iPhone-ზე, ასევე iPad-ზე. თუმცა, ამ გამარტივებას ფასი აქვს: როდესაც ის საბოლოოდ გამოუშვებს თავის Photos აპს, ის ჩაანაცვლებს iPhoto-ს, მის ლეგენდარულ ფოტო მართვის აპს, რომელიც წლების განმავლობაში ნაგულისხმევად იყო ყველა Mac-ზე.
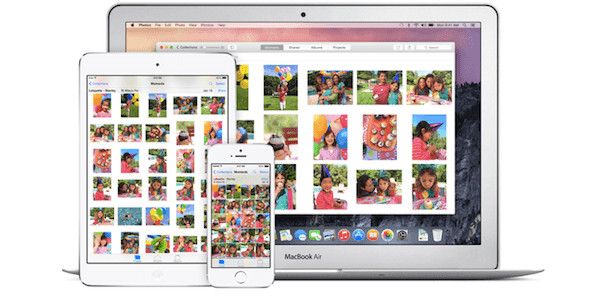
ეს ნაბიჯი ნამდვილად გაუჭირდება ბევრ მომხმარებელს, განსაკუთრებით მათ, ვინც ჩემსავით მიეჩვია iPhoto-თან ამდენი წლის განმავლობაში მუშაობას.
კიდევ უფრო უარესი: უმეტესი ჩვენგანისთვის, ჩვენი ფოტო ალბომი ინახავს უამრავ ძვირფას მოგონებას და, როგორც ყველა განახლებას, ყოველთვის არის იმის შესაძლებლობა, რომ რაღაც არასწორედ მოხდეს, როდესაც ახალ ფოტოებზე გადასვლის დრო დადგება აპლიკაცია.
ამის გათვალისწინებით, აქ მოცემულია რამდენიმე მოკლე სახელმძღვანელო, თუ როგორ უნდა შექმნათ თქვენი სარეზერვო ასლი iPhoto ბიბლიოთეკა როგორც მარტივი, ისე არც ისე მარტივი გზა.
შექმენით თქვენი iPhoto ბიბლიოთეკის სარეზერვო ასლი: მარტივი გზა
პირველი, კარგი ამბავი (ან ცუდი იმისდა მიხედვით, თუ როგორ ხედავთ მას). Apple-ის მსგავსად, იმისათვის, რომ ყველაფერი მარტივი და ინტეგრირებული იყოს OS X-ზე, Apple აერთიანებს თქვენს ფოტოებს ერთ, გიგანტურ ფაილში, რომელიც წარმოადგენს თქვენს ფოტო ბიბლიოთეკას. მაგრამ ეს ფაილი არ შედგება მხოლოდ თქვენი ფოტოებისგან, ის ასევე შეიცავს ძალიან მნიშვნელოვან მეტა-მონაცემებს, როგორიცაა თქვენი მოვლენები, ფოტოების ნაკადის კადრები და სხვა.
თქვენი iPhoto ბიბლიოთეკის საპოვნელად გახსენით Finder-ის ნებისმიერი ფანჯარა და დააწკაპუნეთ მასზე სურათები საქაღალდე. იქ უნდა იპოვო.
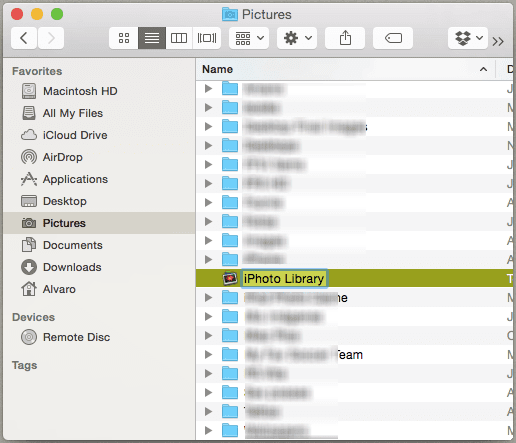
ხელით და გართულებების გარეშე სარეზერვო ასლის შესაქმნელად, თქვენ მხოლოდ უნდა დააკოპიროთ მთელი ფაილი თქვენთვის სასურველ ადგილას. ეს შეიძლება იყოს USB ფლეშ დრაივი ან პორტატული სარეზერვო დისკი, თუ გსურთ და ეს არის ის.
მაგარი რჩევა: თუ გსურთ თქვენი iPhoto ბიბლიოთეკის სხვა Mac-ზე გადატანა, უბრალოდ შეაერთეთ თქვენი დისკი მასზე და დააკოპირეთ თქვენი iPhoto ბიბლიოთეკის სარეზერვო ასლი სამიზნე Mac-ზე სურათების საქაღალდე. თუმცა გაფრთხილდით, ეს ჩაანაცვლებს თქვენს არსებულ iPhoto ბიბლიოთეკას. ასე რომ, ეს რჩევა ძირითადად გამიზნულია Mac-ის ახალი მფლობელებისთვის ან მათთვის, ვინც ასრულებს OS X-ის სუფთა ინსტალაციას.
შექმენით თქვენი iPhoto ბიბლიოთეკის სარეზერვო ასლი: ნაკლებად მარტივი გზა
თუ გსურთ მეტი კონტროლი იმაზე, თუ რა უნდა გააკეთოთ სარეზერვო ასლის შექმნა თქვენი ბიბლიოთეკიდან, ამის გაკეთების გზა არსებობს, რომელიც მოითხოვს გარკვევას, მაგრამ ეს შესანიშნავია ამ მიზნისთვის.
ამისათვის თქვენ უნდა გადახვიდეთ იმავე iPhoto ბიბლიოთეკის ფაილში თქვენს შიგნით სურათები საქაღალდე, გარდა ამჯერისა, კოპირების ნაცვლად, დააწკაპუნეთ მასზე მარჯვენა ღილაკით და აირჩიეთ პაკეტის შიგთავსის ჩვენება ვარიანტი.
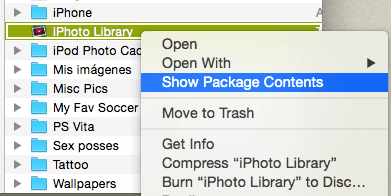
შემდეგ, გაემართეთ მაგისტრები საქაღალდეები. აქ ნახავთ რამდენიმე საქაღალდეს, რომლებიც კატეგორიებს ანაწილებენ თქვენს ფოტოებს სხვადასხვა წლებში.
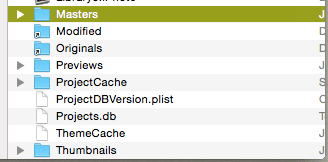
როდესაც გახსნით თითოეულ მათგანს, იპოვით საქაღალდეებს სხვადასხვა ღონისძიებებისთვის, ალბომებისთვის და თარიღებისთვის, რომლებიც შეიცავს ფოტოებს iPhoto-ში მათი ორგანიზებით. იქ თქვენ შეძლებთ აირჩიოთ ზუსტად ის, რისი სარეზერვო ასლის შექმნა გსურთ და როგორ გსურთ მისი სარეზერვო ასლის შექმნა.
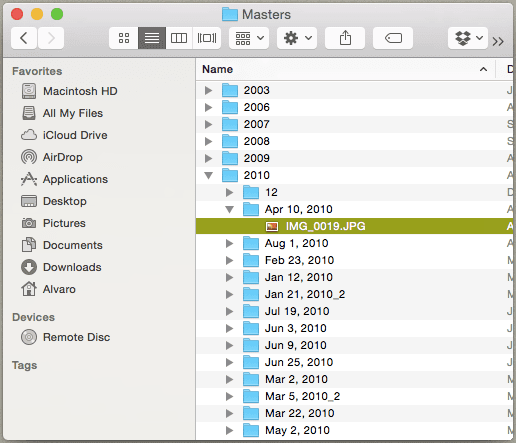
და აი თქვენ გაქვთ ეს. ახლა თქვენ ყოველთვის აკონტროლებთ თქვენს ფოტო ბიბლიოთეკას და რაც მთავარია, მშვიდად იქნებით იმ შემთხვევაში, თუ ყველაფერი კარგად არ იქნება ახალი Photos აპით. ისიამოვნეთ!
ბოლოს განახლდა 2022 წლის 03 თებერვალს
ზემოთ მოყვანილი სტატია შეიძლება შეიცავდეს შვილობილი ბმულებს, რომლებიც დაგეხმარებათ Guiding Tech-ის მხარდაჭერაში. თუმცა, ეს არ იმოქმედებს ჩვენს სარედაქციო მთლიანობაზე. შინაარსი რჩება მიუკერძოებელი და ავთენტური.



