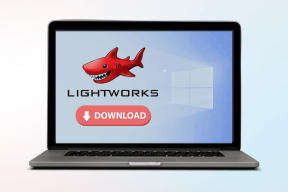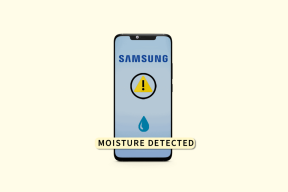შეასწორეთ თქვენი დისკის ხელახლა დაკავშირების გაფრთხილება Windows 10-ზე
Miscellanea / / November 28, 2021
თუ იყენებთ ფაილების ისტორიას, მაშინ შესაძლოა მიგიღიათ შემდეგი გაფრთხილება „ხელახლა შეაერთეთ თქვენი დისკი. თქვენი ფაილი დროებით დაკოპირდება თქვენს მყარ დისკზე, სანამ არ დააკავშირებთ ფაილების ისტორიის დისკს და არ შექმნით სარეზერვო ასლს." ფაილის ისტორია არის ა Windows 8-სა და Windows 10-ში დანერგილი სარეზერვო ასლის ინსტრუმენტი, რომელიც საშუალებას გაძლევთ მარტივად შექმნათ თქვენი პირადი ფაილების (მონაცემების) სარეზერვო ასლები გარედან მართოს. როდესაც თქვენი პერსონალური ფაილები შეიცვლება, ასლი შეინახება გარე დისკზე. ფაილების ისტორია პერიოდულად სკანირებს თქვენს სისტემას ცვლილებებისთვის და აკოპირებს შეცვლილ ფაილებს გარე დისკზე.

ხელახლა შეაერთეთ თქვენი დისკი (მნიშვნელოვანია)
თქვენი ფაილების ისტორიის დისკი იყო
ძალიან დიდი ხნის განმავლობაში გათიშულია. ხელახლა დაკავშირება
და შემდეგ შეეხეთ ან დააწკაპუნეთ შენახვის გასაგრძელებლად
თქვენი ფაილების ასლები.
სისტემის აღდგენის ან არსებული Windows სარეზერვო ასლების პრობლემა იყო ის, რომ ისინი ტოვებენ თქვენს პირად ფაილებს სარეზერვო ასლებიდან, რაც იწვევს თქვენი პერსონალური ფაილების და საქაღალდეების მონაცემთა დაკარგვას. ამიტომაც Windows 8-ში დაინერგა ფაილის ისტორიის კონცეფცია სისტემის და თქვენი პირადი ფაილის უკეთ დასაცავად.
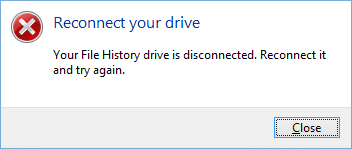
თქვენი დისკის ხელახლა დაკავშირება შეიძლება გაფრთხილება გამოჩნდეს, თუ გარე მყარი დისკი ძალიან დიდი ხნის განმავლობაში ამოიღეთ თქვენი პერსონალური ფაილების სარეზერვო ასლი შექმნილია, ან მას არ აქვს საკმარისი ადგილი თქვენი დროებითი ვერსიების შესანახად ფაილები. ეს გამაფრთხილებელი შეტყობინება შეიძლება ასევე მოხდეს, თუ ფაილის ისტორია გამორთულია ან გამორთულია. ასე რომ, ყოველგვარი დროის დაკარგვის გარეშე, ვნახოთ, როგორ გამოვასწოროთ თქვენი დისკის ხელახლა დაკავშირება Windows 10-ზე ქვემოთ ჩამოთვლილი პრობლემების მოგვარების სახელმძღვანელოს მეშვეობით.
შინაარსი
- შეასწორეთ თქვენი დისკის ხელახლა დაკავშირების გაფრთხილება Windows 10-ზე
- მეთოდი 1: გაუშვით Hardware Troubleshooter
- მეთოდი 2: ჩართეთ ფაილის ისტორია
- მეთოდი 3: გაუშვით Chkdsk გარე დისკზე
- მეთოდი 4: წაშალეთ ფაილის ისტორიის კონფიგურაციის ფაილები
- მეთოდი 5: დააფორმატეთ თქვენი გარე მყარი დისკი და ხელახლა გაუშვით ფაილის ისტორია
- მეთოდი 6: დაამატეთ სხვა დისკი ფაილის ისტორიაში
შეასწორეთ თქვენი დისკის ხელახლა დაკავშირების გაფრთხილება Windows 10-ზე
დარწმუნდით, რომ შექმენით აღდგენის წერტილი მხოლოდ იმ შემთხვევაში, თუ რამე არასწორია.
მეთოდი 1: გაუშვით Hardware Troubleshooter
1. Windows საძიებო ზოლში ჩაწერეთ პრობლემების მოგვარება და დააწკაპუნეთ Დიაგნოსტიკა.

2. შემდეგი, დააწკაპუნეთ აპარატურა და ხმა.

3.შემდეგ სიიდან აირჩიეთ აპარატურა და მოწყობილობები.

4. მიჰყევით ეკრანზე ინსტრუქციებს პრობლემების აღმოფხვრის გასაშვებად.
5. Troubleshooter-ის გაშვების შემდეგ კვლავ სცადეთ თქვენი დისკის დაკავშირება და ნახეთ, შეძლებთ თუ არა შეასწორეთ თქვენი დისკის ხელახლა დაკავშირების გაფრთხილება Windows 10-ზე.
მეთოდი 2: ჩართეთ ფაილის ისტორია
1. დააჭირეთ Windows Key + I-ს პარამეტრების გასახსნელად, შემდეგ დააწკაპუნეთ განახლება და უსაფრთხოება.

2. მარცხენა მხრიდან, მენიუ დააწკაპუნეთ სარეზერვო.
3. ქვეშ "სარეზერვო ასლის შექმნა ფაილის ისტორიის გამოყენებით” დააწკაპუნეთ + ნიშანზე დისკის დამატების გვერდით.
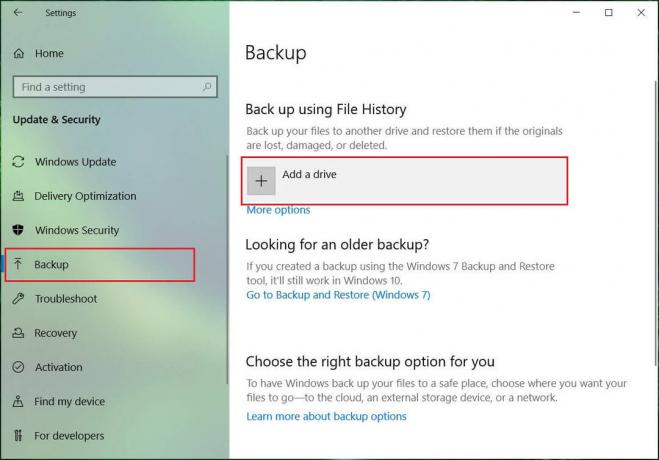
4. დარწმუნდით, რომ დააკავშირეთ გარე დისკი და დააწკაპუნეთ ამ დისკზე ზემოთ მოცემულ მოთხოვნაში, რომელსაც მიიღებთ დაწკაპუნებისას დაამატეთ დისკის ვარიანტი.
5. როგორც კი დისკს აირჩევთ File History დაიწყებს მონაცემთა დაარქივებას და ON/OFF გადართვა გამოჩნდება ახალი სათაურით “ჩემი ფაილის ავტომატური სარეზერვო ასლის შექმნა.”
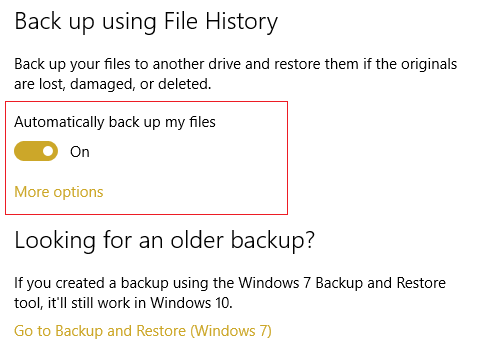
6. ახლა შეგიძლიათ დაელოდოთ შემდეგი დაგეგმილი სარეზერვო ასლის გაშვებას ან შეგიძლიათ ხელით გაუშვათ სარეზერვო ასლი.
7. ასე რომ დააწკაპუნეთ მეტი ვარიანტი ქვევით ჩემი ფაილის ავტომატური სარეზერვო ასლის შექმნა სარეზერვო პარამეტრებში და დააწკაპუნეთ სარეზერვო ასლის ახლავე.

მეთოდი 3: გაუშვით Chkdsk გარე დისკზე
1. გაითვალისწინეთ მძღოლის წერილი, რომელშიც თქვენი დისკის ხელახლა დაკავშირება ხდება გაფრთხილება; მაგალითად, ამ მაგალითში, წამყვანი ასო არის H.
2. დააწკაპუნეთ მაუსის მარჯვენა ღილაკით Windows ღილაკზე (დაწყების მენიუ) და აირჩიეთ ”ბრძანების ხაზი (ადმინისტრატორი).”

3. ჩაწერეთ ბრძანება cmd-ში: chkdsk (დისკის ასო:) /r (შეცვალეთ დისკის ასო თქვენით). მაგალითად, დისკის ასო ჩვენი მაგალითია "I:" ამიტომ ბრძანება უნდა იყოს ჩკდსკ I: /რ

4. თუ ფაილების აღდგენას გთხოვენ, აირჩიეთ დიახ.
5. თუ ზემოთ მოცემული ბრძანება არ მუშაობს, სცადეთ: chkdsk I: /f /r /x
Შენიშვნა: ზემოთ მოცემულ ბრძანებაში I: არის დისკი, რომელზედაც ჩვენ გვინდა შევამოწმოთ დისკი, /f ნიშნავს დროშას, რომელიც chkdsk აქვს ნებართვა გამოასწოროს დაკავშირებული ნებისმიერი შეცდომა. დისკთან ერთად, /r ნება მიეცით chkdsk-ს მოძებნოს ცუდი სექტორები და შეასრულოს აღდგენა და /x ავალებს გამშვებ დისკს მოხსნას დისკი სანამ დაიწყებს. პროცესი.
ხშირ შემთხვევაში, მხოლოდ Windows შემოწმების დისკის უტილიტა ჩანს შეასწორეთ თქვენი დისკის ხელახლა დაკავშირების გაფრთხილება Windows 10-ზე მაგრამ თუ არ მუშაობდა, არ ინერვიულოთ, გააგრძელეთ შემდეგი მეთოდი.
მეთოდი 4: წაშალეთ ფაილის ისტორიის კონფიგურაციის ფაილები
1. დააჭირეთ Windows Key + R, შემდეგ ჩაწერეთ შემდეგი ბრძანება და დააჭირეთ Enter:
%LOCALAPPDATA%\Microsoft\Windows\FileHistory
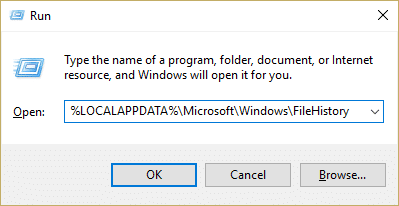
2. თუ არ შეგიძლიათ დაათვალიეროთ ზემოთ მოცემული საქაღალდე, მაშინ ხელით გადადით შემდეგზე:
C:\Users\თქვენი მომხმარებლის საქაღალდე\AppData\Local\Microsoft\Windows\FileHistory\
3. ახლა FileHistory Folder-ში ნახავთ ორ საქაღალდეს ერთს კონფიგურაცია და სხვა მონაცემები, დარწმუნდით, რომ წაშალეთ ორივე საქაღალდის შიგთავსი. (არ წაშალოთ თავად საქაღალდე, მხოლოდ შიგთავსი ამ საქაღალდეებში).
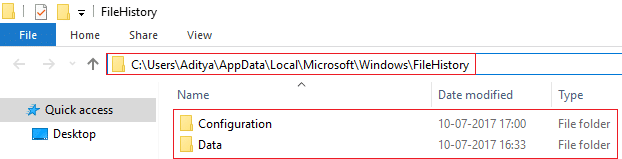
4. გადატვირთეთ კომპიუტერი ცვლილებების შესანახად.
5. კვლავ ჩართეთ ფაილის ისტორია და კვლავ დაამატეთ გარე დისკი. ეს მოაგვარებს პრობლემას და თქვენ შეძლებთ სარეზერვო ასლის გაშვებას ისე, როგორც უნდა.
6. თუ ეს არ დაგვეხმარება, ისევ დაუბრუნდით ფაილის ისტორიის საქაღალდეს და გადაარქვათ სახელი FileHistory.ძველი და ისევ სცადეთ გარე დისკის დამატება ფაილის ისტორიის პარამეტრებში.
მეთოდი 5: დააფორმატეთ თქვენი გარე მყარი დისკი და ხელახლა გაუშვით ფაილის ისტორია
1. დააჭირეთ Windows Key + R და შემდეგ ჩაწერეთ diskmgmt.msc და დააჭირეთ Enter გასახსნელად დისკის მენეჯმენტი.

2. თუ ზემოაღნიშნული მეთოდით ვერ შეხვალთ დისკის მართვაზე, დააჭირეთ Windows Key + X და აირჩიეთ Მართვის პანელი.

3. ტიპი ადმინისტრაციული საკონტროლო პანელში ძიებაში და აირჩიეთ Ადმინისტრაციული ხელსაწყოები.

4. ადმინისტრაციულ ინსტრუმენტებში შესვლის შემდეგ, ორჯერ დააწკაპუნეთ Კომპიუტერის მართვა.
5. ახლა მარცხენა მენიუდან აირჩიეთ დისკის მენეჯმენტი.
6. იპოვეთ თქვენი SD ბარათი ან USB დისკი, შემდეგ დააწკაპუნეთ მასზე მარჯვენა ღილაკით და აირჩიეთ ფორმატი.

7. ეკრანზე დაკვირვების ვარიანტი და დარწმუნდით მოხსენით სწრაფი ფორმატი ვარიანტი.
8. ახლა კვლავ მიჰყევით მეთოდს 2 ფაილის ისტორიის სარეზერვო ასლის გასაშვებად.
ეს უნდა დაგეხმაროთ მოგვარებაში თქვენი დისკის გაფრთხილება Windows 10-ზე მაგრამ თუ ჯერ კიდევ ვერ ახერხებთ დისკის ფორმატირებას, შემდეგ გააგრძელეთ შემდეგი მეთოდი.
მეთოდი 6: დაამატეთ სხვა დისკი ფაილის ისტორიაში
1. დააჭირეთ Windows Key + X და აირჩიეთ Მართვის პანელი.

2. ახლა დააწკაპუნეთ Სისტემა და უსაფრთხოება შემდეგ დააწკაპუნეთ ფაილის ისტორია.

3. მარცხენა მხარეს მენიუდან დააწკაპუნეთ აირჩიეთ დისკი.
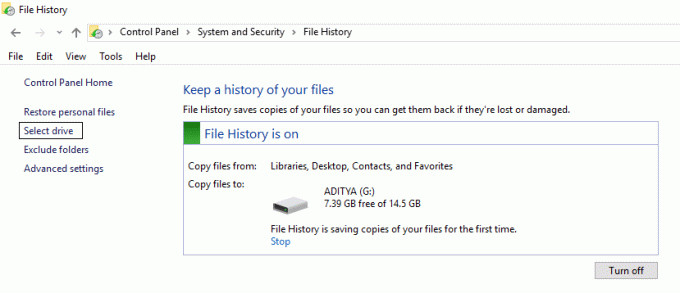
4. დარწმუნდით, რომ ჩასვით თქვენი გარე დისკი ასარჩევად ფაილის ისტორიის სარეზერვო ასლი და მერე აირჩიეთ ეს დისკი ზემოაღნიშნული კონფიგურაციის ქვეშ.
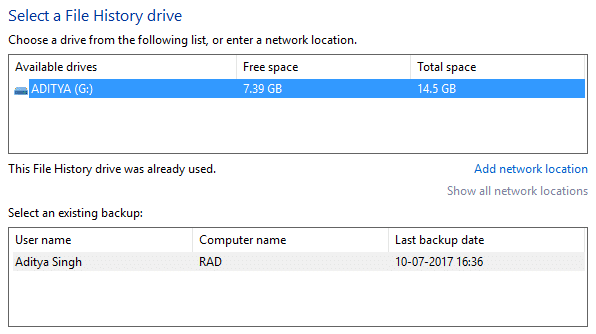
5. დააწკაპუნეთ OK და თქვენ დაასრულეთ.
რეკომენდებულია:
- გამორთეთ SmartScreen ფილტრი Windows 10-ში
- შეასწორეთ ეკრანი ძილში, როდესაც კომპიუტერი ჩართულია
- შეცვალეთ შეცდომა 1962 ოპერაციული სისტემა არ მოიძებნა
- დრაივერის შესწორება WUDFRd ვერ ჩაიტვირთა
ეს არის ის, რაც თქვენ წარმატებით გაქვთ შეასწორეთ თქვენი დისკის ხელახლა დაკავშირების გაფრთხილება Windows 10-ზე მაგრამ თუ ჯერ კიდევ გაქვთ რაიმე შეკითხვები ამ სახელმძღვანელოსთან დაკავშირებით, მოგერიდებათ დაუსვათ ისინი კომენტარების განყოფილებაში.