გამორთეთ Desktop Wallpaper JPEG ხარისხის შემცირება Windows 10-ში
Miscellanea / / November 28, 2021
გამორთეთ დესკტოპის ფონის JPEG ხარისხის შემცირება Windows 10-ში: როდესაც თქვენ დააყენებთ JPEG სურათს დესკტოპის ფონად, შეიძლება შეამჩნიოთ, რომ დესკტოპის ფონი არ არის ისეთივე მკვეთრი, როგორც ორიგინალური სურათი, მოკლედ, სურათის ხარისხი არ არის იგივე. ეს იმიტომ ხდება, რომ როდესაც თქვენ დააყენებთ JPEG-ს როგორც ფონი, Windows 10 ავტომატურად იკუმშება და ამცირებს ორიგინალური სურათის ხარისხს, სანამ დესკტოპის ფონი დააყენებს მას. ეს კეთდება ოპერაციული სისტემის მიერ, რათა დაზოგოს ადგილი დისკზე და გააუმჯობესოს Windows-ის მუშაობა დესკტოპის ფონის გამოსახულების ჩვენებისას.
როდესაც თქვენ დააყენებთ JPEG სურათს, როგორც დესკტოპის ფონი ან სლაიდშოუ, ოპერაციული სისტემა შემოაქვს ორიგინალური სურათის შემცირებულ ხარისხს და ინახავს მას, როგორც ტრანსკოდირებული ფონი ფაილში %AppData%\Microsoft\Windows\Themes საქაღალდე. როგორც კი ეს მოხდება, Windows იყენებს ამ სურათის ფაილს TranscodedWallpaper ფაილის ქეშიდან დესკტოპის ფონის დასაყენებლად.
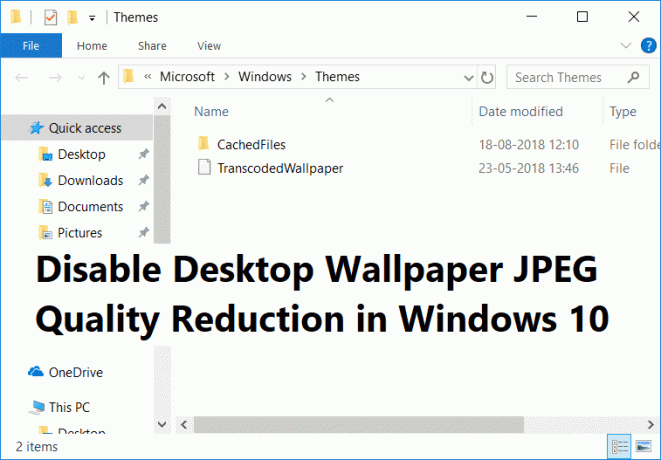
ახლა, ეს ფუნქცია ძალიან მნიშვნელოვანია ზომიერი სპეციფიკაციების მქონე კომპიუტერისთვის, მაგრამ თუ თქვენ გაქვთ შესანიშნავი აპარატურა ამას აზრი არ აქვს, რადგან თქვენ შეგიძლიათ გქონდეთ სრული HD ფონი ხარისხის შემცირების გარეშე, როგორც თქვენს სამუშაო მაგიდაზე ფონი. სამწუხაროდ, Windows 10 არ გვთავაზობს მეთოდს პარამეტრებში JPG ფონის ხარისხის შემცირების გამორთვის, მაგრამ რეესტრის შესწორება დაგეხმარებათ გამორთოთ ამ სურათის ავტომატური შეკუმშვა. ასე რომ, დროის დაკარგვის გარეშე ვნახოთ, როგორ გამორთოთ დესკტოპის ფონი JPEG ხარისხის შემცირება Windows 10-ში ქვემოთ ჩამოთვლილი გაკვეთილის დახმარებით.
გამორთეთ Desktop Wallpaper JPEG ხარისხის შემცირება Windows 10-ში
დარწმუნდით, რომ შექმენით აღდგენის წერტილი მხოლოდ იმ შემთხვევაში, თუ რამე არასწორია.
1. დააჭირეთ Windows Key + R და შემდეგ ჩაწერეთ რეგედიტი და დააჭირეთ Enter გასახსნელად რეესტრის რედაქტორი.

2. გადადით შემდეგ რეესტრის გასაღებზე:
HKEY_CURRENT_USER\Control Panel\Desktop
3. დააწკაპუნეთ მაუსის მარჯვენა ღილაკით Desktop-ზე და აირჩიეთ ახალი > DWORD (32-ბიტიანი) მნიშვნელობა.
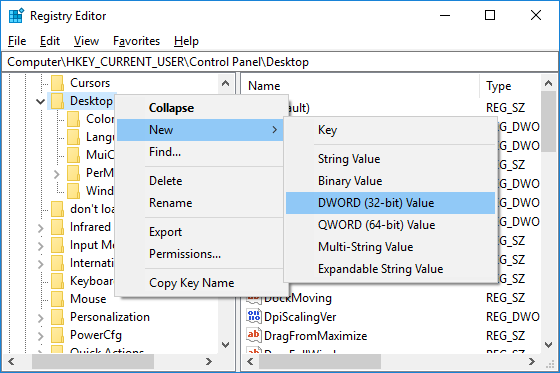
Შენიშვნა: მაშინაც კი, თუ 64-ბიტიან Windows-ზე ხართ, მაინც გჭირდებათ 32-ბიტიანი DWORD-ის შექმნა.
4. დაასახელეთ ახლად შექმნილი DWORD როგორც JPEGImportQuality და დააჭირეთ Enter.
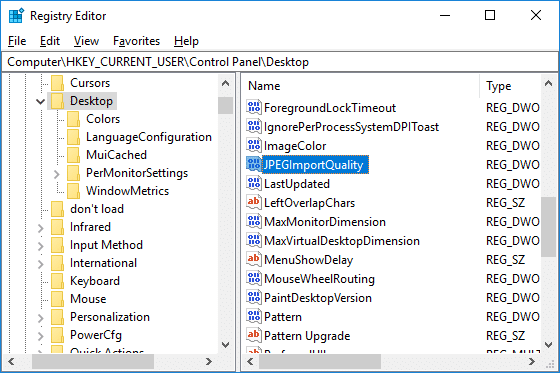
5. ახლა ორჯერ დააწკაპუნეთ JPEGImportQuality DWORD და დარწმუნდით, რომ აირჩიეთ ათწილადი ბაზის ქვეშ.
6. შემდეგი, მნიშვნელობის მონაცემთა ველის ქვეშ შეცვალეთ მნიშვნელობა 100-მდე და დააწკაპუნეთ OK.
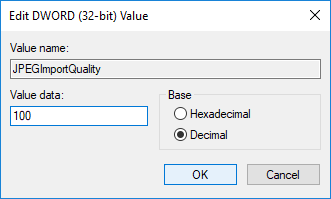
Შენიშვნა: ნაგულისხმევი მნიშვნელობა არის 85, რაც ნიშნავს, რომ სურათის შეკუმშვა დაყენებულია 85%-ზე, უფრო დაბალი მნიშვნელობა ნიშნავს სურათის დაბალ ხარისხს. მნიშვნელობა 100 მიუთითებს ძალიან მაღალი ხარისხის ფონი გამოსახულების შეკუმშვის გარეშე.
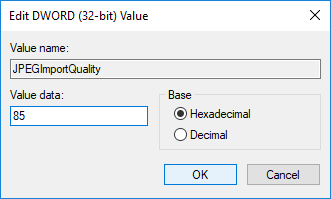
7. დასრულების შემდეგ, დახურეთ რეესტრის რედაქტორი.
8. ისევ დააყენეთ სასურველი ფონი, რათა დარწმუნდეთ, რომ Windows იყენებს გამოსახულების ახალ ხარისხს.
9. გადატვირთეთ კომპიუტერი ცვლილებების შესანახად.
თუ მომავალში დაგჭირდებათ ცვლილებების დაბრუნება, უბრალოდ გადადით მასზე HKEY_CURRENT_USER\Control Panel\Desktop შემდეგ დააწკაპუნეთ მარჯვენა ღილაკით JPEGImportQuality DWORD და აირჩიეთ წაშლა. ასევე, გახსოვდეთ, რომ ზემოაღნიშნული პარამეტრები მოქმედებს მხოლოდ JPEG გამოსახულების ფაილებისთვის. თუ თქვენ იყენებთ PNG ფაილს დესკტოპის ფონის დასაყენებლად, მაშინ არ გჭირდებათ რაიმე პარამეტრის შეცვლა, რადგან Windows 10 არ აკუმშავს PNG ფაილებს.

რეკომენდებულია:
- გამორთეთ დესკტოპის ფონის სურათი Windows 10-ში
- წაშალეთ Internet Explorer-ის ხატულა დესკტოპიდან Windows 10-ში
- აკრძალეთ მომხმარებლის დესკტოპის ხატების შეცვლა Windows 10-ში
- როგორ შევცვალოთ დესკტოპის ფონი Windows 10-ში
ეს არის ის, რაც თქვენ წარმატებით ისწავლეთ როგორ გამორთოთ დესკტოპის ფონი JPEG ხარისხის შემცირება Windows 10-ში მაგრამ თუ ჯერ კიდევ გაქვთ რაიმე შეკითხვა ამ გაკვეთილთან დაკავშირებით, მაშინ თავისუფლად ჰკითხეთ მათ კომენტარების განყოფილებაში.



