სად ინახება Microsoft Teams ჩანაწერები?
Miscellanea / / February 14, 2022

შეტყობინებების აპლიკაციების დიდი მოთხოვნილების გამო, სამუშაო სახლიდან მოქნილობისთვის ან ოფისში კომუნიკაციისთვის, შეტყობინებების მრავალმა აპლიკაციამ დიდი პოპულარობა დაინახა. ერთ-ერთი ასეთი აპლიკაციაა Microsoft Teams. ცოტა ხნის წინ, Microsoft Teams-მა წარმოადგინა One Drive-ში შენახული Teams ჩანაწერები, რომლებიც ავტომატურად წაიშლება. თუ გაინტერესებთ სად ინახება Microsoft Teams-ის ჩანაწერები და როგორ გადმოწეროთ და გააზიაროთ ჩაწერილი ვიდეო Microsoft Teams-დან, მაშინ ეს სახელმძღვანელო დაგეხმარებათ ზუსტად ამის გაკეთებაში. გარდა ამისა, წაიკითხეთ ბოლომდე, რომ ისწავლოთ Microsoft Teams-ის ჩანაწერების ავტომატური ვადის გასვლის ფუნქციის შეცვლა.

შინაარსი
- სად ინახება Microsoft Teams ჩანაწერები? როგორ მივიღოთ წვდომა, ჩამოტვირთოთ და გააზიაროთ ჩაწერილი ვიდეოები?
- მნიშვნელოვანი ფაქტები OneDrive-ში ჩაწერის გუნდების შესახებ
- როგორ ჩავწეროთ Microsoft Teams ჩანაწერები/შეხვედრები
- როგორ გადმოწეროთ ჩაწერილი ვიდეოები Microsoft-ის გუნდებიდან
- როგორ გავაზიაროთ Microsoft Teams-ის ჩაწერილი ვიდეოები OneDrive-დან
- პროფესიონალური რჩევა: როგორ შევცვალოთ Microsoft Teams-ის ჩანაწერების ვადის გასვლის თარიღი.
სად ინახება Microsoft Teams ჩანაწერები? როგორ მივიღოთ წვდომა, ჩამოტვირთოთ და გააზიაროთ ჩაწერილი ვიდეოები?
დღესდღეობით, ვიდეოზარები და ეკრანის გაზიარების ფუნქციები გახდა კოლეგების, სტუდენტების, მასწავლებლების, ასევე მეგობრებისა და ოჯახის წევრების კომუნიკაციის მნიშვნელოვანი ნაწილი. აპლიკაციები, როგორიცაა Microsoft-ის გუნდები, Google Meet, და მასშტაბირება სასურველია ტელეკონფერენციისთვის და ვიდეო კონფერენციისთვის. ეს აპლიკაციები მომხმარებლებს საშუალებას აძლევს ჩაწერონ შეხვედრის მოვლენები, რათა მოგვიანებით უყურონ და განიხილონ.
მნიშვნელოვანი ფაქტები OneDrive-ში ჩაწერის გუნდების შესახებ
სად ინახება Microsoft Teams-ის ჩანაწერები? Microsoft Teams-ის ჩანაწერებია ინახება OneDrive-ში ან SharePoint-ში. ადრე, ჩანაწერები ინახებოდა Microsoft Stream-ში.
Შენიშვნა: ჩაწერის ეს ვარიანტია არ არის ხელმისაწვდომი ყველა რეგიონში. თქვენ გაქვთ უფლება ჩაწეროთ, თუ ხართ შეერთებული შტატებიდან, ევროპიდან, აზიის წყნარი ოკეანის, ავსტრალიიდან, ინდოეთიდან, გაერთიანებული სამეფოდან ან კანადიდან.
Microsoft Teams-ის ჩანაწერების ფუნქციის ზოგიერთი სხვა საყურადღებო მახასიათებელი მოიცავს:
- თქვენ უნდა გქონდეთ Office 365 E1, E3, E5, A1, A3, A5, M365 Business, Business Premium ან Business Essentials ანგარიში MS გუნდების შეხვედრის ჩასაწერად.
- The მომხმარებელი უნდა იყოს ლიცენზირებულიMicrosoft Stream.
- შეხვედრა შეიძლება იყოს ერთი-ერთზეან ჯგუფის შეხვედრა.
- ჩაწერილი ვიდეო არ გადაიღებს დაფებს ან გაზიარებულ შენიშვნებს.
- The წარწერები არ შედის ჩანაწერებში.
- ჩანაწერი აგრძელებს მას შემდეგაც კი, ვინც ჩაწერა დაიწყო პირმა დატოვა შეხვედრა.
- ჩანაწერი იქნება ავტომატურად ჩერდება ყველა მონაწილეს წასვლის შემდეგ შეხვედრას.
- The შეხვედრის ორგანიზატორი და ამავე ორგანიზაციის პირი შეუძლია შეხვედრის ჩაწერა.
- ა სხვა ორგანიზაციის პირს არ შეუძლია ჩაწერა სხვა ორგანიზაციის გუნდების შეხვედრა.
- ანალოგიურად, ანონიმური მომხმარებლები, სტუმრები,ან ფედერაციულ მომხმარებლებს არ შეუძლიათ ჩაწერა გუნდების შეხვედრა.
- შენ საჭიროა თქვენი ორგანიზაციის ნებართვა შეხვედრის ჩაწერის დასაწყებად.
- ვიდეოები იქნება გაშვებული მხოლოდ ვებ ბრაუზერში და არა გუნდების აპი.
- ყველა ჩანაწერი იქნება წაიშლება 60 დღის შემდეგ თუ ქმედება არ არის მიღებული. ადმინისტრატორს შეუძლია გამორთოს ეს ავტომატური ვადის გასვლის ფუნქცია.
- თუ ჩანაწერს ვადა გაუვიდა, მაშინ ჩანაწერის მფლობელი მიიღებს ელ.წერილს.
- The ვადაგასული ჩანაწერიხელმისაწვდომი იქნება გადასამუშავებელ ურნაში90 დღე გამოჯანმრთელება.
Microsoft Teams ჩაწერის ჩამოტვირთვისა და წაშლის პროცესები საკმაოდ მარტივია და დეტალურად არის ახსნილი მომდევნო სექციებში.
როგორ ჩავწეროთ Microsoft Teams ჩანაწერები/შეხვედრები
მიჰყევით ქვემოთ მოცემულ ინსტრუქციას შეხვედრების ჩასაწერად MS გუნდებში:
1. დააჭირეთ Windows გასაღები. ტიპი Microsoft-ის გუნდები და გახსენით მასზე დაჭერით.

2. დააწკაპუნეთ Შეხვედრა რომ დაიგეგმა.
3. დააწკაპუნეთ სამ წერტილიანი ხატი ეკრანის ზედა ნაწილში, როგორც ნაჩვენებია.
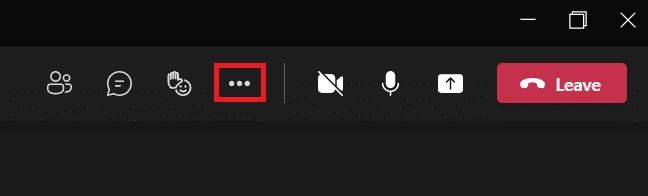
4. ახლა დააწკაპუნეთ დაიწყეთ ჩაწერა ვარიანტი. დაიწყება შეხვედრის ჩაწერა.
Შენიშვნა: შეხვედრაზე ყველას ეცნობება, რომ ჩაწერა დაწყებულია.
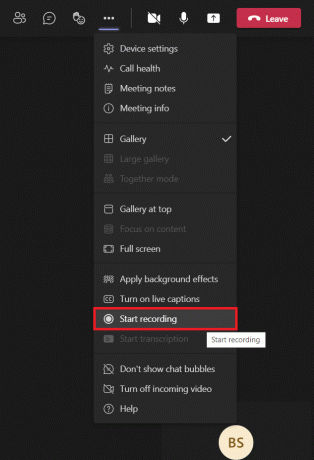
5. ისევ დააწკაპუნეთ სამ წერტილიანი ხატი > შეაჩერე ჩაწერა როგორც ქვემოთ არის გამოსახული.
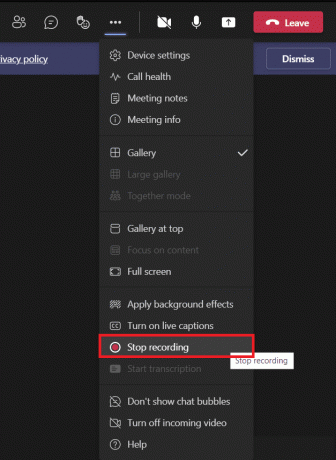
6. ახლა დააწკაპუნეთ შეაჩერე ჩაწერა ასევე pop-up მოთხოვნაში
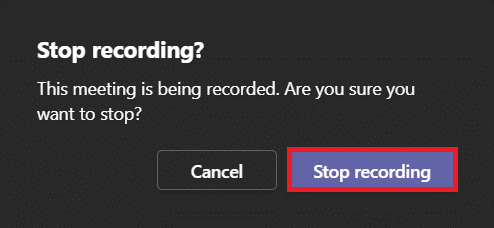
ჩანაწერი ახლა შეინახება და მზად იქნება ჩამოსატვირთად.
ასევე წაიკითხეთ:როგორ გამოვიყენოთ Microsoft Teams Secret Emoticons
როგორ გადმოწეროთ ჩაწერილი ვიდეოები Microsoft-ის გუნდებიდან
ჯერ გავიგოთ, სად ინახება Microsoft Teams ჩანაწერები. თქვენ შეგიძლიათ იპოვოთ აღნიშნული ჩანაწერი ბოლო ჩეთებიდან Microsoft Teams-ში. მიჰყევით მოცემულ ნაბიჯებს Microsoft Teams ჩანაწერის ჩამოტვირთვისთვის:
1. აკრიფეთ, მოძებნეთ და გახსენით Microsoft-ის გუნდები როგორც ადრე.

2. დააწკაპუნეთ ჩაწერილი შეხვედრა ბოლო ჩეთებში, როგორც ნაჩვენებია ქვემოთ.
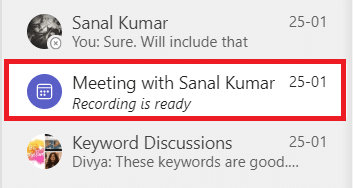
3. დააწკაპუნეთ შეხვედრის ჩანაწერი როგორც ნაჩვენებია.

4. ჩანაწერი ახლა გაიხსნება ვებ ბრაუზერში. დააწკაპუნეთ ჩამოტვირთვა ეკრანის ზემოდან ჩამოსატვირთად თქვენს მოწყობილობაზე.
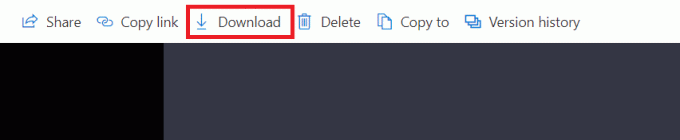
ასევე წაიკითხეთ:როგორ ჩართოთ ან გამორთოთ Microsoft Teams Push to Talk
როგორ გავაზიაროთ Microsoft Teams-ის ჩაწერილი ვიდეოები OneDrive-დან
თქვენ შეგიძლიათ გააზიაროთ Microsoft Teams ჩაწერილი ვიდეო შემდეგნაირად:
1. გაშვება Microsoft-ის გუნდები აპლიკაცია Windows საძიებო მენიუდან.

2. დააწკაპუნეთ ჩაწერილი შეხვედრა ბოლო ჩეთებში, როგორც ნაჩვენებია ქვემოთ.
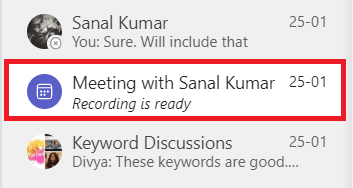
3. დააწკაპუნეთ შეხვედრის ჩანაწერი.
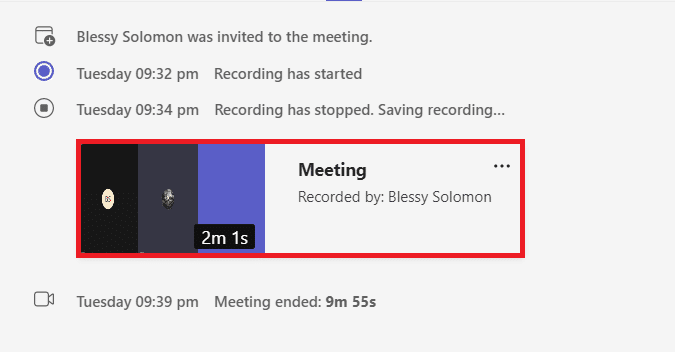
4. დააწკაპუნეთ გააზიარეთ ღილაკი ეკრანის ზედა ნაწილში.
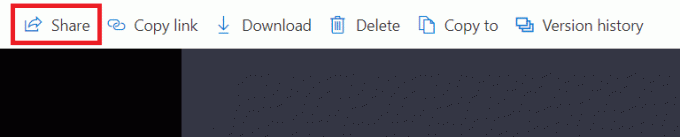
5. ჩაწერეთ პირის სახელი გსურთ გააზიაროთ და დააწკაპუნეთ გაგზავნა როგორც ნაჩვენებია ხაზგასმული.

ასევე წაიკითხეთ:როგორ მივიღოთ Microsoft Teams Admin Center შესვლა
პროფესიონალური რჩევა: როგორ შევცვალოთ Microsoft Teams-ის ჩანაწერების ვადის გასვლის თარიღი
მას შემდეგ, რაც შეიტყობთ, სად ინახება Microsoft Teams-ის ჩანაწერები და მათი ჩამოტვირთვისა და გაზიარების გზები, თქვენ ასევე შეგიძლიათ შეცვალოთ ჩაწერილი ვიდეოების ვადის გასვლის პარამეტრები.
- The ადმინისტრატორს შეუძლია გამორთოს ავტომატური ვადის გასვლის ფუნქცია ან საჭიროებისამებრ დააყენეთ ვადის გასვლის ხანგრძლივობა.
- ასევე, ჩანაწერის მფლობელი შეუძლია შეცვალოს ჩანაწერების ვადის გასვლის თარიღი.
აი, როგორ უნდა გავაკეთოთ ეს:
1. დააჭირეთ Windows გასაღები. ტიპი Microsoft-ის გუნდები და გახსენი.

2. დააწკაპუნეთ ჩაწერილი შეხვედრა.
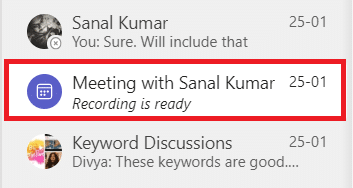
3. დააწკაპუნეთ შეხვედრის ჩანაწერი როგორც ნაჩვენებია.
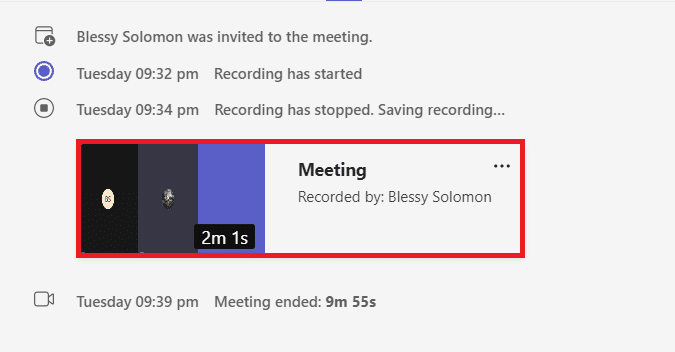
4. დააწკაპუნეთ ინფორმაციის ხატულა ეკრანის ზედა მარჯვენა კუთხიდან.
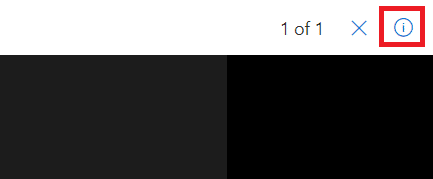
5. დააწკაპუნეთ ვადის გასვლის თარიღი.
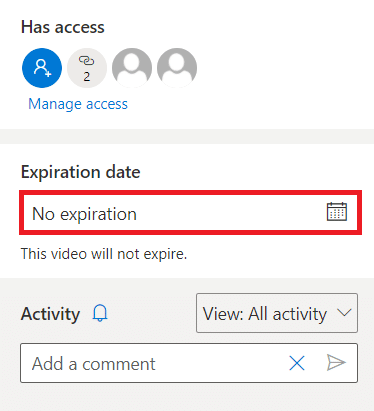
6A. შემდეგ, დააწკაპუნეთ აირჩიეთ თარიღი მოცემული კალენდრის გამოყენებით, როგორც ნაჩვენებია.
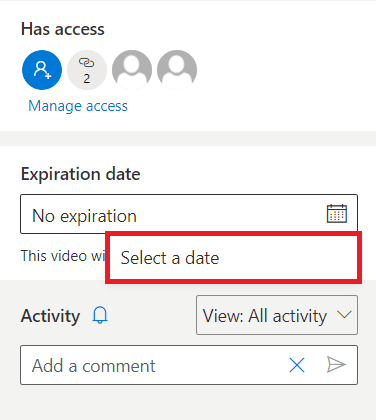
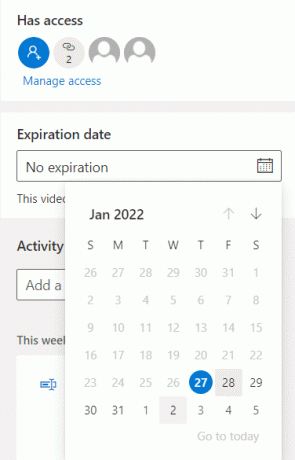
6ბ. აქ თქვენ ასევე შეგიძლიათ აირჩიოთ ვადის გასვლის გარეშე ვარიანტი, რაც ნიშნავს, რომ ვიდეოს ვადა არ ამოიწურება.
ხშირად დასმული კითხვები (FAQ)
Q1. რატომ იყო ნაცრისფერი ჩაწერის დაწყების ვარიანტი ჩემს შეხვედრაზე?
პასუხი ჩაწერის დაწყება ოფცია ნაცრისფერი იქნება, თუ ორგანიზაცია გათიშულია ვარიანტი ან თქვენ არ აკმაყოფილებთ ძირითად მოთხოვნებს. გუნდების შეხვედრის ჩასაწერად უნდა გქონდეთ Office 365 E1, E3, E5, A1, A3, A5, M365 Business, Business Premium ან Business Essentials ანგარიში. მიმართეთ მნიშვნელოვანი ფაქტები OneDrive-ში ჩაწერის გუნდების შესახებ ზემოთ.
Q2. შემიძლია თუ არა გუნდების შეხვედრების ჩაწერა მაშინაც კი, თუ მასპინძელი არ ვარ?
პასუხიდიახ, შენ შეგიძლია. იმავე ორგანიზაციის ნებისმიერ წევრს შეუძლია გუნდების შეხვედრის ჩაწერა, მაშინაც კი, როდესაც აღნიშნული პირი არ არის მასპინძელი ან შეხვედრის ორგანიზატორი.
რეკომენდებულია:
- შეასწორეთ Ntoskrnl.exe მაღალი დისკის გამოყენება
- როგორ დავაფიქსიროთ კონტროლერი კლავიატურაზე
- როგორ შევცვალოთ Microsoft Teams Profile Avatar
- როგორ შევაჩეროთ Microsoft-ის გუნდების ავტომატურად გახსნა Windows 11-ზე
ვიმედოვნებთ, რომ ეს სტატია დაგეხმარა სწავლაში სად ინახება Microsoft Teams-ის ჩანაწერები. ზემოთ მოწოდებული ინფორმაციის გამოყენებით, თქვენ უნდა შეძლოთ MS Teams-ის ჩანაწერების ვადის გასვლის ჩაწერა, ჩამოტვირთვა, გაზიარება და მორგება. ჩაწერეთ თქვენი შეკითხვები და წინადადებები კომენტარების განყოფილებაში ქვემოთ.



