Windows 11-ში კრიტიკული პროცესის შეცდომის გამოსწორების ტოპ 7 გზა
Miscellanea / / February 14, 2022
Windows-ის შეცდომები შეიძლება მოხდეს ყველაზე მოულოდნელ დროს, განსაკუთრებით ა Ვინდოუსის განახლება. რამდენიმე ასეთი შეცდომიდან, რომელიც ბევრს აწუხებს არის "კრიტიკული პროცესის სიკვდილის შეცდომა" (ასევე ცნობილია როგორც სიკვდილის ლურჯი ეკრანი).

დაზიანებული დრაივერები, სისტემის ცუდი განახლებები და მეხსიერების პრობლემები არის Windows 11-ში შეცდომის „კრიტიკული პროცესის სიკვდილის“ მთავარი მიზეზი. ჩვენ ჩამოვთვალეთ პრობლემების მოგვარების რამდენიმე რჩევა, რომელიც დაგვეხმარება ამგვარი განმეორებითი ავარიების დასრულებაში. ასე რომ, მოდით შევამოწმოთ ისინი.
1. ჩატვირთვა უსაფრთხო რეჟიმში
თუ BSoD შეცდომის შემდეგ შეგიძლიათ კომპიუტერის ნორმალურად ჩატვირთვა, გამოტოვეთ ეს ნაბიჯი. თუმცა, თუ Windows ვერ ჩაიტვირთება, მაშინ შეიძლება მიიღოთ შეცდომა "კრიტიკული პროცესის სიკვდილი". ასე რომ, შეგიძლიათ სცადოთ ჩატვირთვა უსაფრთხო რეჟიმში, რათა გამოიკვლიოთ ეს და მოაგვაროთ პრობლემა.
Ნაბიჯი 1: სანამ თქვენი კომპიუტერი ჩაიტვირთება, დააჭირეთ და გეჭიროთ ფიზიკური ჩართვის ღილაკი რამდენიმე წამის განმავლობაში, სანამ თქვენი კომპიუტერი არ გადაიტვირთება. შეაჩერეთ ჩატვირთვის პროცესი ზედიზედ სამჯერ და Windows მოგესალმებათ გაშვების შეკეთების ეკრანით. აირჩიეთ გაფართოებული პარამეტრები აქედან.
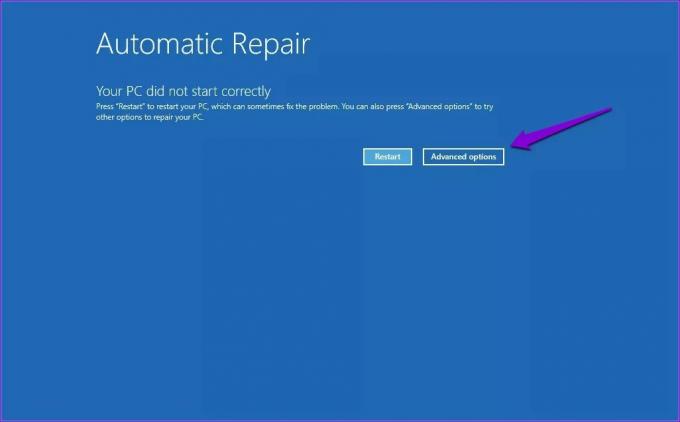
ნაბიჯი 2: შემდეგი, დააჭირეთ პრობლემის მოგვარებას.
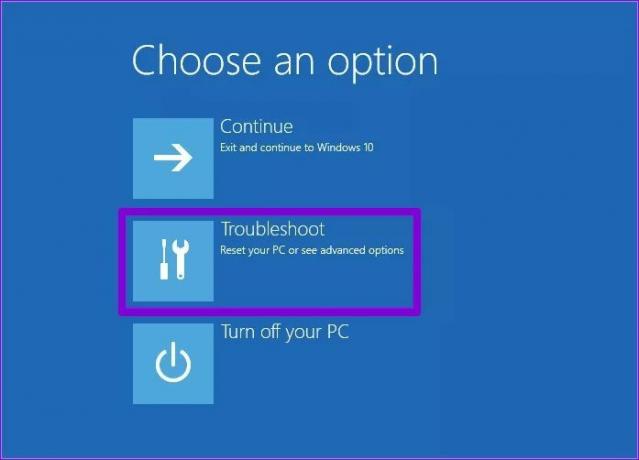
ნაბიჯი 3: შემდეგ გადადით Advanced Options-ზე.

ნაბიჯი 4: გაფართოებული პარამეტრების ეკრანზე დააწკაპუნეთ გაშვების პარამეტრებზე.
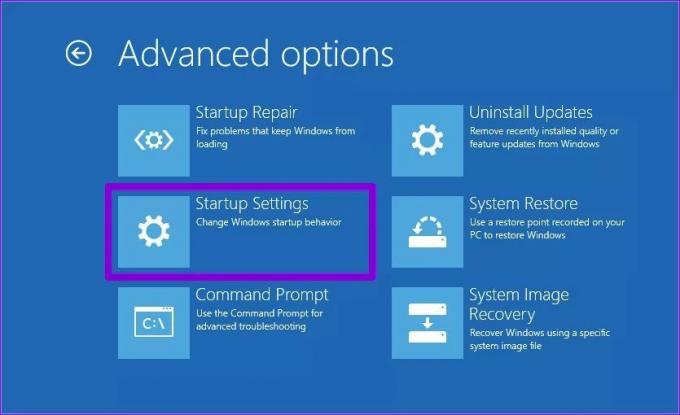
ნაბიჯი 5: დააწკაპუნეთ ღილაკს გადატვირთვა, რათა ეწვიოთ გაშვების პარამეტრების მენიუს.

ნაბიჯი 6: დაბოლოს, დააჭირეთ კლავიატურაზე 4 ან F4, რათა გადატვირთოთ კომპიუტერი უსაფრთხო რეჟიმში.

Safe Mode-ში ჩატვირთვის შემდეგ გამოიყენეთ ქვემოთ მოცემული მეთოდები შეცდომის აღმოსაფხვრელად.
2. გაუშვით Troubleshooter
Windows 11 მოიცავს უამრავ პრობლემას, რომელიც შეიძლება სასარგებლო იყოს ასეთ სიტუაციებში. თქვენ შეგიძლიათ გაუშვათ პრობლემების აღმოფხვრა და ნახოთ, აქვს თუ არა ეს რაიმე განსხვავებას.
დაიწყეთ ტექნიკის პრობლემების მოგვარების გაშვებით. დააჭირეთ Windows + R ბრძანებას Run-ის გასაშვებად, ჩაწერეთ msdt.exe -id DeviceDiagnostic და დააჭირეთ Enter.

შემდეგ დააჭირეთ შემდეგი პროცესის დასაწყებად.

თუ პრობლემა შენარჩუნებულია, შეგიძლიათ გაუშვათ სხვა პრობლემების მოგვარების საშუალებები Windows-ზე.
Ნაბიჯი 1: გახსენით Start მენიუ, ჩაწერეთ პრობლემების მოგვარების პარამეტრებიდა დააჭირეთ Enter.

ნაბიჯი 2: გადადით სხვა პრობლემების მოგვარების განყოფილებაში.

ნაბიჯი 3: თქვენ ნახავთ პრობლემების აღმოფხვრის ხელმისაწვდომ სიას. გაუშვით ყველა შესაბამისი პრობლემების აღმოფხვრა, რომელიც დაგეხმარებათ ამ სიტუაციაში.
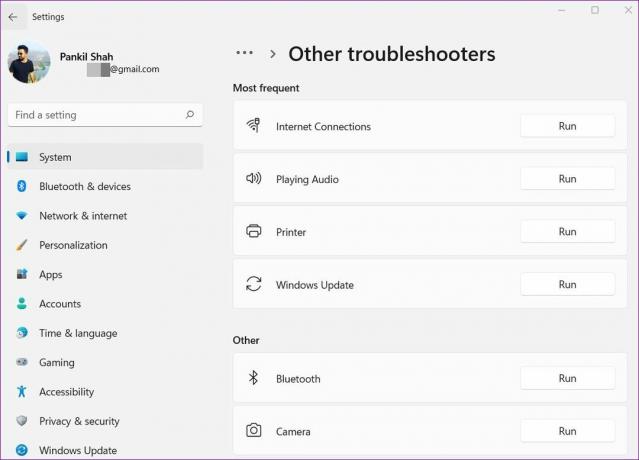
გადატვირთეთ თქვენი კომპიუტერი, რათა ნახოთ, მოაგვარა თუ არა შეცდომა.
3. გაუშვით SFC და DISM სკანირება
დაზიანებულმა ან დაკარგული სისტემურმა ფაილებმა ასევე შეიძლება შეაფერხოს Windows პროცესები და გამოიწვიოს შეცდომა "კრიტიკული პროცესის გარდაცვალებამდე". შეგიძლიათ სცადოთ SFC (სისტემის ფაილების შემოწმება) სკანირების გაშვება, რათა შეცვალოთ ეს სისტემის ფაილები მათი ქეშირებული ვერსიებით.
Ნაბიჯი 1: დააწკაპუნეთ მაუსის მარჯვენა ღილაკით Start მენიუს ხატულაზე და აირჩიეთ Windows Terminal (Admin) ვარიანტი მიღებული მენიუდან.

ნაბიჯი 2: ჩაწერეთ ქვემოთ მოყვანილი ბრძანება და დააჭირეთ Enter.
SFC / სკანირება
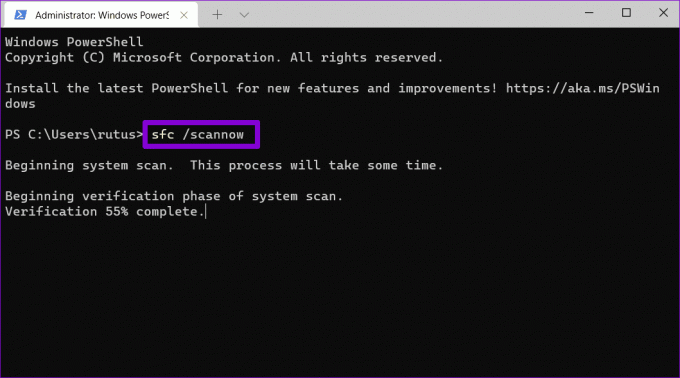
შემდეგი, გაუშვით DISM (განლაგების გამოსახულების სერვისი და მართვა) სკანირება. გარდა სისტემის ფაილების სკანირებისა, საჭიროების შემთხვევაში, ის ასევე ჩამოტვირთავს ყველა დაკარგული შიდა სისტემის ფაილს Microsoft-ის სერვერიდან.
გახსენით Windows Terminal ადმინისტრატორის უფლებებით და ჩაწერეთ შემდეგი ბრძანებები.
DISM /ონლაინ /Cleanup-Image /CheckHealth. DISM /ონლაინ /Cleanup-Image /ScanHealth. DISM /ონლაინ /Cleanup-Image /RestoreHealth

ამის შემდეგ გადატვირთეთ კომპიუტერი და ნახეთ, გამოსწორებულია თუ არა შეცდომა.
4. დრაივერების განახლება
მძღოლების გაუმართაობა არის გაჩერების კოდის "კრიტიკული პროცესის დაღუპვის" კიდევ ერთი სავარაუდო მიზეზი. ღირს შემოწმება, სჭირდება თუ არა რომელიმე ამ დრაივერს განახლება ან შეკეთება.
Ნაბიჯი 1: დააწკაპუნეთ ძებნის ხატულაზე სამუშაო პანელზე, ჩაწერეთ მოწყობილობის მენეჯერიდა დააჭირეთ Enter.
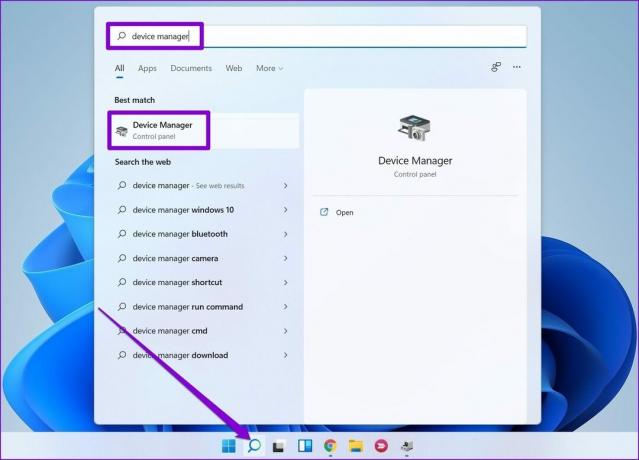
ნაბიჯი 2: გადაახვიეთ სიაში და ნახეთ, აქვს თუ არა რომელიმე მძღოლს ყვითელი ძახილის ნიშანი. თუ ნაპოვნია, დააწკაპუნეთ მასზე მარჯვენა ღილაკით და აირჩიეთ დრაივერის განახლება.
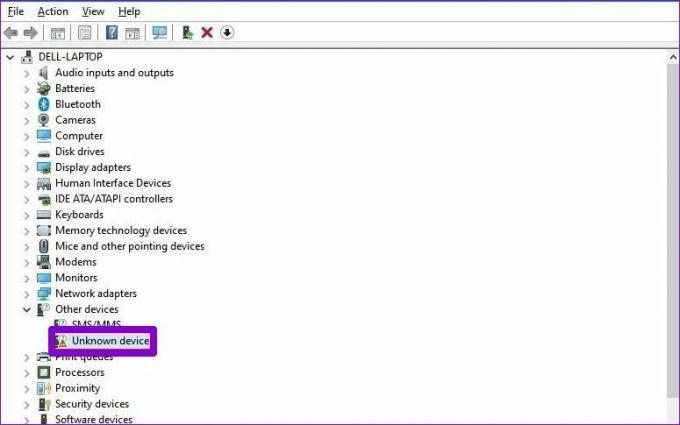
5. კომპიუტერის სკანირება მავნე პროგრამებისთვის
თუ თქვენი კომპიუტერი დაზარალდა მავნე პროგრამით ან ვირუსით, მაშინ ასეთი შეცდომების მომსწრე ხართ. შეგიძლიათ სცადოთ თქვენი კომპიუტერის სისტემის სრული სკანირების გაშვება Windows Defender. გარდა ამისა, თქვენ ასევე შეგიძლიათ გამოიყენოთ ნებისმიერი სასურველი ანტივირუსული პროგრამა ამ მიზნით.
6. წაშალეთ Windows-ის ბოლო განახლებები
ზოგჯერ, პროგრამული უზრუნველყოფის განახლებები ასევე შეიძლება არასწორედ წარიმართოს. თუ შეცდომა მხოლოდ პროგრამული უზრუნველყოფის განახლების ინსტალაციის შემდეგ მოხდა, შეგიძლიათ სცადოთ Windows-ის ყველა ახლახან დაინსტალირებული განახლების დეინსტალაცია. Აი როგორ.
Ნაბიჯი 1: დააჭირეთ Windows + I ღილაკს პარამეტრების აპის გასაშვებად. გადადით Windows Update ჩანართზე და დააჭირეთ განახლების ისტორიას.

ნაბიჯი 2: გადაახვიეთ ბოლომდე ქვევით შესაბამის პარამეტრებზე და დააწკაპუნეთ განახლებების წაშლა.

ნაბიჯი 3: აირჩიეთ ახლახან დაინსტალირებული განახლება და დააწკაპუნეთ დეინსტალაციაზე.

7. სცადეთ სისტემის აღდგენა
სისტემის აღდგენა Windows-ზე პერიოდულად იღებს მთელი სისტემის სარეზერვო ასლს. ასე რომ, თუ ზემოაღნიშნული გადაწყვეტილებები არ დაგვეხმარება, შეგიძლიათ გამოიყენოთ სისტემის აღდგენა, რათა დაბრუნდეთ შეცდომის პირველად გამოჩენამდე. Აი როგორ.
Ნაბიჯი 1: დააწკაპუნეთ ძებნის ხატულაზე დავალების პანელზე. Დაწერე შექმენით აღდგენის წერტილი და დააჭირეთ Enter.
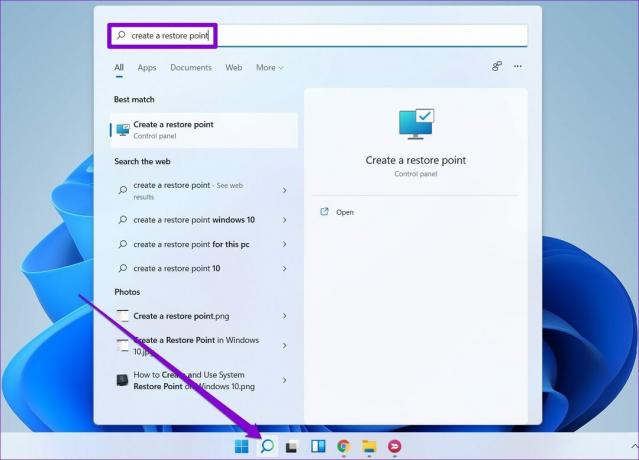
ნაბიჯი 2: სისტემის დაცვის ჩანართში დააჭირეთ სისტემის აღდგენის ღილაკს.

ნაბიჯი 3: აქ შეგიძლიათ გამოიყენოთ რეკომენდირებული აღდგენის წერტილი, ან აირჩიოთ ერთი მეორე ვარიანტის არჩევით.
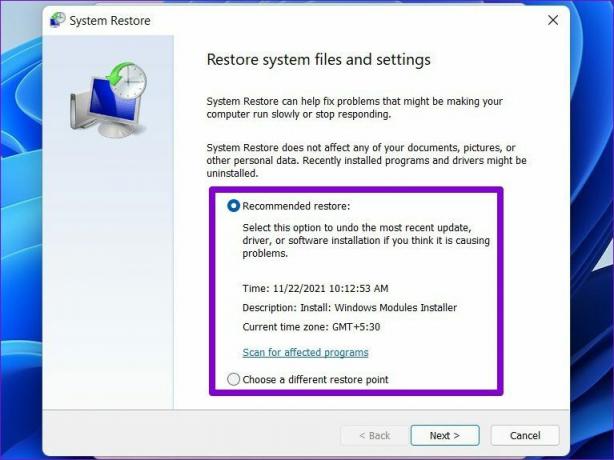
აირჩიეთ შესაბამისი აღდგენის წერტილი და დააჭირეთ შემდეგი. შემდეგ მიჰყევით ეკრანზე მითითებებს სისტემის აღდგენის შესასრულებლად.
ენდეთ პროცესს
ასეთი სისტემის შეცდომები შეიძლება იყოს იმედგაცრუებული, რადგან ისინი ხელს უშლიან თქვენი კომპიუტერის დიდი ხნის განმავლობაში გამოყენებას ან ზოგჯერ იწვევს დაუცველი სამუშაოს დაკარგვას. ჩვენ დარწმუნებულები ვართ, რომ ზემოთ ნახსენები ერთ-ერთი გამოსავალი დაგეხმარებათ შეცდომის დაძლევაში და თქვენ დაუბრუნდით Windows 11-ით სარგებლობას.
ბოლოს განახლდა 2022 წლის 14 თებერვალს
ზემოთ მოყვანილი სტატია შეიძლება შეიცავდეს შვილობილი ბმულებს, რომლებიც დაგეხმარებათ Guiding Tech-ის მხარდაჭერაში. თუმცა, ეს არ იმოქმედებს ჩვენს სარედაქციო მთლიანობაზე. შინაარსი რჩება მიუკერძოებელი და ავთენტური.

Დაწერილია
პანკილი პროფესიით სამოქალაქო ინჟინერია, რომელმაც დაიწყო მოგზაურობა, როგორც მწერალი EOTO.tech-ში. ის ახლახან შეუერთდა Guiding Tech-ს, როგორც თავისუფალი მწერალი, რათა გაეშუქებინა როგორ-to-to-ები, განმარტებები, ყიდვის სახელმძღვანელო, რჩევები და ხრიკები Android-ისთვის, iOS-ისთვის, Windows-ისთვის და ვებ-ისთვის.



