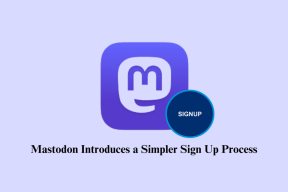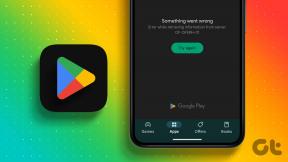Microsoft Remote Desktop-ის გამოყენება Mac, iOS, Android-ზე
Miscellanea / / February 15, 2022
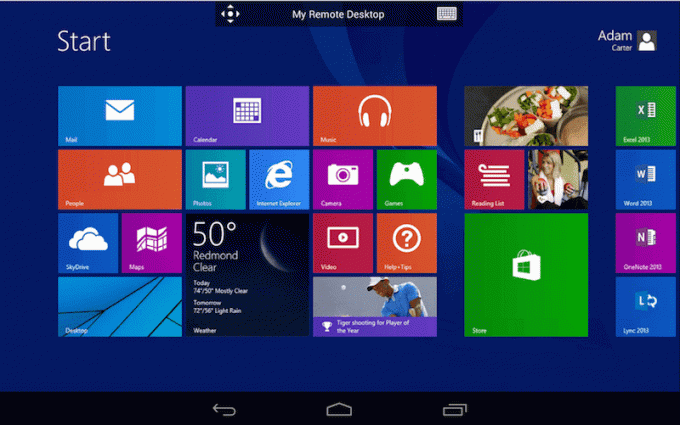
ცხოვრების რაღაც მომენტში, ყველას სჭირდება დისტანციურად გამოიყენოს თავისი კომპიუტერი. შესაძლოა, მთელი დღის განმავლობაში გახვიდეთ გარეთ კომპიუტერთან სახლში და ჩამოტვირთეთ რამდენიმე ფაილი. ან შეიძლება გქონდეთ რამდენიმე კომპიუტერი სახლში/ოფისში და საჭიროა მათზე წვდომა ადგომის გარეშე.
მიუხედავად იმისა, რომ Windows-ზე დისტანციური დესკტოპის კავშირის ვარიანტი არსებობდა XP-დან, მობილური გადაწყვეტა iOS და Android-ისთვის მთელი ამ წლების განმავლობაში აკლდა. მაგრამ ახლა ის ხელმისაწვდომია და მიუხედავად იმისა, რომ ის ნამდვილად არ არის ისეთი ფუნქციებით მდიდარი, როგორც Splashtop ან TeamViewer, ის შეასრულებს სამუშაოს უფასოდ. თქვენ დაგჭირდებათ Windows 8-ის Pro ვერსია (ან ნებისმიერი ამ ძველი დესკტოპის ოპერაციული სისტემა) დისტანციური დესკტოპის ფუნქციების გამოსაყენებლად Android აპლიკაციის საშუალებით. როგორც ჩანს, ისინი არ არის ხელმისაწვდომი Windows 8-ის ძირითად ვერსიაზე. რა თქვი ბალმერი? ერთი მაიკროსოფტი? უფლება.
მეტი დისტანციური წვდომისა და VPN-ის შესახებ: უფრო მდიდარი გამოცდილებისთვის, ისწავლეთ როგორ გამოიყენოთ TeamViewer ორ კომპიუტერს შორის
. ასევე არის ანდროიდის აპლიკაცია რომელიც საშუალებას გაძლევთ უზრუნველყოთ მხარდაჭერა Android ტელეფონებისთვის მსოფლიოს ნებისმიერი ადგილიდან. VPN-ზე საუბრისას, შეამოწმეთ ჩვენი შედარება Hotpot Shield-სა და VPN Express-ს შორის iPhone-ისთვის. Chrome-ზე უბრალოდ გამოიყენეთ Hola Unblocker.რატომ და როგორ დააყენოთ სტატიკური IP თქვენს მასპინძელ Windows მანქანაზე
Windows ანიჭებს თქვენს კომპიუტერს ა IP მისამართი ავტომატურად ყოველი ჩატვირთვისას. ეს ნიშნავს, რომ თქვენი ქსელის მოწყობილობების რაოდენობის მიხედვით, თქვენი კომპიუტერის IP მისამართი შეიძლება განსხვავებული იყოს ყოველდღე. და MS Remote Desktop იყენებს IP მისამართს კავშირის ავთენტიფიკაციისთვის. ასე რომ, თუ არ გსურთ მისი ნახვა ყოველ ჯერზე, როდესაც გადატვირთავთ თქვენს კომპიუტერს, გირჩევთ დააყენოთ სტატიკური IP მისამართი ქვემოთ მოცემული ნაბიჯების გამოყენებით.
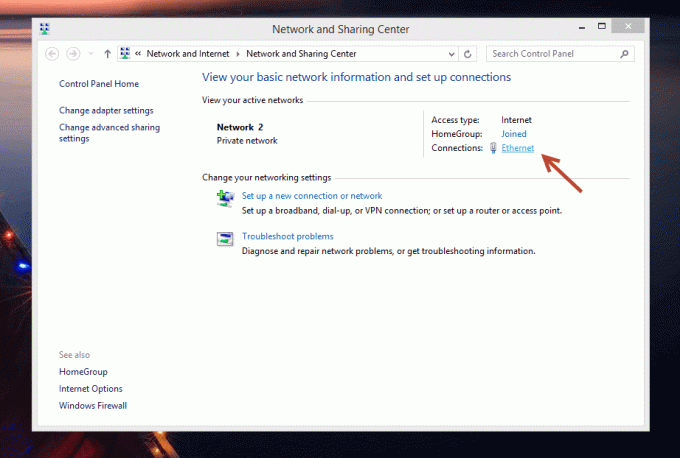
Ნაბიჯი 1: პირველი, გადადით Მართვის პანელი -> ქსელი და ინტერნეტი -> ქსელისა და გაზიარების ცენტრი. აქ, რადგან მე ვიყენებ დესკტოპს, რომელიც დაკავშირებულია Ethernet-ის საშუალებით, ვნახავ Ethernet შემდეგ კავშირები ვარიანტი. თუ იყენებთ Wi-Fi-ს, ამას ნახავთ.
ნაბიჯი 2: დააწკაპუნეთ ამ პარამეტრზე და აირჩიეთ დეტალები.

ნაბიჯი 3: ეს ფანჯარა გეტყვით მიმდინარე IPv4 მისამართს, ქვექსელის ნიღაბს, ნაგულისხმევ კარიბჭეს და DNS სერვერებს. ეს ყველაფერი მნიშვნელოვანია. ჩაწერეთ ისინი სადმე ან უბრალოდ გადაიღეთ სკრინშოტი. ისინი სასარგებლო იქნება მოგვიანებით.

ნაბიჯი 4: დახურეთ ქსელის დეტალები ყუთი და დააწკაპუნეთ Თვისებები. გადაახვიეთ ქვემოთ, სანამ არ დაინახავთ IPv4 ვარიანტი საკონტროლო სიაში. დააწკაპუნეთ მასზე და დაინახავთ IPv4-ის თვისებების ველს.
ნაბიჯი 5: ამჟამად, ყველა ვარიანტი ცარიელია, რადგან IP მისამართი და DNS სერვერები ავტომატურად იღება. სტატიკური IP-ს შესაქმნელად, ჩვენ უნდა შევცვალოთ იგი.

ნაბიჯი 6: შეამოწმეთ ის ვარიანტი, რომელიც ამბობს გამოიყენეთ შემდეგი IP მისამართი. გახსოვთ ის დეტალები, რომლებიც მე-3 ნაბიჯში შევინახეთ? დროა ჩაწეროთ ისინი შესაბამის უჯრებში. მას შემდეგ რაც დაასრულებთ, დააწკაპუნეთ კარგი ყველა ყუთზე და გამოდით პარამეტრებიდან.
დაიმახსოვრე IP მისამართი, რომელსაც აქ აკრიფებ. ეს არის IP მისამართი, რომელსაც გამოვიყენებთ სხვა მოწყობილობებთან დასაკავშირებლად. თუ დაგავიწყდათ, გახსენით Command Prompt, ჩაწერეთ ipconfig და დააჭირეთ enter.
Windows 8-ზე დისტანციური სამუშაო მაგიდის დაყენება
ამ კონკრეტულ პარამეტრების მენიუში მისასვლელად ყველაზე სწრაფი გზა არის ეკრანის ზედა/ქვედა მარჯვენა კიდეზე გადასვლა და ხიბლები ბარი. დააწკაპუნეთ ძიება ღილაკით და ჩაწერეთ დაუშვით დისტანციური წვდომა თქვენს კომპიუტერზე, ან მისი ვარიაცია. დააჭირეთ პირველ ვარიანტს და გაიხსნება თვისებების მენიუ.

აქ, შეამოწმეთ ვარიანტი, რომელიც ამბობს დაუშვით დისტანციური დახმარების კავშირები ამ კომპიუტერთან.

ქვემოთ, ში დისტანციური სამუშაო მაგიდა განყოფილება, აირჩიეთ ამ კომპიუტერთან დისტანციური კავშირების დაშვება. კავშირების გასამარტივებლად, მოხსენით მონიშვნა მის ქვემოთ მოცემულ ვარიანტზე.
Microsoft Remote Desktop-ის დაკავშირება Windows PC-ზე
სხვა Windows კომპიუტერთან დასაკავშირებლად, რომელსაც აქვს ჩართული დისტანციური სამუშაო მაგიდა, არ გჭირდებათ დამატებითი პროგრამული უზრუნველყოფა.

კვლავ აწიეთ საძიებო ზოლი და ამჯერად მოძებნეთ დისტანციური დესკტოპის კავშირი.

ჩაწერეთ კომპიუტერის IP მისამართი კომპიუტერი ველი და დააჭირეთ Connect. თქვენ მოგეთხოვებათ შესვლის სერთიფიკატები. თქვენ ასევე შეგიძლიათ უბრალოდ დაარტყით ოფციების ჩვენება გაფართოებული ვარიანტების გაფართოებული ხედვის მისაღებად.
Microsoft Remote Desktop-ის დაკავშირება Mac-ზე
ჩამოტვირთეთ Microsoft Remote Desktop აპი დასაწყებად App Store-დან.

გახსენით აპლიკაცია და დააწკაპუნეთ ახალი. აქ, მიეცით თქვენს კომპიუტერს სახელი კავშირის სახელი ველი. ქვემოთ, ში კომპიუტერის სახელი, ჩაწერეთ Windows კომპიუტერის IP მისამართი. თქვენ ეს გახსოვთ იმ პროცესიდან, რომელიც ჩვენ განვიხილეთ ზემოთ.

თქვენ ასევე უნდა მიუთითოთ კომპიუტერის მომხმარებლის სახელი და პაროლი. მაგრამ ეს ყველაფერია. შეინახეთ კომპიუტერი დახურვის ღილაკზე დაწკაპუნებით და ის გამოჩნდება აპის მთავარ ეკრანზე. დააწკაპუნეთ კომპიუტერზე დისტანციური დესკტოპის დასაწყებად. თქვენ შეგიძლიათ იგივე პროცესი გააკეთოთ მრავალი დესკტოპისთვისაც.
Microsoft Remote Desktop-ის დაკავშირება iPhone-სა და iPad-ზე
iPhone-ზე ან iPad-ზე, დააწკაპუნეთ + დააჭირეთ და აირჩიეთ დაამატეთ კომპიუტერი ან სერვერი თვალისმომჭრელად.

PC Name-დან, ჩაწერეთ IP მისამართი. დან მომხმარებლის სახელი ჩაწერეთ კომპიუტერის მომხმარებლის სახელი და პაროლი. აქ შეგიძლიათ მიუთითოთ, რომ კომპიუტერმა მოითხოვოს თქვენი მომხმარებლის სახელი ან პაროლი ყოველ ჯერზე, ან უბრალოდ შეინახოთ რწმუნებათა სიგელები. თუ მხოლოდ თქვენ იყენებთ iPhone/iPad-ს, შეგიძლიათ გამოტოვოთ ავტორიზაციის პროცესი და აირჩიოთ თქვენი ნაგულისხმევი ანგარიში.
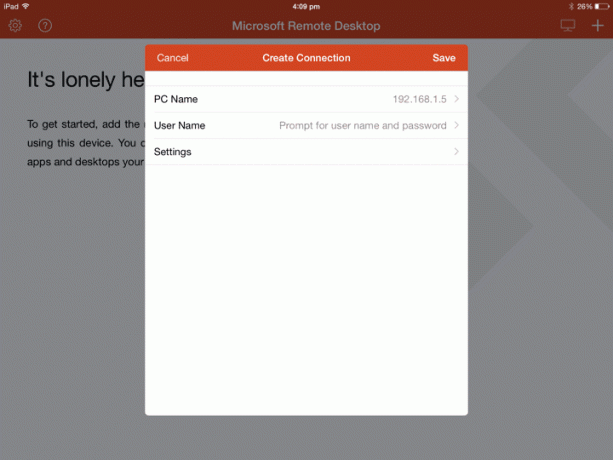
თქვენ ასევე შეგიძლიათ მიუთითოთ პარამეტრები მაგრამ ეს არ არის საჭირო.
დაარტყა Შენახვა და თქვენი დესკტოპი ახლა გამოჩნდება აპის მთავარ ეკრანზე. შეეხეთ მას დისტანციური დესკტოპის დასაწყებად.

Microsoft Remote Desktop-ის დაკავშირება Android-ზე
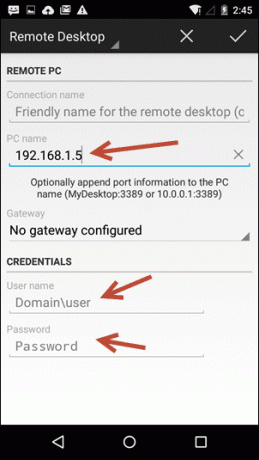
პროცესი ანდროიდის აპლიკაცია მსგავსია iOS-ის. შეეხეთ + ხატულა კომპიუტერის დასამატებლად. ჩაწერეთ IP მისამართი, თუ გსურთ, სახელი. შემდეგ გადადით ქვემოთ და ჩაწერეთ მომხმარებლის სახელი და პაროლი.
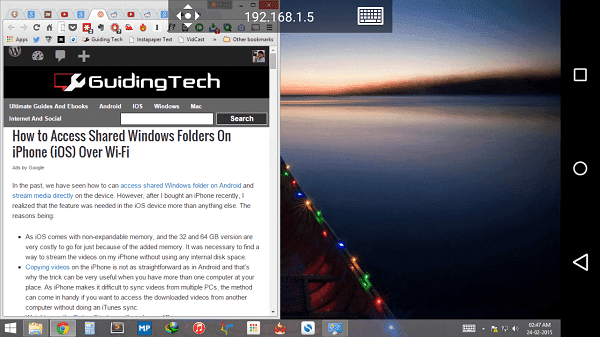
შეინახეთ და დაბრუნდებით მთავარ ეკრანზე. შეეხეთ კომპიუტერის სახელს დისტანციური სესიის დასაწყებად.
როგორ იყენებთ დისტანციურ სამუშაო მაგიდას?
როგორ იყენებთ დისტანციური დესკტოპის ფუნქციას? iPad-ზე კოდირების გაკეთება თუ დოკუმენტების სანახავად? გაგვიზიარეთ ქვემოთ მოცემულ კომენტარებში.
ბოლოს განახლდა 2022 წლის 02 თებერვალს
ზემოთ მოყვანილი სტატია შეიძლება შეიცავდეს შვილობილი ბმულებს, რომლებიც დაგეხმარებათ Guiding Tech-ის მხარდაჭერაში. თუმცა, ეს არ იმოქმედებს ჩვენს სარედაქციო მთლიანობაზე. შინაარსი რჩება მიუკერძოებელი და ავთენტური.