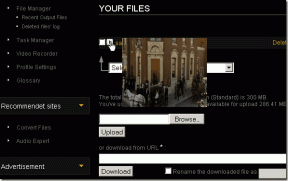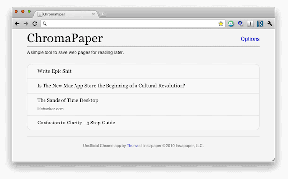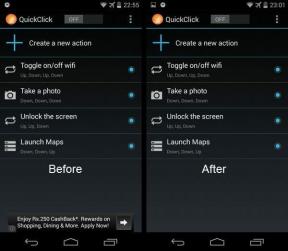როგორ გამოვიყენოთ ახალი დისკის პროგრამა OS X El Capitan-ში
Miscellanea / / February 15, 2022
როდესაც Apple-მა განაახლა Yosemite Mac OS X El Capitan-ზე, მან უზარმაზარი ცვლილებები შეიტანა Disk Utility-ში. გამარტივებული ინტერფეისი მარტივი გამოსაყენებელია, მაგრამ მას აკლია რამდენიმე ძირითადი ფუნქცია. ზოგიერთი მათგანი იქ არის, თუმცა თუ იცით სად ეძებოთ.

ნებართვების შეკეთება ელ კაპიტანში
ყველაზე აშკარა თვისება, რომელიც Apple-მა წაართვა იყო r შეკეთება ნებართვები. რომ თვისება გადაჭრა Mac-ის რამდენიმე პრობლემა, მაგრამ, უმეტესწილად, არასაჭირო იყო. ოპერაციული სისტემა ამოწმებს ნებართვებს პროგრამული უზრუნველყოფის განახლების დროს. სხვა დროს, ამ ნებართვების შეცვლა დაუშვებელია. ნებართვების შეკეთება მაინც შეიძლება იყოს პრობლემების მოგვარების ეფექტური ნაბიჯი. ზოგიერთი ტექნიკური მხარდაჭერის პროვაიდერი არ დაგეხმარება, თუ არ შეაკეთებთ ამ ნებართვებს. ამის გაკეთების რამდენიმე განსხვავებული გზა არსებობს.
მაგარი El Capitan მახასიათებლები: თუ ახლახან განაახლეთ, შეამოწმეთ როგორ გამოიყენოთ გაყოფილი ხედი და განახლებული Მისიის კონტროლითუ გსურთ ტერმინალის გამოყენება, ეს ბრძანება აღადგენს ნებართვებს.
sudo /usr/libexec/repair_packages --repair --standard-pkgs --ტომი /
თუ არ მოგწონთ ტერმინალში არეულობა, დაწერა MarcPac რიპარაკაპო. ეს უფასო აპლიკაცია აკეთებს ყველა სარემონტო ნებართვას კულისებში. მე ვფიქრობ, რომ ცოტა უფრო უსაფრთხოა ამ პროგრამის გაშვება, როგორც ტერმინალი არის ძლიერი ინსტრუმენტი Mac-ზე.
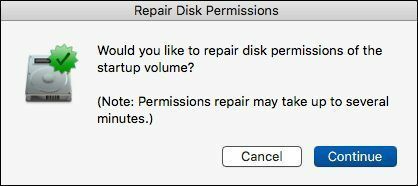
მოცულობის უსაფრთხო წაშლა
წინა Disk Utilities-ში, შეგიძლიათ მიუთითოთ, თუ როგორ უნდა წაიშალოს მოცულობა პარამეტრების ქვეშ. თავდაპირველად, Apple-მა მოგცათ 35-პასიანი მეთოდი, როგორც ყველაზე უსაფრთხო წაშლის მეთოდი. Lion-ში და შემდეგ ვერსიებში Apple-მა ამოიღო ეს ვარიანტი და დატოვა 7-პასიანი წაშლა, როგორც ყველაზე უსაფრთხო. ეს საკმარისია მომხმარებლების უმეტესობისთვის.
ფაილების უსაფრთხოდ წაშლა: თქვენ არ გჭირდებათ მთელი დისკის წაშლა, რათა უსაფრთხოდ წაშალოთ ფაილი. ამის გაკეთება შეგიძლიათ ტერმინალის საშუალებითdiskutil ბრძანება. Apple ამოღებულია დაიცავით ცარიელი ნაგავი და შეცვალა იგი წაშალეთ დაუყოვნებლივამ პარამეტრზე წვდომისთვის El Capitan-ში, თქვენ უნდა აირჩიოთ ა მოცულობა ვიდრე ფიზიკური დისკი. თუ დისკი არაფორმატირებულია, თქვენ ვერ შეძლებთ მის უსაფრთხოდ წაშლას. ეს არის შემაშფოთებელი ცვლილება.
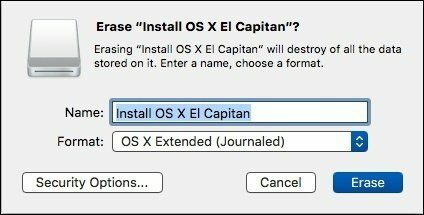
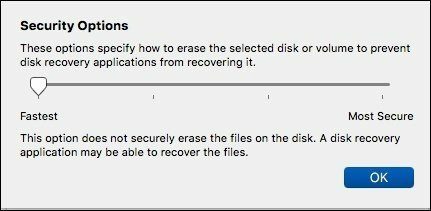
ისევ სამაშველოში მოდის ბრძანების ხაზი. თქვენ შეგიძლიათ მიუთითოთ 34-პასიანი წაშლის გამოყენებით უსაფრთხო წაშლა ბრძანება. OSX-ის GUI-ს გარეშე, რომელიც არ გიცავს, ადვილია აირჩიოთ არასწორი დისკი წასაშლელად. მე ვერიდები ამ ბრძანების გამოყენებას, თუ Disk Utility არ მუშაობს თქვენთვის.
RAID-ის შექმნა
არ ვიცი, რატომ ამოიღო Apple-მა ეს ძირითადი Disk Utility-დან. სავარაუდოდ, მიზეზი არის სიმარტივე. RAID-ის შექმნა სპეციალიზირებული ფუნქციონირებაა, ამიტომ მათ მიატოვეს ის ტერმინალზე და diskutil ბრძანება. ასევე, RAID ფუნქციის არასწორმა გამოყენებამ შეიძლება გამოიწვიოს პრობლემები Fusion დისკის სქემასთან დაკავშირებით.
კიდევ ერთი ვარიანტია თქვენი Mac-ის გადატვირთვა აღდგენის რეჟიმში. Disk Utility აღდგენის რეჟიმში მხარს უჭერს RAID-ის შექმნას.
დისკის შეკეთება და პირველადი დახმარება
შეიცვალა დისკის შეკეთების ვარიანტები. Მაგივრად შეამოწმეთ დისკი და დისკის შეკეთება, ვარიანტები გაერთიანდა. ახლა თქვენ აირჩიეთ მოცულობა და დააწკაპუნეთ Პირველადი დახმარება. ეს დაზოგავს რამდენიმე ნაბიჯს წინა ვერსიებისგან.
სერიოზულ შეცდომებს ჯერ კიდევ სჭირდება მოწინავე კომუნალური საშუალებები, როგორიცაა დისკის მეომარი სისტემის გასასწორებლად.
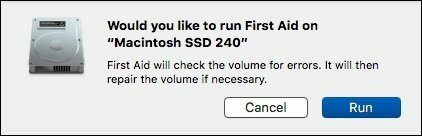

დისკის დაწვა
მიუხედავად იმისა, რომ ახალ Mac-ების უმეტესობას არ აქვს ოპტიკური დისკი, ზოგიერთ ჩვენგანს მაინც სჭირდება CD და DVD-ების ჩაწერა. Disk Utility იყო შესანიშნავი გზა დისკის კოპირებისთვის ან ISO-ზე გადასაყვანად. Apple-მა ამოიღო ეს ფუნქციები El Capitan-ში.
გჭირდებათ მყარი დისკის კოპირება? შეამოწმეთ ჩვენი სახელმძღვანელო ჩამტვირთავი სარეზერვო ასლის შექმნაკარგი ამბავი ის არის, რომ ამ ფუნქციების უმეტესობა გადატანილია Finder-ში. თუ აირჩევთ ISO ან სხვა მთავარ გამოსახულების ფაილს და დააწკაპუნეთ მარჯვენა ღილაკით, დაინახავთ ა ჩაწერეთ დისკის სურათი დისკზე ვარიანტი. ეს დაზოგავს რამდენიმე ნაბიჯს Disk Utility-ის გამოყენებასთან შედარებით. თუ გსურთ საქაღალდის ან ფაილის ჩაწერა CD ან DVD-ზე, დააწკაპუნეთ მაუსის მარჯვენა ღილაკით და აირჩიეთ Დისკზე ჩაწერა.
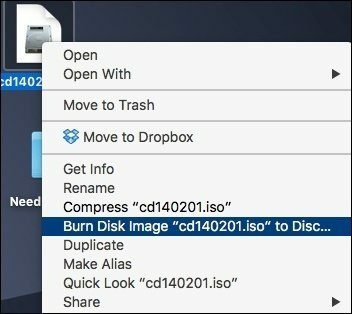
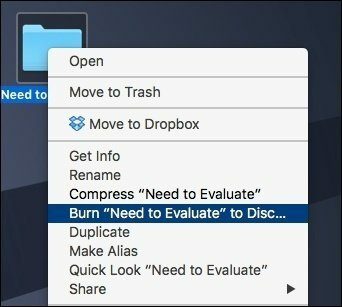
თუ გსურთ შექმნათ სურათი ოპტიკური დისკიდან, პროცესი იგივეა, რაც იყო წინა ვერსიებში. Disk Utility-ის File მენიუდან აირჩიეთ ახალი სურათი და შემდეგ აირჩიე გამოსახულება მდებარეობა და იმ ნივთის სახელი, რომლის კოპირებაც გსურთ. ფორმატის ქვეშ, თუ გსურთ ასლის ჩაწერა, აირჩიეთ DVD/CD ოსტატი. ეს ქმნის .CDR ფაილს, რომელიც შეგიძლიათ დაწეროთ პირდაპირ Finder-დან.
დაშიფრული ტომები: თქვენი ფაილების უსაფრთხოდ შესანარჩუნებლად, გაითვალისწინეთ დაშიფრული ტომის ან საქაღალდის შექმნაახალი ფუნქცია: დისკის მიმოხილვა
ეს არის მსგავსი მიმოხილვა, რომელსაც მიიღებთ, როდესაც მიდიხართ ამ Mac-ის შესახებ და აირჩიეთ შენახვა. The Mac-ის შესახებ ორ ხედს შორის მთავარი განსხვავება გვიჩვენებს, თუ რამდენ ადგილს იკავებს სარეზერვო ასლები. წინააღმდეგ შემთხვევაში, შეხედულებები იგივეა. Disk Utility ამატებს ზოგიერთ ინფორმაციას, რომელიც სასარგებლოა ტერმინალში, როგორიცაა მოწყობილობა და დისკის ფორმატი. მე ვფიქრობ, რომ ეს ნაგავია ორივე ადგილას.
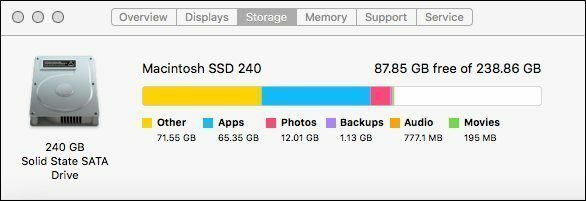

უმეტესობა ყველაფერი დანარჩენი იგივეა
გარდა ამ ცვლილებებისა, ფუნქციების უმეტესობა იგივე რჩება. ტომის შექმნა სხვადასხვა ფორმატში იგივეა. წაშლა კომპიუტერის ფორმატირებული დისკი ისევ იგივეა, თუმცა ღილაკის განთავსება გადავიდა.
ასევე იხილეთ: ალფრედი vs Spotlight: რომელი მუშაობს საუკეთესოდ თქვენს Mac-ზე ნივთების პოვნაში?
ბოლოს განახლდა 2022 წლის 03 თებერვალს
ზემოთ მოყვანილი სტატია შეიძლება შეიცავდეს შვილობილი ბმულებს, რომლებიც დაგეხმარებათ Guiding Tech-ის მხარდაჭერაში. თუმცა, ეს არ იმოქმედებს ჩვენს სარედაქციო მთლიანობაზე. შინაარსი რჩება მიუკერძოებელი და ავთენტური.

Დაწერილია
მე მაქვს გატაცება, დავეხმარო ხალხს, რომ ტექნოლოგია იმუშაოს. ჩემი ყოველდღიური სამუშაოსთვის, მე ვფლობ კომპიუტერების შეკეთების ბიზნესს ლოურენსში, კანზასში. ჩემი მხარდაჭერის ფონზე დაყრდნობით, მე ფოკუსირებული ვარ პრაქტიკულ ტექნოლოგიაზე მომხმარებლის თვალსაზრისით. მე მომწონს ეს ყველაფერი: Android, Chrome OS, iOS, MacOS, Windows და ყველაფერი მათ შორის.