3 გზა YouTube-ის დისტანციურად მართვის კომპიუტერზე Android-დან
Miscellanea / / February 15, 2022
შესაძლოა ავად ხართ ან დაღლილი ხართ მთელი დღის განმავლობაში მუშაობით. დღის ბოლოს რაღაც გართობისთვის გჭირდებათ. რაღაც, რაც გაგახალისებს მეორე დღეს. ჩემთვის ჩემი გასართობი ცენტრია YouTube. ის აკმაყოფილებს ჩემს ორ ძირითად გასართობ საჭიროებას. პირველი არის მაგარი მუსიკა და, რა თქმა უნდა, მეორეა დოპი ვიდეოები. ასე რომ, დღის ბოლოს, მე ვუყურებ YouTube-ს ჩემს კომპიუტერზე დისტანციური მართვის საშუალებით, სანამ ჩემს საწოლზე ვწევარ.
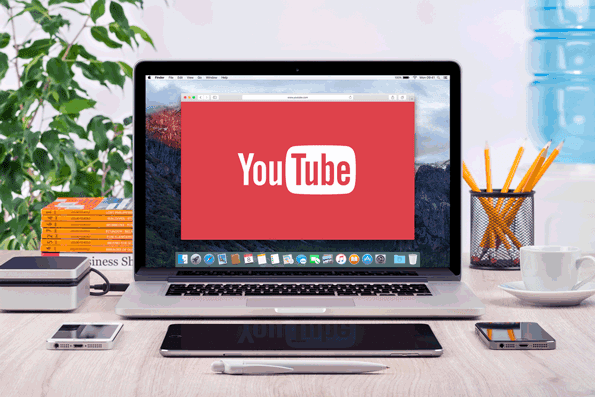
ასე რომ, აქ მე გაჩვენებთ 3 გზას დისტანციურად მართოთ YouTube კომპიუტერზე თქვენი Android მოწყობილობიდან.
1. აკონტროლეთ Youtube.com YouTube აპიდან
თუ თქვენ გაქვთ ჭკვიანი ტელევიზორი, ალბათ გეცოდინებათ ამის შესახებ youtube.com/tv. კარგად, ეს ბმული ასევე მუშაობს კომპიუტერის ბრაუზერებისთვის. და ყველაზე კარგი ის არის, რომ ის მუშაობს ისევე, როგორც ტელევიზორში. პროცესი იგივეა, რაც თქვენს სმარტ ტელევიზორზე. მე ვაჩვენებ კომპიუტერის ინსტრუქციას.
გადადით თქვენს ბრაუზერში კომპიუტერის ბმულზე და დააჭირეთ შესვლას გვერდითი ზოლის მენიუდან. თქვენ მიიღებთ შემდეგ ამომხტარ ფანჯარას.
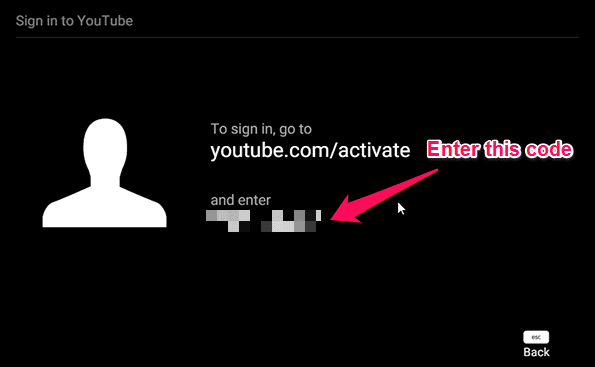
ახლა, გადადით youtube.com/activate. აირჩიეთ თქვენი ანგარიში და შეიყვანეთ კოდი, რომელიც მიიღეთ წინა ეკრანზე. ახლა გადადით პარამეტრებში /tv და დააჭირეთ დაწყვილების მოწყობილობას. თქვენ მიიღებთ 12-ციფრიან კოდს. ახლა გახსენით YouTube Android აპი. Წადი პარამეტრები > დაკავშირებული ტელევიზორები > ტელევიზორის დამატება.

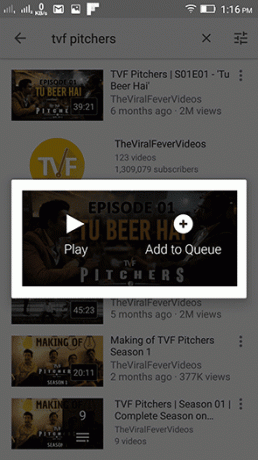
კოდის დამატების შემდეგ მოწყობილობა დაწყვილდება. თქვენ მიიღებთ chromecast ხატი მენიუს ზოლში. ახლა შეეხეთ მას და ის მოგცემთ საშუალებას აირჩიოთ ტელევიზორი, რომელთანაც გსურთ დაკავშირება. Დარწმუნდი, რომ youtube.com/tv მუშაობს თქვენს ბრაუზერში კომპიუტერზე.
შემდეგ თქვენ უბრალოდ უნდა მოძებნოთ ან დაუკრათ YouTube ვიდეო. შეგიძლიათ გააკეთოთ ა რიგში ან პირდაპირ დაუკარით ვიდეო. ვიდეოს დაკვრა დაიწყება youtube.com/tv. ვიდეო არ დაიკვრება YouTube აპში. თქვენ უბრალოდ იხილავთ ვიდეოს გარეკანს.
თქვენ შეგიძლიათ გაუმკლავდეთ ყველაფერს თქვენი YouTube აპიდან. აპში ხმის გაზრდით თქვენი კომპიუტერის მოცულობა გაიზრდება. მცირე რჩევა: შეინახეთ ბრაუზერი სრული ეკრანის რეჟიმში (F11) ტელევიზორის მსგავსი გამოცდილებისთვის.

საუკეთესო YouTube გაფართოება? თუ იყენებთ Chrome, მაშინ არ გამოიყურებოდეს მეტი, ვიდრე Magic Actions YouTube-ისთვის.
2. ერთიანი დისტანციური
ერთიანი დისტანციური არის Android-ის ყველაზე პოპულარული აპლიკაცია კომპიუტერის დისტანციურად მართვისთვის. ერთიანი დისტანციური მართვის საშუალებით შეგიძლიათ აკონტროლეთ ყველაფერი კომპიუტერზე. მაგრამ, ფოკუსირება მოისმინეთ YouTube-ზე. თქვენ იღებთ სპეციალურ დისტანციურ პულტს YouTube-ისთვის (ვებ). ეს პულტი ხელმისაწვდომია მხოლოდ ერთიანი დისტანციური მართვის სრული ვერსია, რომელიც უნდა იყიდოთ. მას აქვს ყველა ძირითადი შეყვანა და, რა თქმა უნდა, შეგიძლიათ აკონტროლოთ ის კურსორის საშუალებით, თუ არ გსურთ ყიდვა.

დააჭირეთ დაკვრის ღილაკი ინსტრუმენტთა პანელში ბოლოში. პირდაპირ გაიხსნება youtube.com თქვენს ბრაუზერში.
3. აკონტროლეთ YouTube VLC Media Player-ის საშუალებით
VLC მედია ფლეერი ითვლება მედია ფლეერების შვეიცარიულ სამხედრო დანად. და მას ნამდვილად შეუძლია YouTube ვიდეოების გაშვება. მარტივია Ctrl + N-ის დაჭერა, youtube URL-ის შეყვანა და თამაში. აქ თქვენ გაქვთ თქვენი Youtube ვიდეო გაშვებული. აქ არის სწრაფი სახელმძღვანელო labnol.org-დან როგორ ვითამაშოთ YouTube პლეილისტები VLC მედია ფლეერში.
Youtube-ის VLC-ზე თამაშის საუკეთესო უპირატესობა არის ის, რომ თქვენ შეგიძლიათ გამოიყენოთ ყველა VLC მახასიათებელი ვიდეოზე და რაც მთავარია, "რეკლამების გარეშე". გარდა ამისა, თქვენ შეგიძლიათ დისტანციურად მართოთ იგი VLC Remote Android აპლიკაციის საშუალებით.
სანამ ამას გააკეთებთ, თქვენ უნდა დააყენოთ Http lua პაროლი VLC მედია ფლეერში კომპიუტერზე. ამისათვის გადადით ინსტრუმენტები > პრეფერენციები. აირჩიეთ ყველა პარამეტრი ბოლოში. ახლა აირჩიეთ მთავარი ინტერფეისი > ლუა გვერდითი ზოლიდან. ქვეშ ლუა HTTP, შეიყვანეთ თქვენი არჩევანის პაროლი. იგივე პაროლი თქვენ ასევე უნდა შეიყვანოთ თქვენს ტელეფონზე VLC დისტანციურ აპლიკაციაში.

ახლა, ჩამოტვირთეთ VLC დისტანციური და VLC მხარდაჭერის დამხმარე. დარწმუნდით, რომ თქვენი კომპიუტერი და Android მოწყობილობა ერთსა და იმავე Wi-Fi კავშირზეა. დააინსტალირეთ VLC დისტანციური თქვენს Android მოწყობილობაზე. შემდეგი, დააინსტალირეთ VLC მხარდაჭერის დამხმარე და გახსენით იგი. თქვენ მხოლოდ უნდა დააჭიროთ ერთ ღილაკს VLC-ის დაყენება. Ის არის. Windows Firewall ითხოვს ნებართვას VLC მედია ფლეერისთვის ინტერნეტით წვდომის მინიჭებისთვის. დაარტყა დაშვება.
ახლა თქვენ უნდა ნახოთ თქვენი მოწყობილობა VLC Remote-ში ნაპოვნია კომპიუტერები განყოფილება. შეეხეთ მას და შეიყვანეთ პაროლი, რომელიც ადრე დაამატეთ VLC მედია ფლეერში თქვენს კომპიუტერში. დაარტყა Კარგი და თქვენი მოწყობილობა დაკავშირებულია VLC-თან კომპიუტერზე. ახლა, VLC კომპიუტერზე კონტროლი ძალიან მარტივია.
შეეხეთ თქვენს ახლახან დამატებულ კომპიუტერს. Წადი დათვალიერება ჩანართი და შეეხეთ YouTube ხატულას. ახლა მოძებნეთ და დაუკარით ნებისმიერი ვიდეო. შემდეგ ეკრანზე, ვიდეოს დაკვრისას, დააჭირეთ დაკვრის ღილაკს ქვედა მარჯვენა კუთხეში. ეს გაუგზავნის ტრიგერს VLC-ს კომპიუტერზე კონკრეტული YouTube ვიდეოს დასაკრავად.

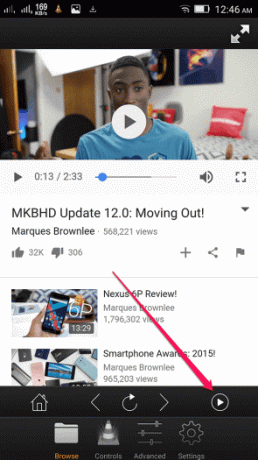
თქვენ შეგიძლიათ სრულად აკონტროლოთ ვიდეო VLC დისტანციურიდან ქვემოთ კონტროლი განყოფილება. The Მოწინავე tab აქვს VLC მედია ფლეერის ძირითადი მახასიათებლები, რომ გამოიყენოთ.
როგორ მართავთ YouTube-ს დისტანციურად?
მე ვარ გიკი, რომელსაც უყვარს საგნების დისტანციურად მართვა. პირველ გზას გამოვიყენებდი. შეგვატყობინეთ ჩვენს ფორუმზე, რომელი მეთოდი იქნება თქვენთვის საუკეთესო. ასევე, არის თუ არა რაიმე სხვა მეთოდი ან ჰაკი, რომელიც შესაძლოა გამოგეყენებინათ? ჩვენ გვინდა გავიგოთ.
ბოლოს განახლდა 2022 წლის 03 თებერვალს
ზემოთ მოყვანილი სტატია შეიძლება შეიცავდეს შვილობილი ბმულებს, რომლებიც დაგეხმარებათ Guiding Tech-ის მხარდაჭერაში. თუმცა, ეს არ იმოქმედებს ჩვენს სარედაქციო მთლიანობაზე. შინაარსი რჩება მიუკერძოებელი და ავთენტური.

Დაწერილია
ის არის PC Geek, Android Nerd, პროგრამისტი და მოაზროვნე. მას მოსწონს შთამაგონებელი ისტორიების კითხვა და ახალი წმინდა წერილების სწავლა. თავისუფალ დროს ნახავთ, რომ ის ეძებს სხვადასხვა გზებს თავისი ტექნიკური ავტომატიზაციისთვის. ის ასევე წერს Android-ისა და Windows-ის პერსონალიზაციის რჩევების შესახებ საკუთარ ბლოგზე All Tech Flix.



