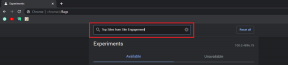Windows 10-ის ინსტალაციის წარუმატებლობის გამოსწორება შეცდომით C1900101-4000D
Miscellanea / / November 28, 2021
Windows 10-ის ინსტალაციის წარუმატებლობის გამოსწორება შეცდომით C1900101-4000D: თუ ცდილობთ Windows 10-ზე განახლებას, მაგრამ ინსტალაცია ვერ მოხერხდა შეცდომის კოდით C1900101-4000D, მაშინ არ ინერვიულოთ, რადგან ეს ხდება, რადგან Windows ინსტალერს არ შეუძლია წვდომა საჭირო მნიშვნელოვან ფაილებზე ინსტალაცია. ზოგჯერ ეს შეცდომა ასევე გამოწვეულია ინსტალაციის დროს კონფლიქტის გამო, მაგრამ თქვენ არ შეგიძლიათ დარწმუნებული იყოთ, რადგან ამ შეცდომას თან ახლავს შეცდომის შეტყობინება.
0xC1900101-0x4000D
ინსტალაცია ვერ მოხერხდა SECOND_BOOT ფაზაში შეცდომით MIGRATE_DATA ოპერაციის დროს
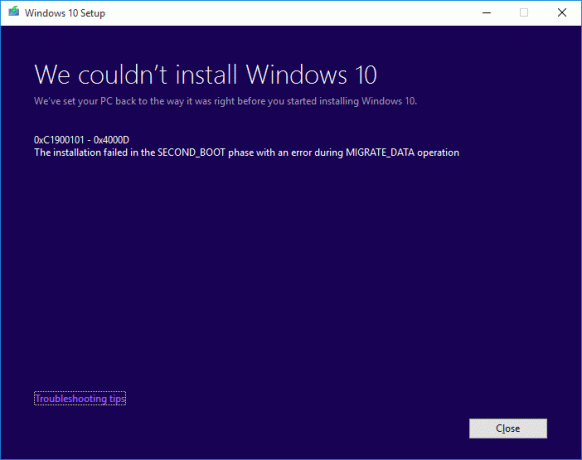
მიუხედავად იმისა, რომ ამ საკითხთან დაკავშირებით გარკვეული გამოსწორება არ არსებობს, მაგრამ მომხმარებლები, როგორც ჩანს, რეკომენდაციას უწევენ Windows 10-ის სუფთა ინსტალაციას, რომელიც უნდა იქნას გამოყენებული მხოლოდ როგორც უკანასკნელი საშუალება. ასე რომ, დროის დაკარგვის გარეშე ვნახოთ, როგორ გამოვასწოროთ Windows 10-ის ინსტალაციის წარუმატებლობა შეცდომით C1900101-4000D ქვემოთ ჩამოთვლილი პრობლემების მოგვარების სახელმძღვანელოს დახმარებით.
შინაარსი
- Windows 10-ის ინსტალაციის წარუმატებლობის გამოსწორება შეცდომით C1900101-4000D
- მეთოდი 1: განახლების მცდელობამდე დროებით გამორთეთ ანტივირუსი და Firewall
- მეთოდი 2: ამოიღეთ ნებისმიერი დეფისი თქვენი კომპიუტერიდან ან აპარატის სახელიდან
- მეთოდი 3: დარწმუნდით, რომ Windows განახლებულია
- მეთოდი 4: შეასრულეთ სუფთა ჩექმა
- მეთოდი 5: განახლება Windows 10 მედიის შექმნის ხელსაწყოს გამოყენებით
- მეთოდი 6: გაუშვით SFC და DISM
- მეთოდი 7: Windows-ის განახლების კომპონენტების გადატვირთვა
- მეთოდი 8: წაშალეთ რეესტრი დამონტაჟებული სურათებისთვის
- მეთოდი 9: გამორთეთ Wi-Fi ადაპტერი და CD/DVD დისკი
- მეთოდი 10: გაუშვით Malwarebytes და AdwCleaner
Windows 10-ის ინსტალაციის წარუმატებლობის გამოსწორება შეცდომით C1900101-4000D
წინაპირობები
ა) Windows 10-ის ინსტალაციამდე დარწმუნდით, რომ განაახლეთ ყველა დრაივერი, მათ შორის გრაფიკული, ხმის, BIOS, USB მოწყობილობები, პრინტერები და ა.შ.
ბ) ამოიღეთ ყველა გარე USB მოწყობილობა, როგორიცაა კალმის დრაივი, გარე მყარი დისკი, USB კლავიატურა და მაუსი, USB პრინტერი და ყველა პერიფერიული მოწყობილობა.
გ) გამოიყენეთ Ethernet კაბელი WiFi-ის ნაცვლად და გამორთეთ WiFi განახლების დასრულებამდე.
მეთოდი 1: განახლების მცდელობამდე დროებით გამორთეთ ანტივირუსი და Firewall
1. დააწკაპუნეთ მაუსის მარჯვენა ღილაკით ანტივირუსული პროგრამის ხატულა სისტემის უჯრიდან და აირჩიეთ გამორთვა.

2.შემდეგი, აირჩიეთ დრო, რომლისთვისაც ანტივირუსი გამორთული დარჩება.

Შენიშვნა: აირჩიეთ ყველაზე მცირე დრო, მაგალითად 15 წუთი ან 30 წუთი.
3. დასრულების შემდეგ, კვლავ სცადეთ თქვენი კომპიუტერის განახლება და შეამოწმეთ შეცდომა მოგვარდება თუ არა.
4. აკრიფეთ კონტროლი Windows Search-ში და შემდეგ დააწკაპუნეთ Მართვის პანელი ძიების შედეგიდან.

5. შემდეგი, დააწკაპუნეთ Სისტემა და უსაფრთხოება.
6. შემდეგ დააწკაპუნეთ Windows Firewall.

7.ახლა მარცხენა ფანჯრის ფანჯრიდან დააწკაპუნეთ ჩართეთ ან გამორთეთ Windows Firewall.

8.აირჩიეთ გამორთეთ Windows Firewall და გადატვირთეთ კომპიუტერი. კვლავ შეეცადეთ განაახლოთ თქვენი კომპიუტერი და ნახეთ, შეძლებთ თუ არა Windows 10-ის ინსტალაციის წარუმატებლობის გამოსწორება შეცდომით C1900101-4000D.
თუ ზემოთ მოყვანილი მეთოდი არ მუშაობს, დარწმუნდით, რომ მიჰყევით ზუსტად იგივე ნაბიჯებს თქვენი Firewall-ის ხელახლა ჩართვისთვის.
მეთოდი 2: ამოიღეთ ნებისმიერი დეფისი თქვენი კომპიუტერიდან ან აპარატის სახელიდან
1. დააჭირეთ Windows Key + R და შემდეგ ჩაწერეთ sysdm.cpl და დააჭირეთ Enter გასახსნელად სისტემის თვისებები.

2. დარწმუნდით, რომ ქვეშ ხართ კომპიუტერის სახელის ჩანართი შემდეგ დააწკაპუნეთ შეცვლა ღილაკი ბოლოში.
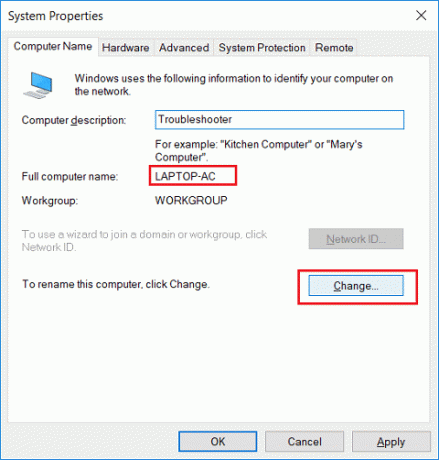
3.დარწმუნდით, რომ თქვენი აპარატის სახელი არის მარტივი წერტილის, დეფისისა და ტირეების გარეშე.
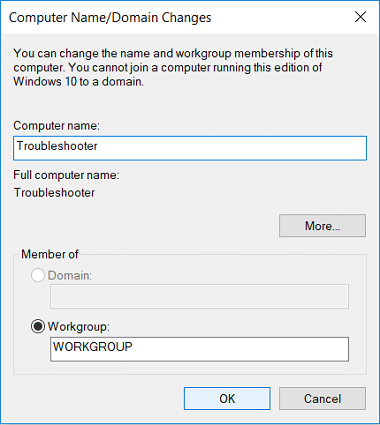
4.დააწკაპუნეთ OK, შემდეგ Apply და შემდეგ OK.
5. გადატვირთეთ კომპიუტერი ცვლილებების შესანახად.
მეთოდი 3: დარწმუნდით, რომ Windows განახლებულია
1. დააჭირეთ Windows Key + I და აირჩიეთ განახლება და უსაფრთხოება.

2. შემდეგი, კვლავ დააწკაპუნეთ Შეამოწმოთ განახლებები და დარწმუნდით, რომ დააინსტალირეთ ნებისმიერი მომლოდინე განახლება.

3. განახლებების დაინსტალირების შემდეგ გადატვირთეთ კომპიუტერი და ნახეთ, შეძლებთ თუ არა Windows 10-ის ინსტალაციის წარუმატებლობის გამოსწორება შეცდომით C1900101-4000D.
მეთოდი 4: შეასრულეთ სუფთა ჩექმა
ეს დარწმუნდება, რომ თუ მესამე მხარის რომელიმე აპლიკაცია ეწინააღმდეგება Windows-ის განახლებას, მაშინ თქვენ შეძლებთ წარმატებით დააინსტალიროთ Windows განახლებები სუფთა ჩატვირთვის შიგნით. ზოგჯერ მესამე მხარის პროგრამულ უზრუნველყოფას შეუძლია კონფლიქტი Windows Update-თან და, შესაბამისად, გამოიწვიოს Windows Update-ის დაბლოკვა. Წესით, Windows 10-ის ინსტალაციის წარუმატებლობის გამოსწორება შეცდომით C1900101-4000D, შენ უნდა შეასრულეთ სუფთა ჩექმა თქვენს კომპიუტერზე და დაადგინეთ პრობლემა ეტაპობრივად.

მეთოდი 5: განახლება Windows 10 მედიის შექმნის ხელსაწყოს გამოყენებით
1.ჩამოტვირთეთ მედია შექმნის ინსტრუმენტი აქ.
2. შექმენით თქვენი მონაცემების სარეზერვო ასლი სისტემის დანაყოფიდან და შეინახეთ თქვენი ლიცენზიის გასაღები.
3. გაუშვით ინსტრუმენტი და აირჩიეთ განაახლეთ ეს კომპიუტერი ახლავე.

4. მიიღეთ ლიცენზიის პირობები.
5. მას შემდეგ, რაც ინსტალერი მზად იქნება, აირჩიეთ შეინახეთ პირადი ფაილები და აპები.

6. კომპიუტერი რამდენჯერმე გადაიტვირთება და თქვენი კომპიუტერი წარმატებით განახლდება.
მეთოდი 6: გაუშვით SFC და DISM
1. დააჭირეთ Windows Key + X და შემდეგ დააწკაპუნეთ ბრძანების ხაზი (ადმინისტრატორი).

2. ახლა ჩაწერეთ შემდეგი cmd-ში და დააჭირეთ Enter:
Sfc / scannow. sfc /scannow /offbootdir=c:\ /offwindir=c:\windows (თუ ზემოთ ვერ მოხერხდა, სცადეთ ეს)

3. დაელოდეთ ზემოაღნიშნული პროცესის დასრულებას და დასრულების შემდეგ გადატვირთეთ კომპიუტერი.
4. ისევ გახსენით cmd და აკრიფეთ შემდეგი ბრძანება და თითოეულის შემდეგ დააჭირეთ Enter:
ა) Dism /Online /Cleanup-Image /CheckHealth. ბ) Dism /Online /Cleanup-Image /ScanHealth. გ) Dism /Online /Cleanup-Image /RestoreHealth

5. გაუშვით DISM ბრძანება და დაელოდეთ მის დასრულებას.
6. თუ ზემოთ მოყვანილი ბრძანება არ მუშაობს, მაშინ სცადეთ შემდეგი:
Dism /Image: C:\offline /Cleanup-Image /RestoreHealth /წყარო: c:\test\mount\windows. Dism /Online /Cleanup-Image /RestoreHealth /წყარო: c:\test\mount\windows /LimitAccess
Შენიშვნა: შეცვალეთ C:\RepairSource\Windows თქვენი სარემონტო წყაროს მდებარეობით (Windows Installation ან Recovery Disc).
7. გადატვირთეთ კომპიუტერი, რომ შეინახოთ ცვლილებები და ნახოთ, შეძლებთ თუ არა Windows 10-ის ინსტალაციის წარუმატებლობის გამოსწორება შეცდომით C1900101-4000D.
მეთოდი 7: Windows-ის განახლების კომპონენტების გადატვირთვა
1. დააჭირეთ Windows Key + X და შემდეგ აირჩიეთ ბრძანების ხაზი (ადმინისტრატორი).

2. ახლა აკრიფეთ შემდეგი ბრძანებები Windows Update Services-ის შესაჩერებლად და შემდეგ დააჭირეთ Enter თითოეული მათგანის შემდეგ:
net stop wuauserv
net stop cryptSvc
წმინდა გაჩერების ბიტები
net stop msiserver

3.შემდეგი, ჩაწერეთ შემდეგი ბრძანება SoftwareDistribution Folder-ის გადარქმევის მიზნით და შემდეგ დააჭირეთ Enter:
ren C:\Windows\SoftwareDistribution SoftwareDistribution.old
ren C:\Windows\System32\catroot2 catroot2.old

4. და ბოლოს, აკრიფეთ შემდეგი ბრძანება Windows Update Services-ის დასაწყებად და თითოეულის შემდეგ დააჭირეთ Enter:
წმინდა დაწყება wuauserv
net start cryptSvc
წმინდა დაწყების ბიტები
net start msiserver

5. გადატვირთეთ კომპიუტერი ცვლილებების შესანახად და შეამოწმეთ თუ შეგიძლიათ Windows 10-ის ინსტალაციის წარუმატებლობის გამოსწორება შეცდომით C1900101-4000D.
მეთოდი 8: წაშალეთ რეესტრი დამონტაჟებული სურათებისთვის
1. დააჭირეთ Windows Key + R და შემდეგ ჩაწერეთ რეგედიტი და დააჭირეთ Enter-ს რეესტრის რედაქტორის გასახსნელად.

2. გადადით შემდეგ რეესტრის გასაღებზე:
HKEY_LOCAL_MACHINE\SOFTWARE\Microsoft\WIMMount\Mounted Images
3.აირჩიეთ დამონტაჟებული სურათები შემდეგ მარჯვენა ფანჯრის პანელში დააწკაპუნეთ მარჯვენა ღილაკით (ნაგულისხმევი) და აირჩიეთ წაშლა.
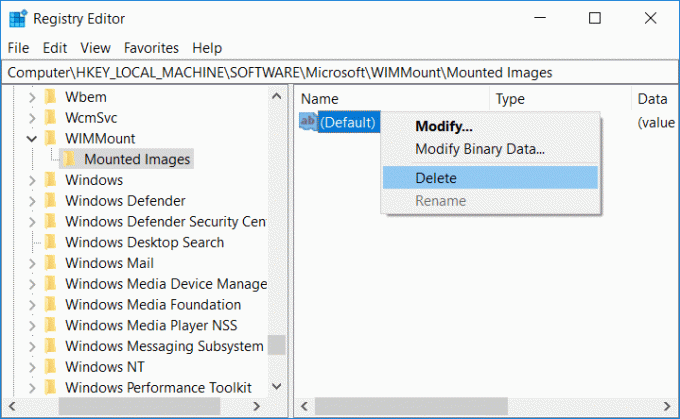
4.გადით რეესტრის რედაქტორიდან და გადატვირთეთ კომპიუტერი ცვლილებების შესანახად.
მეთოდი 9: გამორთეთ Wi-Fi ადაპტერი და CD/DVD დისკი
1. დააჭირეთ Windows Key + R და შემდეგ ჩაწერეთ devmgmt.msc და დააჭირეთ Enter-ს, რათა გახსნათ მოწყობილობის მენეჯერი.

2.DVD/CD-ROM დისკების გაფართოება, შემდეგ დააწკაპუნეთ მარჯვენა ღილაკით თქვენს CD/DVD დისკი და აირჩიეთ გამორთეთ მოწყობილობა.
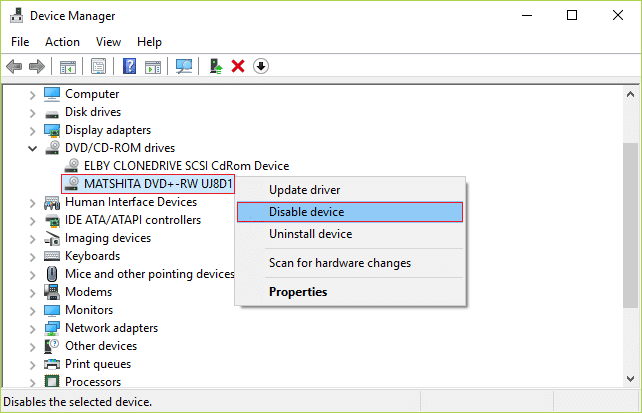
3. ანალოგიურად, შემდეგ გააფართოვეთ ქსელის გადამყვანები დააწკაპუნეთ მარჯვენა ღილაკით თქვენს WiFi-ზე ადაპტერი და აირჩიეთ გამორთეთ მოწყობილობა.
4. ისევ სცადეთ Windows 10-ის დაყენება და ნახეთ, შეძლებთ თუ არა Windows 10-ის ინსტალაციის წარუმატებლობის გამოსწორება შეცდომით C1900101-4000D.
მეთოდი 10: გაუშვით Malwarebytes და AdwCleaner
Malwarebytes არის ძლიერი მოთხოვნის სკანერი, რომელმაც უნდა წაშალოს ბრაუზერის გამტაცებლები, adware და სხვა სახის მავნე პროგრამები თქვენი კომპიუტერიდან. მნიშვნელოვანია აღინიშნოს, რომ Malwarebytes იმუშავებს ანტივირუსულ პროგრამასთან ერთად კონფლიქტების გარეშე. Malwarebytes Anti-Malware ინსტალაციისა და გასაშვებად, გადადით ამ სტატიაზე და მიჰყევით თითოეულ ნაბიჯს.
1.ჩამოტვირთეთ AdwCleaner ამ ბმულიდან.
2. ჩამოტვირთვის დასრულების შემდეგ, ორჯერ დააწკაპუნეთ მასზე adwcleaner.exe ფაილი პროგრამის გასაშვებად.
3. დააწკაპუნეთ "ვეთანხმები” ღილაკით მიიღეთ სალიცენზიო ხელშეკრულება.
4. მომდევნო ეკრანზე დააწკაპუნეთ სკანირების ღილაკი მოქმედებების ქვეშ.

5.ახლა, დაელოდეთ AdwCleaner-ის ძიებას PUP-ები და სხვა მავნე პროგრამები.
6. სკანირების დასრულების შემდეგ დააწკაპუნეთ სუფთა თქვენი სისტემის ასეთი ფაილებისგან გაწმენდის მიზნით.

7. შეინახეთ ნებისმიერი სამუშაო, რომელსაც შესაძლოა აკეთებთ, რადგან თქვენს კომპიუტერს დასჭირდება გადატვირთვა, დააწკაპუნეთ OK კომპიუტერის გადატვირთვაზე.
8. კომპიუტერის გადატვირთვის შემდეგ, გაიხსნება ჟურნალის ფაილი, რომელშიც ჩამოთვლილია ყველა ფაილი, საქაღალდე, რეესტრის გასაღებები და ა.შ., რომლებიც წაიშალა წინა ეტაპზე.
რეკომენდებულია:
- როგორ მოვაგვაროთ Firefox შავი ეკრანის პრობლემა
- გაასწორეთ YouTube მწვანე ეკრანზე ვიდეოს დაკვრა
- წაშალეთ Microsoft Security Essentials Windows 10-ში
- წაშალეთ Adware და Pop-up რეკლამები ვებ ბრაუზერიდან
ეს არის ის, რაც თქვენ წარმატებით გაქვთ Windows 10-ის ინსტალაციის წარუმატებლობის გამოსწორება შეცდომით C1900101-4000D მაგრამ თუ თქვენ ჯერ კიდევ გაქვთ რაიმე შეკითხვა ამ სახელმძღვანელოსთან დაკავშირებით, მოგერიდებათ ჰკითხოთ მათ კომენტარების განყოფილებაში.