[მოგვარებულია] Windows 10 იყინება შემთხვევით
Miscellanea / / November 28, 2021
Windows 10-ის შემთხვევითი გაყინვის შესწორება: თუ თქვენ ახლახან განაახლეთ Windows 10-ზე Microsft OS-ის ადრინდელი ვერსიიდან, შესაძლოა, თქვენი Windows 10-ის შემთხვევითი გაყინვა კომპიუტერზე ყოველგვარი დატვირთვის გარეშე იყოს შესაძლებელი. ეს ხშირად მოხდება და თქვენ არ გექნებათ სხვა გზა თქვენი სისტემის იძულებით გამორთვისთვის. პრობლემა წარმოიქმნება აპარატურასა და დრაივერებს შორის შეუთავსებლობის გამო, რადგან ისინი შექმნილია იმუშავეთ Windows-ის თქვენს ადრინდელ ვერსიაზე და Windows 10-ზე განახლების შემდეგ ხდება დრაივერები შეუთავსებელი.
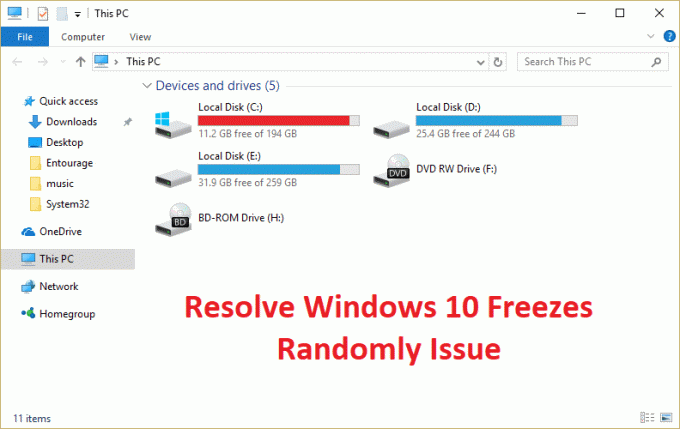
გაყინვის ან დაკიდების პრობლემა ძირითადად ხდება იმის გამო, რომ გრაფიკული ბარათის დრაივერები შეუთავსებელია Windows 10-თან. ასევე, არის სხვა პრობლემები, რამაც შეიძლება გამოიწვიოს ეს შეცდომა და არ შემოიფარგლება მხოლოდ გრაფიკული ბარათის დრაივერებით. ეს ძირითადად დამოკიდებულია მომხმარებლის სისტემის კონფიგურაციაზე, თუ რატომ ხედავთ ამ შეცდომას. ზოგჯერ მესამე მხარის პროგრამულმა პროგრამამ შეიძლება გამოიწვიოს ეს პრობლემა, რადგან ისინი არ არიან თავსებადი Windows 10-თან. ყოველ შემთხვევაში, დროის დაკარგვის გარეშე, ვნახოთ, როგორ მოვაგვაროთ Windows 10-ის გაყინვის შემთხვევითი პრობლემა ქვემოთ ჩამოთვლილი პრობლემების მოგვარების სახელმძღვანელოში.
შენიშვნა: დარწმუნდით, რომ გათიშეთ ყველა USB გაფართოება ან დაკავშირებული მოწყობილობა თქვენს კომპიუტერთან და კვლავ შეამოწმეთ პრობლემა მოგვარებულია თუ არა.
შინაარსი
- [მოგვარებულია] Windows 10 იყინება შემთხვევით
- მეთოდი 1: განაახლეთ გრაფიკული ბარათის დრაივერები
- მეთოდი 2: გაუშვით Netsh Winsock Reset ბრძანება
- მეთოდი 3: გაუშვით Windows Memory Diagnostic
- მეთოდი 4: გაუშვით Memtest86+
- მეთოდი 5: შეასრულეთ სუფთა ჩექმა
- მეთოდი 6: ვირტუალური მეხსიერების გაზრდა
- მეთოდი 7: გამორთეთ სწრაფი გაშვება
- მეთოდი 8: გაუშვით SFC და CHDKSK
- მეთოდი 9: გამორთეთ მდებარეობის სერვისები
- მეთოდი 10: გამორთეთ მყარი დისკის ჰიბერნაცია
- მეთოდი 11: გამორთეთ ბმული სახელმწიფო ენერგიის მენეჯმენტი
- მეთოდი 12: გამორთეთ Shell Extension
- მეთოდი 13: გაუშვით DISM (განლაგების გამოსახულების სერვისი და მართვა)
- მეთოდი 14: განაახლეთ BIOS (ძირითადი შეყვანის/გამოსვლის სისტემა)
- მეთოდი 15: გაუშვით CCleaner და Malwarebytes
- მეთოდი 16: გამორთეთ თქვენი გამოყოფილი გრაფიკული ბარათი
- მეთოდი 17: განაახლეთ თქვენი ქსელის დრაივერები
- მეთოდი 18: Windows 10-ის ინსტალაციის შეკეთება
[მოგვარებულია] Windows 10 იყინება შემთხვევით
დარწმუნდით, რომ შექმენით აღდგენის წერტილი მხოლოდ იმ შემთხვევაში, თუ რამე არასწორია.
მეთოდი 1: განაახლეთ გრაფიკული ბარათის დრაივერები
1. დააჭირეთ Windows Key + R და შემდეგ ჩაწერეთ „devmgmt.msc” (ბრჭყალების გარეშე) და დააჭირეთ Enter, რომ გახსნათ Device Manager.

2.შემდეგი, გაფართოება ჩვენების გადამყვანები და დააწკაპუნეთ მარჯვენა ღილაკით თქვენს Nvidia გრაფიკულ ბარათზე და აირჩიეთ “დრაივერის პროგრამული უზრუნველყოფის განახლება.“

3. აირჩიეთ ”ავტომატურად მოძებნეთ განახლებული დრაივერი პროგრამული უზრუნველყოფა”და დაასრულეთ პროცესი.

4. თუ ზემოხსენებულმა ნაბიჯმა შეძლო თქვენი პრობლემის მოგვარება, მაშინ ძალიან კარგია, თუ არა, მაშინ გააგრძელეთ.
5. ისევ აირჩიეთ "დრაივერის პროგრამული უზრუნველყოფის განახლება”მაგრამ ამჯერად შემდეგ ეკრანზე აირჩიეთ ”დაათვალიერე ჩემი კომპიუტერი დრაივერის პროგრამული უზრუნველყოფისთვის.“

6. ახლა აირჩიეთ "ნება მომეცით ავირჩიო ჩემი კომპიუტერის მოწყობილობის დრაივერების სიიდან.”

7. და ბოლოს, აირჩიეთ თავსებადი დრაივერი სიიდან თქვენთვის Nvidia გრაფიკული ბარათი და დააჭირეთ შემდეგი.
9. დაასრულეთ ზემოთ აღნიშნული პროცესი და გადატვირთეთ თქვენი კომპიუტერი ცვლილებების შესანახად. გრაფიკული ბარათის განახლების შემდეგ თქვენ შეგიძლიათ Windows 10-ის შემთხვევითი გაყინვის პრობლემის გადაჭრა, თუ არა მაშინ გააგრძელე.
10. უპირველეს ყოვლისა, თქვენ უნდა იცოდეთ რა გრაფიკული აპარატურა გაქვთ, ანუ რომელი Nvidia გრაფიკული ბარათი გაქვთ, არ ინერვიულოთ, თუ ამის შესახებ არ იცით, რადგან მისი პოვნა ადვილია.
11. დააჭირეთ Windows Key + R და დიალოგურ ფანჯარაში ჩაწერეთ „dxdiag“ და დააჭირეთ enter.

12. ამის შემდეგ მოძებნეთ ჩვენების ჩანართი (იქ იქნება ორი დისპლეის ჩანართი, ერთი ინტეგრირებულისთვის გრაფიკული ბარათი და კიდევ ერთი Nvidia-ის იქნება) დააწკაპუნეთ ეკრანის ჩანართზე და გაარკვიეთ თქვენი გრაფიკა ბარათი.

13.ახლა გადადით Nvidia-ს დრაივერზე ჩამოტვირთეთ საიტი და შეიყვანეთ პროდუქტის დეტალები, რომელსაც ჩვენ ახლახან ვიგებთ.
14. მოიძიეთ თქვენი დრაივერები ინფორმაციის შეყვანის შემდეგ, დააწკაპუნეთ Agree და ჩამოტვირთეთ დრაივერები.

15. წარმატებული ჩამოტვირთვის შემდეგ დააინსტალირეთ დრაივერი და წარმატებით განაახლეთ თქვენი Nvidia დრაივერები.
მეთოდი 2: გაუშვით Netsh Winsock Reset ბრძანება
1. დააჭირეთ Windows Key + X და შემდეგ აირჩიეთ ბრძანების ხაზი (ადმინისტრატორი).

2. ჩაწერეთ შემდეგი ბრძანება cmd-ში და დააჭირეთ Enter თითოეულის შემდეგ:
netsh winsock გადატვირთვა
netsh int ip reset reset.log მოხვდა

3. თქვენ მიიღებთ შეტყობინებას "Winsock კატალოგის წარმატებით გადატვირთვა.“
4. გადატვირთეთ თქვენი კომპიუტერი და ეს მოხდება Windows 10-ის შემთხვევითი გაყინვის შესწორება.
მეთოდი 3: გაუშვით Windows Memory Diagnostic
1. ჩაწერეთ მეხსიერება Windows-ის საძიებო ზოლში და აირჩიეთ “Ვინდოუსის მეხსიერების დიაგნოსტიკა.“
2. ნაჩვენები ოფციების ნაკრებში აირჩიეთ ”გადატვირთეთ ახლა და შეამოწმეთ პრობლემები.“

3. ამის შემდეგ Windows გადაიტვირთება RAM-ის შესაძლო შეცდომების შესამოწმებლად და იმედია აჩვენებს შესაძლო მიზეზებს რატომ იყინება Windows 10 შემთხვევით.
4. გადატვირთეთ კომპიუტერი ცვლილებების შესანახად.
მეთოდი 4: გაუშვით Memtest86+
ახლა გაუშვით Memtest86+, რომელიც არის მესამე მხარის პროგრამული უზრუნველყოფა, მაგრამ ის გამორიცხავს მეხსიერების შეცდომის ყველა შესაძლო გამონაკლისს, რადგან ის მუშაობს Windows გარემოს გარეთ.
Შენიშვნა: დაწყებამდე დარწმუნდით, რომ გაქვთ წვდომა სხვა კომპიუტერზე, რადგან დაგჭირდებათ პროგრამული უზრუნველყოფის ჩამოტვირთვა და ჩაწერა დისკზე ან USB ფლეშ დრაივზე. უმჯობესია დატოვოთ კომპიუტერი ღამით Memtest-ის გაშვებისას, რადგან ამას გარკვეული დრო დასჭირდება.
1. შეაერთეთ USB ფლეშ დრაივი თქვენს სისტემაში.
2.ჩამოტვირთეთ და დააინსტალირეთ Windows Memtest86 USB გასაღების ავტომატური ინსტალერი.
3. დააწკაპუნეთ მაუსის მარჯვენა ღილაკით ფაილზე, რომელიც ახლახან გადმოწერეთ და აირჩიეთ “ამონაწერი აქ” ვარიანტი.
4. ამოღების შემდეგ გახსენით საქაღალდე და გაუშვით Memtest86+ USB ინსტალერი.
5. აირჩიეთ ჩართული USB დისკი MemTest86 პროგრამული უზრუნველყოფის ჩასაწერად (ეს დააფორმატებს თქვენს USB დისკს).

6.როგორც ზემოაღნიშნული პროცესი დასრულდება, ჩადეთ USB კომპიუტერში, რომელშიც Windows 10 არ იყენებს სრულ RAM-ს.
7. გადატვირთეთ კომპიუტერი და დარწმუნდით, რომ ჩატვირთვა USB ფლეშ დრაივიდან არჩეულია.
8.Memtest86 დაიწყებს თქვენს სისტემაში მეხსიერების გაფუჭების ტესტირებას.

9. თუ თქვენ გაიარეთ ყველა ტესტი, მაშინ შეგიძლიათ დარწმუნებული იყოთ, რომ თქვენი მეხსიერება სწორად მუშაობს.
10. თუ ზოგიერთი ნაბიჯი წარუმატებელი იყო მაშინ Memtest86 იპოვის მეხსიერების გაფუჭებას რაც ნიშნავს Windows 10 იყინება შემთხვევით ცუდი/დაზიანებული მეხსიერების გამო.
11.იმისათვის რომ Windows 10-ის შემთხვევითი გაყინვის პრობლემის გადაჭრამეხსიერების ცუდი სექტორების აღმოჩენის შემთხვევაში, თქვენ უნდა შეცვალოთ ოპერატიული მეხსიერება.
მეთოდი 5: შეასრულეთ სუფთა ჩექმა
ზოგჯერ მესამე მხარის პროგრამულ უზრუნველყოფას შეიძლება კონფლიქტი ჰქონდეს სისტემასთან და, შესაბამისად, სისტემა შეიძლება მთლიანად არ დაიხუროს. Წესით Windows 10-ის შემთხვევითი გაყინვის პრობლემის გადაჭრა, შენ უნდა შეასრულეთ სუფთა ჩექმა თქვენს კომპიუტერში და დაადგინეთ პრობლემა ეტაპობრივად.

მეთოდი 6: ვირტუალური მეხსიერების გაზრდა
1. დააჭირეთ Windows Key + R და ჩაწერეთ sysdm.cpl დიალოგურ ფანჯარაში Run და დააჭირეთ OK გასახსნელად სისტემის თვისებები.

2.ში სისტემის თვისებები ფანჯარა, გადართვა გაფართოებული ჩანართი და ქვეშ Შესრულება, დააკლიკეთ პარამეტრები ვარიანტი.

3.შემდეგი, ში შესრულების პარამეტრები ფანჯარა, გადართვა გაფართოებული ჩანართი და დააწკაპუნეთ შეცვლა ვირტუალური მეხსიერების ქვეშ.

4.საბოლოოდ, ში Ვირტუალური მეხსიერება ქვემოთ ნაჩვენები ფანჯარა, მოხსენით მონიშვნა "ავტომატურად მართეთ პეიჯინგის ფაილის ზომა ყველა დისკისთვის” ვარიანტი. შემდეგ მონიშნეთ თქვენი სისტემის დისკი ქვეშ Paging ფაილის ზომა თითოეული ტიპის სათაურისთვის და მორგებული ზომის ოფციაში დააყენეთ შესაბამისი მნიშვნელობები ველებისთვის: საწყისი ზომა (MB) და მაქსიმალური ზომა (MB). რეკომენდირებულია თავიდან აიცილოთ არჩევანი პეიჯინგის ფაილი არ არის ვარიანტი აქ.

5.აირჩიეთ რადიოს ღილაკი, რომელიც ამბობს მორგებული ზომა და დააყენეთ საწყისი ზომა 1500-დან 3000-მდე და მაქსიმუმ მინიმუმამდე 5000 (ორივე ეს დამოკიდებულია თქვენი მყარი დისკის ზომაზე).
6. ახლა, თუ ზომა გაზარდეთ, გადატვირთვა სავალდებულო არ არის. მაგრამ თუ თქვენ შეამცირეთ პეიჯინგის ფაილის ზომა, თქვენ უნდა გადატვირთოთ, რომ ცვლილებები ეფექტური იყოს.
მეთოდი 7: გამორთეთ სწრაფი გაშვება
1. დააჭირეთ Windows Key + R და შემდეგ ჩაწერეთ „powercfg.cpl”და დააჭირეთ Enter, რომ გახსნათ Power Options.

2.დააწკაპუნეთ აირჩიეთ, რას აკეთებენ დენის ღილაკები ზედა მარცხენა სვეტში.

3. შემდეგი, დააწკაპუნეთ პარამეტრების შეცვლაზე, რომლებიც ამჟამად მიუწვდომელია.
4.მოხსენით მონიშვნა სწრაფი გაშვების ჩართვა გამორთვის პარამეტრების ქვეშ.

5.ახლა დააჭირეთ ცვლილებების შენახვას და გადატვირთეთ კომპიუტერი.
მეთოდი 8: გაუშვით SFC და CHDKSK
1. დააჭირეთ Windows Key + X და შემდეგ დააწკაპუნეთ ბრძანების ხაზი (ადმინისტრატორი).

2. ახლა ჩაწერეთ შემდეგი cmd-ში და დააჭირეთ Enter:
Sfc / scannow. sfc /scannow /offbootdir=c:\ /offwindir=c:\windows (თუ ზემოთ ვერ მოხერხდა, სცადეთ ეს)

3. დაელოდეთ ზემოაღნიშნული პროცესის დასრულებას და დასრულების შემდეგ გადატვირთეთ კომპიუტერი.
4. შემდეგი, გაუშვით CHKDSK აქედან შეასწორეთ ფაილური სისტემის შეცდომები Check Disk Utility-ით (CHKDSK).
5. დაასრულეთ ზემოაღნიშნული პროცესი და ხელახლა გადატვირთეთ კომპიუტერი ცვლილებების შესანახად.
მეთოდი 9: გამორთეთ მდებარეობის სერვისები
1. დააჭირეთ Windows Key + I გასახსნელად Settings და შემდეგ დააწკაპუნეთ კონფიდენციალურობა.

2. ახლა მარცხენა მენიუდან აირჩიეთ მდებარეობა და შემდეგ გამორთეთ ან გამორთეთ მდებარეობის სერვისი.
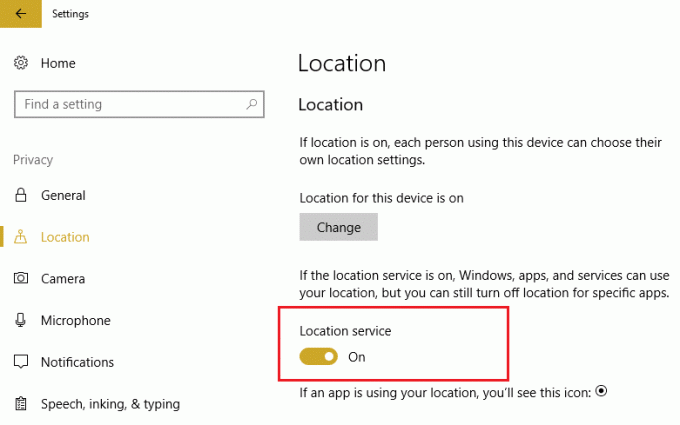
3. გადატვირთეთ თქვენი კომპიუტერი ცვლილებების შესანახად და ეს მოხდება Windows 10-ის შემთხვევითი გაყინვის პრობლემის გადაჭრა.
მეთოდი 10: გამორთეთ მყარი დისკის ჰიბერნაცია
1.დააწკაპუნეთ მარჯვენა ღილაკით დენის ხატულა სისტემის უჯრაზე და აირჩიეთ დენის ოფციები.

2.დააწკაპუნეთ შეცვალეთ გეგმის პარამეტრები თქვენს მიერ არჩეული ენერგოგეგმის გვერდით.

3.ახლა დააწკაპუნეთ ენერგიის მოწინავე პარამეტრების შეცვლა.

4. გააფართოვეთ მყარი დისკი და შემდეგ გააფართოვეთ შემდეგ გამორთეთ მყარი დისკი.
5.ახლა შეცვალეთ პარამეტრი ბატარეაზე და ჩართულია.

6.აკრიფეთ არასოდეს და დააჭირეთ Enter ზემოთ მოცემულ ორივე პარამეტრს.
7. გადატვირთეთ კომპიუტერი ცვლილებების შესანახად.
მეთოდი 11: გამორთეთ ბმული სახელმწიფო ენერგიის მენეჯმენტი
1. დააჭირეთ Windows Key + R და შემდეგ ჩაწერეთ „powercfg.cpl”და დააჭირეთ Enter, რომ გახსნათ Power Options.

2.დააწკაპუნეთ შეცვალეთ გეგმის პარამეტრები თქვენს მიერ არჩეული ენერგოგეგმის გვერდით.

3.ახლა დააწკაპუნეთ ენერგიის მოწინავე პარამეტრების შეცვლა.

4. გააფართოვეთ PCI Express და შემდეგ გააფართოვეთ დააკავშირეთ სახელმწიფო ენერგიის მენეჯმენტი.
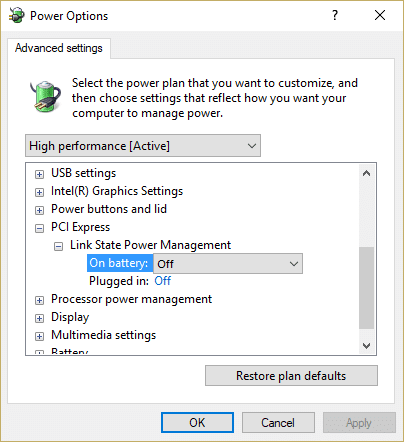
5. ჩამოსაშლელი სიიდან აირჩიეთ გამორთულია როგორც ბატარეაზე, ასევე ჩართული კვების პარამეტრებისთვის.
6. გადატვირთეთ კომპიუტერი ცვლილებების შესანახად და ნახეთ, შეძლებთ თუ არა Windows 10-ის გაყინვის შემთხვევით გამოსწორებას.
მეთოდი 12: გამორთეთ Shell Extension
როდესაც თქვენ დააინსტალირებთ პროგრამას ან აპლიკაციას Windows-ში, ის ამატებს პუნქტს მარჯვენა ღილაკით კონტექსტურ მენიუში. ერთეულებს უწოდებენ ჭურვის გაფართოებებს, ახლა თუ დაამატებთ რაღაცას, რომელიც შეიძლება ეწინააღმდეგებოდეს Windows-ს, ამან შეიძლება გამოიწვიოს Windows 10-ის შემთხვევითი გაყინვის პრობლემა. ვინაიდან Shell გაფართოება Windows Explorer-ის ნაწილია, ამიტომ ნებისმიერმა კორუმპირებულმა პროგრამამ შეიძლება ადვილად გამოიწვიოს ეს პრობლემა.
1.ახლა რომ შეამოწმოთ რომელი პროგრამა იწვევს ავარიას, თქვენ უნდა ჩამოტვირთოთ მესამე მხარის პროგრამული უზრუნველყოფა ე.წ.
ShellExView.
2. ორჯერ დააწკაპუნეთ აპლიკაციაზე ShellExView.exe zip ფაილში გასაშვებად. დაელოდეთ რამდენიმე წამს, რადგან პირველად გაშვებისას გარკვეული დრო სჭირდება ჭურვის გაფართოებების შესახებ ინფორმაციის შეგროვებას.
3.ახლა დააწკაპუნეთ ოფციები და შემდეგ დააწკაპუნეთ Microsoft-ის ყველა გაფართოების დამალვა.

4. ახლა დააჭირეთ Ctrl + A-ს აირჩიეთ ისინი ყველა და დააჭირეთ წითელი ღილაკი ზედა მარცხენა კუთხეში.

5.თუ დასტურს ითხოვს აირჩიეთ დიახ.

6. თუ პრობლემა მოგვარებულია, მაშინ არის პრობლემა ჭურვის ერთ-ერთ გაფართოებასთან, მაგრამ გასარკვევად რომელი მათგანი უნდა ჩართოთ სათითაოდ მათი არჩევით და ზედა მწვანე ღილაკის დაჭერით უფლება. თუ კონკრეტული ჭურვის გაფართოების ჩართვის შემდეგ Windows 10 შემთხვევით იყინება, მაშინ თქვენ უნდა გამორთოთ ეს კონკრეტული გაფართოება ან უკეთესია, თუ შეგიძლიათ მისი ამოღება თქვენი სისტემიდან.
მეთოდი 13: გაუშვით DISM (განლაგების გამოსახულების სერვისი და მართვა)
1. დააჭირეთ Windows Key + X და აირჩიეთ Command Prompt (Admin).

2. ჩაწერეთ შემდეგი ბრძანება cmd-ში და თითოეულის შემდეგ დააჭირეთ Enter:
ა) Dism /Online /Cleanup-Image /CheckHealth. ბ) Dism /Online /Cleanup-Image /ScanHealth. გ) Dism /Online /Cleanup-Image /RestoreHealth

3. გაუშვით DISM ბრძანება და დაელოდეთ მის დასრულებას.
4. თუ ზემოთ მოყვანილი ბრძანება არ მუშაობს, მაშინ სცადეთ შემდეგი:
Dism /Image: C:\offline /Cleanup-Image /RestoreHealth /წყარო: c:\test\mount\windows. Dism /Online /Cleanup-Image /RestoreHealth /წყარო: c:\test\mount\windows /LimitAccess
Შენიშვნა: შეცვალეთ C:\RepairSource\Windows თქვენი სარემონტო წყაროს მდებარეობით (Windows Installation ან Recovery Disc).
5. გადატვირთეთ კომპიუტერი ცვლილებების შესანახად.
მეთოდი 14: განაახლეთ BIOS (ძირითადი შეყვანის/გამოსვლის სისტემა)
BIOS-ის განახლების შესრულება გადამწყვეტი ამოცანაა და თუ რამე არასწორედ წარიმართება, შეიძლება სერიოზულად დააზიანოს თქვენი სისტემა, ამიტომ რეკომენდებულია ექსპერტიზის ზედამხედველობა.
1. პირველი ნაბიჯი არის თქვენი BIOS ვერსიის იდენტიფიცირება, ამისათვის დააჭირეთ ღილაკს Windows Key + R შემდეგ ჩაწერეთ "msinfo32” (ბრჭყალების გარეშე) და დააჭირეთ Enter სისტემის ინფორმაციის გასახსნელად.

2. ერთხელ Სისტემის ინფორმაცია იხსნება ფანჯარა, იპოვნეთ BIOS-ის ვერსია/თარიღი, შემდეგ ჩაწერეთ მწარმოებელი და BIOS ვერსია.

3.შემდეგ, გადადით თქვენი მწარმოებლის ვებსაიტზე, მაგალითად, ჩემს შემთხვევაში ეს არის Dell, ასე რომ მე გადავალ Dell ვებსაიტზე და შემდეგ შევიყვან ჩემი კომპიუტერის სერიულ ნომერს ან დავაწკაპუნებ ავტომატური ამოცნობის ოფციაზე.
4.ახლა ნაჩვენები დრაივერების სიიდან დავაწკაპუნებ BIOS-ზე და გადმოვწერ რეკომენდებულ განახლებას.
Შენიშვნა: BIOS-ის განახლებისას არ გამორთოთ კომპიუტერი და არ გამორთოთ დენის წყაროდან, წინააღმდეგ შემთხვევაში შეიძლება ზიანი მიაყენოთ თქვენს კომპიუტერს. განახლების დროს თქვენი კომპიუტერი გადაიტვირთება და მოკლედ დაინახავთ შავ ეკრანს.
5. ფაილის გადმოტვირთვის შემდეგ, უბრალოდ ორჯერ დააწკაპუნეთ Exe ფაილზე მის გასაშვებად.
6. და ბოლოს, თქვენ განაახლეთ თქვენი BIOS და ეს შეიძლება ასევე Windows 10-ის შემთხვევითი გაყინვის პრობლემის გადაჭრა.
მეთოდი 15: გაუშვით CCleaner და Malwarebytes
1.ჩამოტვირთეთ და დააინსტალირეთ CCleaner & Malwarebytes.
2.გაუშვით Malwarebytes და მიეცით საშუალება დაასკანიროს თქვენი სისტემა მავნე ფაილებისთვის.
3. თუ მავნე პროგრამა იქნა ნაპოვნი, ის ავტომატურად წაშლის მათ.
4. ახლა გაიქეცი CCleaner და "Cleaner" განყოფილებაში, Windows ჩანართში, ჩვენ გირჩევთ შეამოწმოთ შემდეგი არჩევანი გასასუფთავებლად:

5. მას შემდეგ რაც დარწმუნდებით, რომ სათანადო პუნქტები შემოწმებულია, უბრალოდ დააწკაპუნეთ გაუშვით სუფთა, და მიეცით საშუალება CCleaner-ს გაუშვას თავისი კურსი.
6. სისტემის შემდგომი გასასუფთავებლად აირჩიეთ რეესტრის ჩანართი და დარწმუნდით, რომ შეამოწმეთ შემდეგი:

7. აირჩიეთ Scan for Issue და მიეცით CCleaner-ს სკანირების საშუალება, შემდეგ დააწკაპუნეთ შერჩეული საკითხების დაფიქსირება.
8. როდესაც CCleaner ითხოვს "გსურთ სარეზერვო ცვლილებები რეესტრში?აირჩიეთ დიახ.
9. როგორც კი თქვენი სარეზერვო ასლი დასრულდება, აირჩიეთ Fix All Selected Issues.
10. გადატვირთეთ თქვენი კომპიუტერი ცვლილებების შესანახად და ეს მოხდება Windows 10-ის შემთხვევითი გაყინვის პრობლემის გადაჭრათუ არა, მაშინ გააგრძელეთ შემდეგი მეთოდით.
მეთოდი 16: გამორთეთ თქვენი გამოყოფილი გრაფიკული ბარათი
1. დააჭირეთ Windows Key + R და შემდეგ ჩაწერეთ „devmgmt.msc” (ბრჭყალების გარეშე) და დააჭირეთ Enter, რომ გახსნათ Device Manager.

2.შემდეგი, გაფართოება ჩვენების გადამყვანები და დააწკაპუნეთ მარჯვენა ღილაკით თქვენს Nvidia გრაფიკულ ბარათზე და აირჩიეთ გამორთვა.
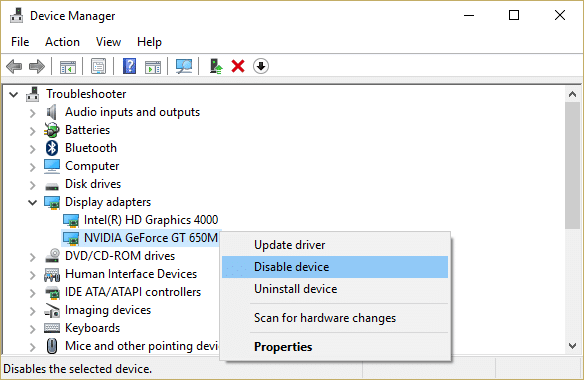
3. გადატვირთეთ კომპიუტერი ცვლილებების შესანახად.
მეთოდი 17: განაახლეთ თქვენი ქსელის დრაივერები
1. დააჭირეთ Windows + R და ჩაწერეთ "devmgmt.msc"გაშვების დიალოგურ ფანჯარაში გასახსნელად მოწყობილობის მენეჯერი.

2.გაფართოება Ქსელის ადაპტერები, შემდეგ დააწკაპუნეთ მარჯვენა ღილაკით თქვენს Wi-Fi კონტროლერი (მაგალითად Broadcom ან Intel) და აირჩიეთ დრაივერის პროგრამული უზრუნველყოფის განახლება.

3. Windows-ის დრაივერის პროგრამული უზრუნველყოფის განახლებაში აირჩიეთ „დაათვალიერე ჩემი კომპიუტერი დრაივერის პროგრამული უზრუნველყოფისთვის.“

4. ახლა აირჩიეთ "ნება მომეცით ავირჩიო ჩემი კომპიუტერის მოწყობილობის დრაივერების სიიდან.“

5. ეცადე განაახლეთ დრაივერები ჩამოთვლილი ვერსიებიდან.
6. თუ ზემოთ ჩამოთვლილმა არ იმუშავა, მაშინ გადადით მწარმოებლების საიტი დრაივერების განახლებისთვის: https://downloadcenter.intel.com/

7. დააინსტალირეთ უახლესი დრაივერი მწარმოებლის ვებსაიტიდან და გადატვირთეთ კომპიუტერი.
ქსელის ადაპტერის ხელახლა დაყენებით, შეგიძლიათ Windows 10-ის შემთხვევითი გაყინვის პრობლემის გადაჭრა.
მეთოდი 18: Windows 10-ის ინსტალაციის შეკეთება
ეს მეთოდი უკანასკნელი საშუალებაა, რადგან თუ არაფერი გამოვიდა, მაშინ ეს მეთოდი აუცილებლად გამოასწორებს თქვენს კომპიუტერთან არსებულ ყველა პრობლემას და მოაგვარებს Windows 10-ის გაყინვის შემთხვევით პრობლემას. სარემონტო ინსტალაცია უბრალოდ იყენებს ადგილზე განახლებას სისტემის პრობლემების გამოსასწორებლად, სისტემაში არსებული მომხმარებლის მონაცემების წაშლის გარეშე. ამიტომ მიჰყევით ამ სტატიას სანახავად როგორ გამოვასწოროთ Windows 10-ის ინსტალაცია მარტივად.
Შენთვის რეკომენდირებული:
- შეასწორეთ Windows Update შეცდომის კოდი 0x80072efe
- შეასწორეთ DPC_WATCHDOG_VIOLATION შეცდომა 0x00000133
- როგორ გავასწოროთ Windows Store შეცდომის კოდი 0x803F8001
- შესწორება იყო პრობლემა თქვენი კომპიუტერის შეცდომის გადატვირთვისას
ეს არის ის, რაც თქვენ წარმატებით გაქვთ [მოგვარებულია] Windows 10 იყინება შემთხვევით მაგრამ თუ ჯერ კიდევ გაქვთ რაიმე შეკითხვა ამ პოსტთან დაკავშირებით, მოგერიდებათ დაუსვათ ისინი კომენტარების განყოფილებაში.
![[მოგვარებულია] Windows 10 იყინება შემთხვევით](/uploads/acceptor/source/69/a2e9bb1969514e868d156e4f6e558a8d__1_.png)


