მარტივად დააბრუნეთ დახურული ჩანართები (ხელით ან სხვაგვარად) Chrome-ზე
Miscellanea / / February 15, 2022
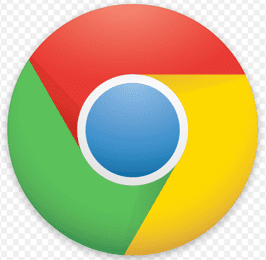
ჩანართებით დათვალიერების გამოჩენამ რამდენიმე წლის წინ გაამარტივა, და მაინც, შრომატევადი. უფრო მარტივი, რადგან შეგიძლიათ ბრაუზერის რამდენიმე ჩანართი გახსნათ იმავე ფანჯარაში. უხერხულია, რადგან ისინი ახშობენ მეხსიერებას (განსაკუთრებით Chrome-ში) და თუ მათ შემთხვევით დაკარგავთ (ძნელად იშვიათად), იმედგაცრუება გელით. თუ აღმოჩნდებით მსგავს სუპში, აი
როგორ შეგიძლიათ გახსნათ შემთხვევით დახურული ჩანართები
ან აღადგინეთ ბოლო დახურული ჩანართები
. თუმცა ეს შეიძლება ყოველთვის არ იმუშაოს.
თუ თქვენი იღბალი უარესია, თქვენი Chrome შეიძლება საერთოდ გაფუჭდეს გაურკვეველი მიზეზის გამო, წაართვას მასთან ყველა სესია. თქვენ ყოველთვის შეგიძლიათ ჩაეფლო ბრაუზერის ისტორიაში და სცადოთ ახლახანს დახურული ჩანართების მოძებნა, მაგრამ ჩვენ უკეთესი გამოსავალი გვაქვს თქვენთვის.
მაგარი რჩევა: შესაძლოა თქვენც გინდოდეთ სწავლა როგორ აღვადგინოთ ჩანართები და შეინახოთ ჩანართების ჯგუფები Google Chrome-ში.
Recycle Bin არის მშვენიერი გაფართოება Chrome-ისთვის, რომელიც ჩაწერს არა მხოლოდ დაკარგული ჩანართებს, არამედ მათ, რომლებსაც ხელით ხურავთ. აქ სილამაზე ისაა, რომ თუ ხვდები, რომ არ უნდა დახურო, მაშინვე შეგიძლია უკან დაიხიო. და ეს უკეთესია, ვიდრე Chrome-ის ნაგულისხმევ ისტორიას, რადგან ეს არის ყველა ჩანართის კოლექცია, რომელიც თქვენ მოინახულეთ, და ეს ნიშნავს უზარმაზარ არეულობას, რომელიც უნდა დალაგდეს იმ ერთი ჩანართის ძიებაში, რომელიც დახურეთ. მეორეს მხრივ, ეს გაფართოება აგროვებს მხოლოდ დახურულ ჩანართებს, ხელით ან სხვაგვარად და, შესაბამისად, გთავაზობთ უფრო მარტივ გადაწყვეტას.
მოდით უფრო ახლოს მივხედოთ.
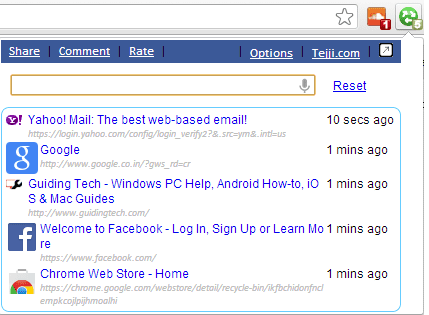
უპირველეს ყოვლისა, ნავიგაცია Chrome Web Store-ის გვერდი Recycle Bin-ისთვის და დააინსტალირეთ გაფართოება თქვენს ბრაუზერში. ინსტალაციის პროცესის დასრულების შემდეგ, თქვენ მოგეთხოვებათ და იხილოთ მრგვალი მწვანე ფერის ხატულა ბრაუზერის ზედა მარჯვენა მხარეს (იხილეთ სურათი ქვემოთ).

ეს ხატი წარმოადგენს თქვენს Recycle Bin. ნუ დაასახელებთ სახელს, ეს არ არის თქვენი ბრაუზერის ნაგვის ყუთი. დასაწყისისთვის, მე გირჩევთ დააყენოთ თქვენი პრეფერენციები. აი, როგორ უნდა გავაკეთოთ ეს.
Ნაბიჯი 1: მენიუს გამოსაჩენად დააწკაპუნეთ ხატულაზე. შემდეგ დააწკაპუნეთ Პარამეტრები ბმული.
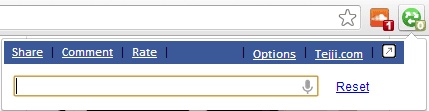
ნაბიჯი 2: ოფციების გვერდი გამოჩნდება. აქ თქვენ უნდა დააყენოთ სამი რამ:
- თქვენ შეგიძლიათ აირჩიოთ ხატი, რომელიც კარგად გამოიყურება თქვენთვის.
- თქვენ შეგიძლიათ დააყენოთ გვერდების ან ჩანართების რაოდენობა, რომლებიც უნდა ჩაიწეროს.
- შეგიძლიათ ჩართოთ/გამორთოთ ჩანართების ჩაწერა.
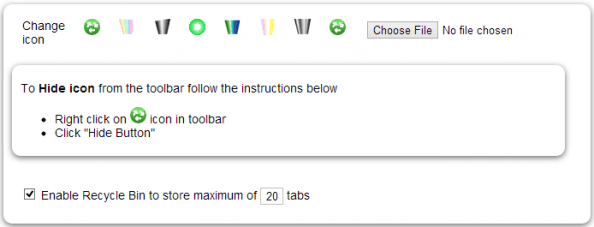
პარამეტრების აღსადგენად ან ჩანართების მრიცხველის ნულამდე დასაყვანად, უბრალოდ შეეხეთ გადატვირთვა ღილაკი Პარამეტრები გვერდი.
თუ საერთოდ გსურთ წაშალოთ გაფართოება Chrome-ისთვის ან გსურთ დამალოთ ხატულა ინსტრუმენტთა პანელზე გამოჩენისგან, ამის გაკეთება შეგიძლიათ ხატზე მარჯვენა ღილაკით დაწკაპუნებით. ქვემოთ ნაჩვენებია კონტექსტური მენიუს პარამეტრები.

მეტი სარგებელი
- რიცხვი ხატულაზე მუშაობს როგორც ინდიკატორი, რომ გითხრათ რამდენი გვერდია გადასამუშავებელ ურნის საცავში.
- თუ საცავში ბევრი ჩანართი გაქვთ და გსურთ რაიმეს გაშვება, საძიებო ფუნქცია კარგად მუშაობს.
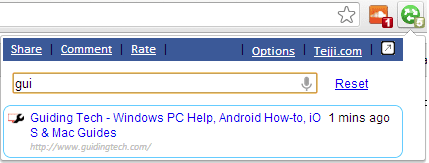
დასკვნა
მისი სახელისგან განსხვავებით, Recycle Bin მუშაობს როგორც შესანიშნავი ინსტრუმენტი აქტივობის ჟურნალის შესანახად Chrome-ის ჩანართებთან მიმართებაში. ის მუშაობს ყველა ფანჯარაში, რომელიც ღიაა სესიის დროს. მე მიყვარს ჩემი სესიის შენახვა და შენახვა. და დარწმუნებული ვარ, თქვენც მოგეწონებათ. სცადეთ და შეგვატყობინეთ.
ბოლოს განახლდა 2022 წლის 03 თებერვალს
ზემოთ მოყვანილი სტატია შეიძლება შეიცავდეს შვილობილი ბმულებს, რომლებიც დაგეხმარებათ Guiding Tech-ის მხარდაჭერაში. თუმცა, ეს არ იმოქმედებს ჩვენს სარედაქციო მთლიანობაზე. შინაარსი რჩება მიუკერძოებელი და ავთენტური.



