CPU მაღალი გამოყენების 8 გზა TiWorker.exe-ით
Miscellanea / / November 28, 2021
Windows Module Installer Worker (TiWorker.exe) არის Windows-ის სერვისი, რომელიც მუშაობს ფონზე Windows-ის უახლესი ვერსიის განახლებაზე. TiWorker.exe სერვისი ამზადებს თქვენს კომპიუტერს განახლებების ინსტალაციისთვის და ასევე ხშირად ამოწმებს ახალ განახლებებს. Tiworker.exe-ის პროცესი ზოგჯერ ქმნის პროცესორის მაღალ გამოყენებას და მოიხმარს დისკზე 100%-იან ადგილს, რაც იწვევს Windows-ის შემთხვევით გაყინვას ან ჩამორჩენას Windows-ში ნორმალური ოპერაციების შესრულებისას. ვინაიდან ამ პროცესმა უკვე დაიკავა სისტემის რესურსების უმეტესი ნაწილი, სხვა პროგრამები ან აპლიკაცია არ მუშაობს შეუფერხებლად, რადგან ისინი არ იღებენ საჭირო რესურსებს სისტემიდან.
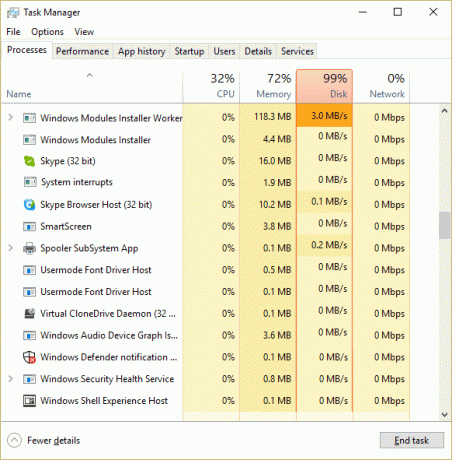
ახლა მომხმარებლებს არ აქვთ სხვა გზა, გარდა კომპიუტერის გადატვირთვისა, ამ პრობლემის მოსაგვარებლად, მაგრამ, როგორც ჩანს, პრობლემა კვლავ გადატვირთვის შემდეგ მოდის. ასე რომ, ყოველგვარი დროის დაკარგვის გარეშე ვნახოთ, როგორ გავასწოროთ CPU მაღალი გამოყენება TiWorker.exe-ით ქვემოთ ჩამოთვლილი პრობლემების მოგვარების სახელმძღვანელოთი.
შინაარსი
- CPU მაღალი გამოყენების 8 გზა TiWorker.exe-ით
- მეთოდი 1: გაუშვით სისტემის და ტექნიკური პრობლემების აღმოფხვრა
- მეთოდი 2: შეამოწმეთ განახლებები ხელით
- მეთოდი 3: შეასრულეთ სუფთა ჩექმა
- მეთოდი 4: გაუშვით CCleaner და Malwarebytes
- მეთოდი 5: დაარქვით SoftwareDistribution საქაღალდე
- მეთოდი 6: გაუშვით სისტემის ფაილების შემოწმება (SFC) და დისკის შემოწმება (CHKDSK)
- მეთოდი 7: Windows-ის კორუფციის შეცდომების გამოსწორება DISM ხელსაწყოთი
- მეთოდი 8: შეამცირეთ TiWorker.exe პროცესის პრიორიტეტი
CPU მაღალი გამოყენების 8 გზა TiWorker.exe-ით
დარწმუნდით, რომ შექმენით აღდგენის წერტილი მხოლოდ იმ შემთხვევაში, თუ რამე არასწორია.
მეთოდი 1: გაუშვით სისტემის და ტექნიკური პრობლემების აღმოფხვრა
1. დააჭირეთ Windows Key + X და დააწკაპუნეთ Მართვის პანელი.

2. მოძებნეთ პრობლემების მოგვარება და დააწკაპუნეთ Დიაგნოსტიკა.

3. შემდეგი, დააწკაპუნეთ ხედი ყველაფერი მარცხენა პანელში.
4. დააწკაპუნეთ და გაუშვით სისტემის მოვლის პრობლემების აღმოფხვრა.

5. პრობლემების მოგვარების საშუალებამ შეიძლება დააფიქსირეთ CPU მაღალი გამოყენება TiWorker.exe-ით Windows 10-ში.
მეთოდი 2: შეამოწმეთ განახლებები ხელით
1. დააჭირეთ Windows Key + I და აირჩიეთ განახლება და უსაფრთხოება.

2. შემდეგი, დააწკაპუნეთ Შეამოწმოთ განახლებები და დარწმუნდით, რომ დააინსტალირეთ ნებისმიერი მომლოდინე განახლება.

3. განახლებების დაინსტალირების შემდეგ, გადატვირთეთ კომპიუტერი დააფიქსირეთ CPU მაღალი გამოყენება TiWorker.exe-ით.
მეთოდი 3: შეასრულეთ სუფთა ჩექმა
ზოგჯერ მესამე მხარის პროგრამულ უზრუნველყოფას შეუძლია სისტემასთან კონფლიქტი და, შესაბამისად, გამოიწვიოს CPU მაღალი გამოყენება TiWorker.exe-ით. რომ გაასწორეთ ეს საკითხი, შენ უნდა შეასრულეთ სუფთა ჩექმა თქვენს კომპიუტერში და დაადგინეთ პრობლემა ეტაპობრივად.

მეთოდი 4: გაუშვით CCleaner და Malwarebytes
1. ჩამოტვირთეთ და დააინსტალირეთ CCleaner & Malwarebytes.
2. გაუშვით Malwarebytes და მიეცით საშუალება დაასკანიროს თქვენი სისტემა მავნე ფაილებისთვის. თუ მავნე პროგრამა აღმოაჩინა, ის ავტომატურად წაშლის მათ.

3. ახლა გაუშვით CCleaner და აირჩიეთ საბაჟო გაწმენდა.
4. Custom Clean-ში აირჩიეთ Windows ჩანართი და მონიშნეთ ნაგულისხმევი და დააწკაპუნეთ გააანალიზე.

5. ანალიზის დასრულების შემდეგ, დარწმუნდით, რომ წაშალეთ წასაშლელი ფაილები.

6. ბოლოს დააწკაპუნეთ გაუშვით Cleaner დააწკაპუნეთ და ნება მიეცით CCleaner-ს გაუშვას თავისი კურსი.
7. თქვენი სისტემის შემდგომი გასასუფთავებლად, აირჩიეთ რეესტრის ჩანართიდა დარწმუნდით, რომ შემოწმდება შემდეგი:

8. დააწკაპუნეთ პრობლემების სკანირება ღილაკზე და ნება მიეცით CCleaner-ს სკანირება, შემდეგ დააწკაპუნეთ შერჩეული საკითხების დაფიქსირება ღილაკი.

9. როდესაც CCleaner ითხოვს "გსურთ სარეზერვო ცვლილებები რეესტრში?” აირჩიეთ დიახ.
10. თქვენი სარეზერვო ასლის შექმნის შემდეგ დააწკაპუნეთ შეასწორეთ ყველა შერჩეული პრობლემა ღილაკი.
11. გადატვირთეთ კომპიუტერი ცვლილებების შესანახად.
მეთოდი 5: დაარქვით SoftwareDistribution საქაღალდე
1. დააჭირეთ Windows Key + X და აირჩიეთ ბრძანების ხაზი (ადმინისტრატორი).
2. ახლა ჩაწერეთ შემდეგი ბრძანებები Windows Update Services-ის შესაჩერებლად და შემდეგ დააჭირეთ Enter თითოეული მათგანის შემდეგ:
net stop wuauserv
net stop cryptSvc
წმინდა გაჩერების ბიტები
net stop msiserver

3. შემდეგი, ჩაწერეთ შემდეგი ბრძანება SoftwareDistribution Folder-ის გადარქმევის მიზნით და შემდეგ დააჭირეთ Enter:
ren C:\Windows\SoftwareDistribution SoftwareDistribution.old
ren C:\Windows\System32\catroot2 catroot2.old

4. და ბოლოს, აკრიფეთ შემდეგი ბრძანება Windows Update Services-ის დასაწყებად და თითოეულის შემდეგ დააჭირეთ Enter:
წმინდა დაწყება wuauserv
net start cryptSvc
წმინდა დაწყების ბიტები
net start msiserver

5. გადატვირთეთ კომპიუტერი ცვლილებების შესანახად.
6. დააჭირეთ Windows Key + I და აირჩიეთ განახლება და უსაფრთხოება.
7. შემდეგი, კვლავ დააჭირეთ Შეამოწმოთ განახლებები და დარწმუნდით, რომ დააინსტალირეთ ნებისმიერი მომლოდინე განახლება.
8. განახლებების დაყენების შემდეგ გადატვირთეთ კომპიუტერი.
მეთოდი 6: გაუშვით სისტემის ფაილების შემოწმება (SFC) და დისკის შემოწმება (CHKDSK)
1. დააჭირეთ Windows Key + X და შემდეგ დააწკაპუნეთ ბრძანების ხაზი (ადმინისტრატორი).

2. ახლა ჩაწერეთ შემდეგი cmd-ში და დააჭირეთ Enter:
Sfc / scannow. sfc /scannow /offbootdir=c:\ /offwindir=c:\windows

3. დაელოდეთ ზემოაღნიშნული პროცესის დასრულებას და დასრულების შემდეგ გადატვირთეთ კომპიუტერი.
4. შემდეგი, გაიქეცი CHKDSK ფაილური სისტემის შეცდომების გამოსასწორებლად.
5. დაასრულეთ ზემოაღნიშნული პროცესი და ხელახლა გადატვირთეთ კომპიუტერი ცვლილებების შესანახად.
მეთოდი 7: Windows-ის კორუფციის შეცდომების გამოსწორება DISM ხელსაწყოთი
1. დააჭირეთ Windows Key + X და აირჩიეთ Command Prompt (Admin).

2. ჩაწერეთ შემდეგი ბრძანება cmd-ში და დააჭირეთ Enter თითოეულის შემდეგ:
Dism /Online /Cleanup-Image /CheckHealth. Dism /ონლაინ /Cleanup-Image /ScanHealth. Dism /Online /Cleanup-Image /RestoreHealth

3. მიეცით DISM ბრძანება გაშვებას და დაელოდეთ მის დასრულებას.
4. თუ ზემოთ მოყვანილი ბრძანება არ მუშაობს, მაშინ სცადეთ შემდეგი:
Dism /Image: C:\offline /Cleanup-Image /RestoreHealth /წყარო: c:\test\mount\windows. Dism /Online /Cleanup-Image /RestoreHealth /წყარო: c:\test\mount\windows /LimitAccess
Შენიშვნა: შეცვალეთ C:\RepairSource\Windows თქვენი სარემონტო წყაროთი (Windows Installation ან Recovery Disc).
5. გადატვირთეთ კომპიუტერი ცვლილებების შესანახად.
მეთოდი 8: შეამცირეთ TiWorker.exe პროცესის პრიორიტეტი
1. გასახსნელად დააჭირეთ Ctrl + SHIFT + Esc ერთად Პროცესების ადმინისტრატორი.
2. გადადით დეტალების ჩანართზე და შემდეგ დააწკაპუნეთ მაუსის მარჯვენა ღილაკით TiWorker.exe დაამუშავეთ და შეარჩიეთ დააყენეთ პრიორიტეტი > დაბალი.

3. გადატვირთეთ კომპიუტერი ცვლილებების შესანახად.
რეკომენდებულია:
- ჩართეთ ან გამორთეთ მინიატურების გადახედვა Windows 10-ში
- დისკის წაკითხვის შეცდომის გამოსწორების 10 გზა
- შეასწორეთ არასისტემური დისკი ან დისკის შეცდომის შეტყობინება
- დააფიქსირეთ CPU-ის მაღალი გამოყენება RuntimeBroker.exe-ით
ეს არის ის, რაც თქვენ წარმატებით გაქვთ დააფიქსირეთ CPU მაღალი გამოყენება TiWorker.exe-ით მაგრამ თუ ჯერ კიდევ გაქვთ რაიმე შეკითხვა ამ პოსტთან დაკავშირებით, მოგერიდებათ დაუსვათ ისინი კომენტარების განყოფილებაში.



