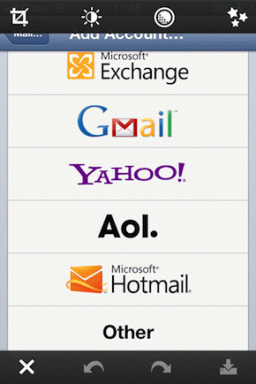როგორ ჩართოთ დისტანციური სამუშაო მაგიდა ან RDP VMware-ში
Miscellanea / / February 15, 2022

VMware-ში ვირტუალურ მანქანასთან დაკავშირების მრავალი მეთოდი არსებობს. ამის გაკეთება შეგიძლიათ ხელით, VMware Workstation პროგრამის საშუალებით, ან დააინსტალირეთ TeamViewer, LogMeIn, ან ნებისმიერი სხვა დისტანციური წვდომის პროგრამული უზრუნველყოფა. თუ თქვენ უბრალოდ გჭირდებათ წვდომა ლოკალურ ქსელში და არ გსურთ წვდომა მასპინძელ მანქანაზე ყოველ ჯერზე, ეს ნამდვილად ადვილია ჩართეთ სტანდარტული დისტანციური დესკტოპის კავშირები.
დისტანციური დესკტოპის კავშირების ჩართვა VMware-ში ხდება როგორც რეგულარულად, ოპერაციული სისტემის მეშვეობით და VMware ქსელის პარამეტრებში. ჩვენ უნდა დავაყენოთ პორტის გადამისამართება VMware-ში, რათა პროგრამამ იცოდეს რა უნდა გააკეთოს, როდესაც მოვითხოვთ წვდომას დისტანციური დესკტოპის საშუალებით.
VMware-ის კონფიგურაცია RDP (დისტანციური სამუშაო მაგიდა) კავშირებისთვის
VMware ჯერ უნდა იყოს კონფიგურირებული, რომ გადააგზავნოს RDP მოთხოვნები IP მისამართზე ვირტუალური ხელსაწყო იყენებს.
Ნაბიჯი 1: გაუშვით მენიუს ელემენტი VM > პარამეტრები.
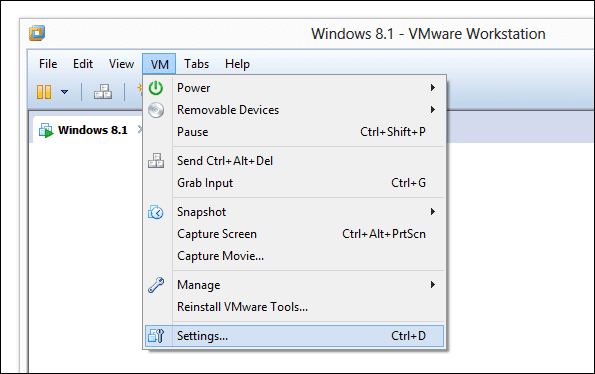
Დან აპარატურა ჩანართი, აირჩიეთ Ქსელის შეერთება და აირჩიე NAT როგორც კავშირის ტიპი.
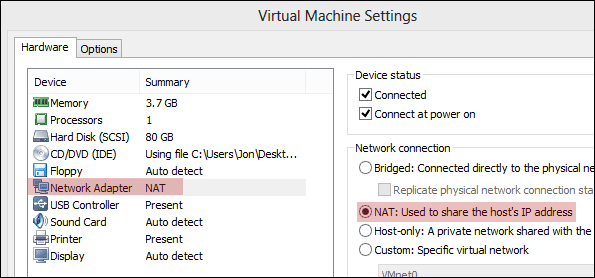
ნაბიჯი 2: მოძებნეთ დაწყების მენიუში ბრძანების სტრიქონი ვირტუალური მანქანის შიგნიდან. შედი ipconfig მოთხოვნაში და მოძებნეთ მნიშვნელობა შემდეგში IPv4 მისამართი. ჩაწერეთ ეს მისამართი შემდგომი გამოყენებისთვის. ჩვენია 192.168.163.133.
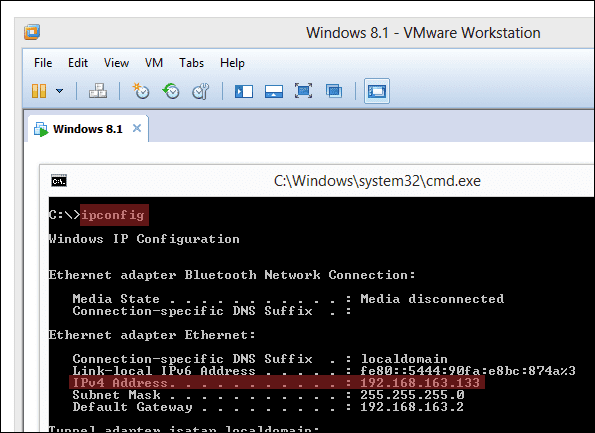
ნაბიჯი 3: ახლა აირჩიეთ მენიუს ელემენტი რედაქტირება > ვირტუალური ქსელის რედაქტორი.

აირჩიეთ NAT ქსელის ტიპი და შემდეგ აირჩიეთ NAT პარამეტრები.
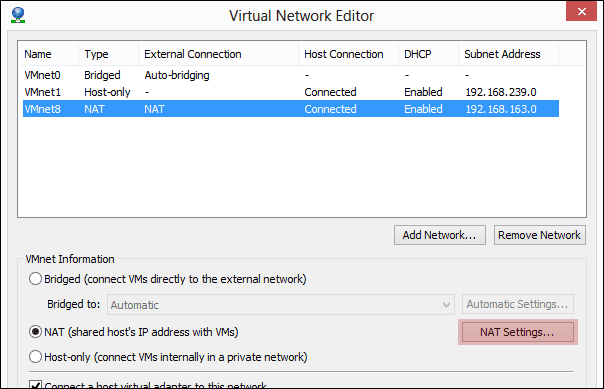
ნაბიჯი 4: ამ ახალი მოთხოვნიდან დააწკაპუნეთ დამატება ახალი პორტის გადამგზავნის ჩართვა.
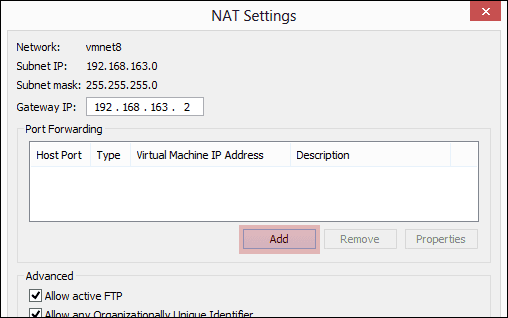
შეიყვანეთ შემდეგი ინფორმაცია:
მასპინძელი პორტი:9997
The მასპინძელი პორტი ნომერი უბრალოდ ღია პორტის ნომერია. თუ არ ხართ დარწმუნებული, რომელი ნომერი გამოიყენოთ, აირჩიეთ ის, რაც აქ გვაქვს.
ტიპი: TCP
ვირტუალური აპარატის IP მისამართი:შეიყვანეთ IP, რომელიც ჩაწერეთ მე-2 ნაბიჯში.
ვირტუალური მანქანის პორტი:3389
ეს პორტის ნომერია 3389 ნაგულისხმევად, მაგრამ შეიძლება შეიცვალოს რეესტრის რედაქტირების საშუალებით. თუ არ იცით რაიმე ცვლილებების შესახებ, აირჩიეთ ის, რაც აქ გვაქვს.
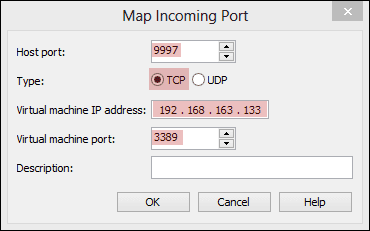
შეინახეთ ნებისმიერი ღია მოთხოვნა, რათა მოხდეს კონფიგურაციის ცვლილებები.
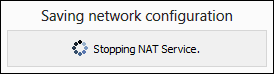
ნაბიჯი 5: საბოლოო ნაბიჯი არის RDP კავშირების ჩართვა თავად ოპერაციული სისტემის შიგნიდან.
Windows 8.1-ში მოძებნეთ ვისაც შეუძლია დისტანციური პულტის გამოყენება საწყისი მენიუდან შედეგების შესამცირებლად.
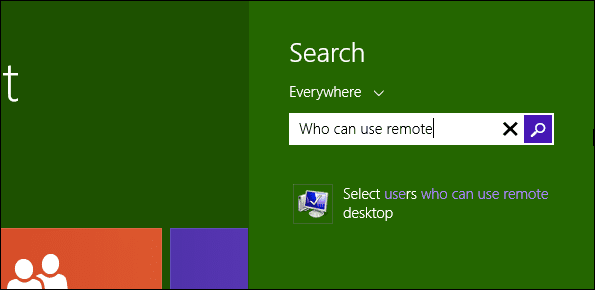
Windows 7-ისთვის მოძებნეთ დისტანციური სამუშაო მაგიდა საწყისი მენიუდან და აირჩიეთ აირჩიეთ მომხმარებლები, რომლებსაც შეუძლიათ დისტანციური დესკტოპის გამოყენება.

Windows XP-სთვის დააწკაპუნეთ მარჯვენა ღილაკით Ჩემი კომპიუტერი საწყისი მენიუდან და გადადით დისტანციური პარამეტრები.
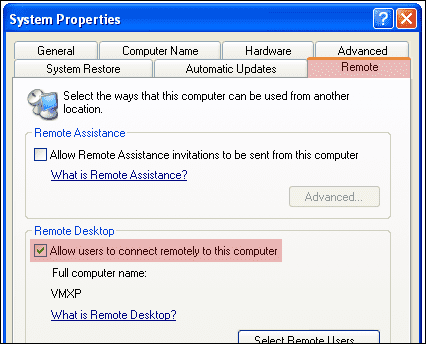
აირჩიე ამ კომპიუტერთან დისტანციური კავშირების დაშვება რომელიმე ამ ოპერაციული სისტემისთვის.

დაკავშირება ვირტუალურ მანქანასთან RDP-ით
VM-თან დაკავშირება იგივეა, რაც ნებისმიერ სხვა კომპიუტერთან. გახსენით Mstsc საწყისი მენიუდან და ჩაწერეთ IP მისამართი ან კომპიუტერის სახელი და დააჭირეთ დაკავშირება.
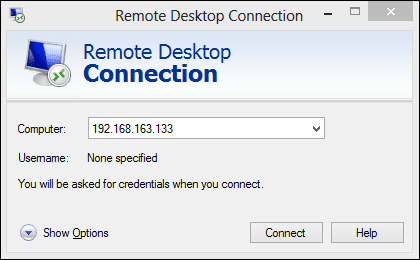
შეიყვანეთ რეგულარული შესვლის დეტალები დასაკავშირებლად, მაგალითად:
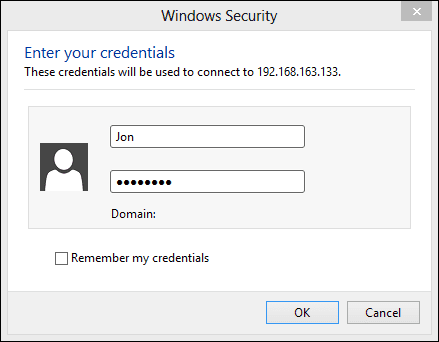
დასკვნა
ბევრად უფრო ადვილია ნებისმიერი სახის კომპიუტერთან დაკავშირება, ვირტუალური იყოს თუ არა, Windows Remote Desktop-ის გამოყენებით. ეკრანი არ არის გადატვირთული მენიუს დამატებითი პარამეტრებით და შეგიძლიათ მაქსიმალურად გაზარდოთ ფანჯარა და გამოიყენოთ მანქანა ისე, თითქოს ის ფაქტიურად თქვენს წინაშეა.
ბოლოს განახლდა 2022 წლის 02 თებერვალს
ზემოთ მოყვანილი სტატია შეიძლება შეიცავდეს შვილობილი ბმულებს, რომლებიც დაგეხმარებათ Guiding Tech-ის მხარდაჭერაში. თუმცა, ეს არ იმოქმედებს ჩვენს სარედაქციო მთლიანობაზე. შინაარსი რჩება მიუკერძოებელი და ავთენტური.