როგორ ვნახოთ iCloud ჩანართები, სანიშნეები Google Chrome-ში
Miscellanea / / February 15, 2022
თუ ჩაკეტილი ხართ Apple-ის ეკოსისტემაში, ალბათ იცით, რომ Safari ბრაუზერიდან გაქცევა რთული ხდება. Safari Mac-ზე გიჩვენებთ ყველა თქვენს ღია ჩანართს სხვადასხვა მოწყობილობებზე, პლუს ინახავს თქვენს სანიშნეებს სინქრონულად და მხარს უჭერს Apple-ის საკუთარ მოგვიანებით წაკითხვის სერვისს, Reading List.

მაგრამ მრავალი მიზეზის გამო, შეიძლება დაგჭირდეთ Google Chrome-ზე გადასვლა. მიუხედავად იმისა, რომ ეს შეიძლება არ იყოს ენერგოეფექტური თქვენს Mac-ზე, მას აქვს უზარმაზარი ვებ აპი და გაფართოების კატალოგი და ასევე საკმაოდ სწრაფია. თუ ფიქრობთ, რომ Chrome-ზე გადასვლისას თქვენ მოგიწევთ დატოვოთ თქვენი სრულყოფილი iCloud ჰარმონია Safari-სთან, ცდებით. შეამოწმეთ ეს სასარგებლო რჩევები და გაფართოებები, რომლებსაც შეუძლიათ iCloud-ის სინქრონიზაცია Google-ის ბრაუზერში.
iCloud ჩანართები Chrome-ში
თუ დაიწყებთ ინტერნეტის დათვალიერებას თქვენს iPhone-სა და iPad-ზე, შემდეგ უნდა გადახვიდეთ თქვენს Mac-ზე, ეს შესანიშნავია მოსახერხებელია Safari-ში მხოლოდ Tab View-ს გახსნა და მათზე უკვე გახსნილი ჩანართების ნახვა მოწყობილობები. ერთი დაწკაპუნებით შეგიძლიათ გააგრძელოთ იქ, სადაც შეჩერდით.
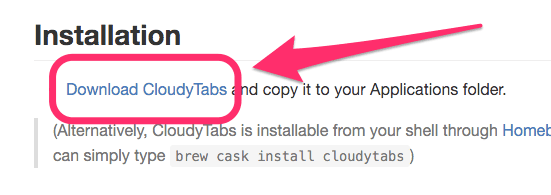
თუმცა, ეს მუშაობს მხოლოდ Safari-ში. Apple არ უჭერს მხარს iCloud სინქრონიზაციას Chrome-ის ან სხვა ბრაუზერის მეშვეობით. ამის გამოსასწორებლად დააინსტალირეთ აპლიკაცია GitHub-დან, სახელწოდებით CloudyTabs.
CloudyTabs ამატებს iCloud-ის ხატულას თქვენი Mac-ის მენიუს ზოლში. როდესაც დააწკაპუნებთ, ის აჩვენებს თქვენს ღია ჩანართებს ყველა თქვენს iCloud-ის მქონე მოწყობილობაზე. ამ ჩანართებიდან ერთ-ერთის არჩევა გახსნის ვებსაიტს თქვენს ნაგულისხმევ ბრაუზერში, მიუხედავად იმისა, არის ეს Safari, Chrome თუ სხვა.

ჩამოსატვირთად ეწვიეთ CloudyTabs GitHub გვერდი. გადაახვიეთ ინსტალაცია სათაური, შემდეგ დააწკაპუნეთ ჩამოტვირთეთ CloudyTabs. გახსენით ფაილები, შემდეგ გადაიტანეთ ისინი თქვენი Mac-ის აპლიკაციების საქაღალდეში ინსტალაციის დასასრულებლად, შემდეგ გაუშვით. ახლა თქვენ შეგიძლიათ ნახოთ თქვენი iCloud Tabs ნებისმიერი ბრაუზერის გამოყენებისას, მენიუს ზოლში არსებულ ხატულაზე დაწკაპუნებით.
iCloud სანიშნეები Chrome-ში
მიუხედავად იმისა, რომ Apple ოფიციალურად არ გვთავაზობს გადაწყვეტას iCloud ჩანართებისთვის სხვა ბრაუზერებში, ის ოდნავ უფრო გულუხვი იყო iCloud სანიშნეების მიმართ. Apple-ს აქვს საკუთარი გაფართოება Chrome Web Store-ში, რომელიც ამატებს თქვენს iCloud სანიშნეებს თქვენი iPhone-დან ან iPad-დან Chrome-ში და ინარჩუნებს მათ სინქრონიზებულს ყველა თქვენს მოწყობილობაში.
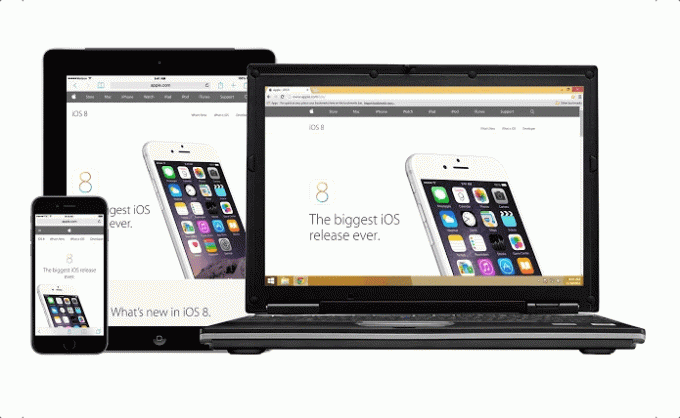
სამწუხაროდ, ეს მუშაობს მხოლოდ Windows-ის მომხმარებლებისთვის, რადგან Mac-ზე Apple-ს სურს წაახალისოს Safari-ის გამოყენება, რათა ყველაფერი სინქრონიზებული იყოს. მაგრამ ეს არის შესანიშნავი გაფართოება მათთვის, ვისაც უყვარს თავისი iPhone, მაგრამ მაინც მძიმე გამოთვლებისთვის საჭიროა კომპიუტერის გამოყენება.
უბრალოდ ეწვიეთ Chrome Web Store-ს დააინსტალირეთ Apple-ის iCloud სანიშნეები გაფართოება Windows-ისთვის.
iCloud აპები Chrome-ში
iCloud აპლიკაციები (iCloud.com) არ არის ექსკლუზიური Safari-სთვის, რადგან ამ სერვისებზე წვდომისთვის შეგიძლიათ ნებისმიერ დროს გადახვიდეთ ვებსაიტზე Chrome-ში. მაგრამ არის მოსახერხებელი Chrome გაფართოება, რომელიც აადვილებს iCloud-ზე წვდომას, ვიდრე Safari-ს. გაფართოება ე.წ Launchpad iCloud-ისთვის.

ის უბრალოდ ამატებს ახალ iCloud ხატულას თქვენს Chrome ინსტრუმენტთა პანელზე, რომელიც გაძლევთ სწრაფ წვდომას iCloud-ის ყველა ვებ აპზე. მათ შორისაა ფოსტა, კონტაქტები, კალენდარი, ფოტოები, iCloud Drive, შენიშვნები, შეხსენებები, გვერდები, ნომრები, ძირითადი შენიშვნები, იპოვე მეგობრები და იპოვე ჩემი iPhone.
თუ თქვენ ხართ ის, ვინც ხშირად იყენებთ iCloud-ს, ეს მცირე გაფართოება რეალურად აძლევს Chrome-ს უპირატესობას Safari-თან შედარებით.
წაკითხვის სია Chrome-ში
მართალია, თქვენ შეგიძლიათ ნაწილობრივ გამოიყენოთ Safari-ის წაკითხვის სია Chrome-შიც. თუმცა, ეს ხრიკი მუშაობს მხოლოდ Mac-ზე. ყველაფერი რაც თქვენ უნდა გააკეთოთ იმისათვის, რომ შეინახოთ ბმული თქვენს საკითხავ სიაში არის კონტროლი-დააწკაპუნოთ URL-ზე. გადაიტანეთ მაუსი სერვისები შემდეგ აირჩიეთ წაკითხვის სიაში დამატება.
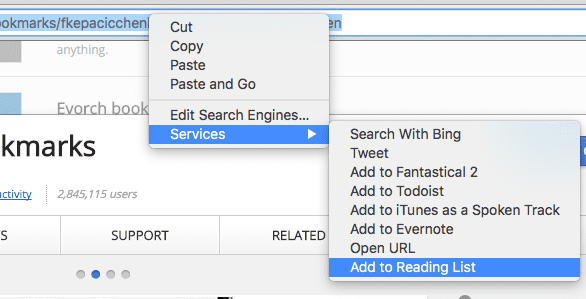
ასევე წაიკითხეთ:როგორ გამოვიყენოთ გაყოფილი ხედი El Capitan-ში გაყოფილი ეკრანის მრავალდავალებისთვის
ბოლოს განახლდა 2022 წლის 03 თებერვალს
ზემოთ მოყვანილი სტატია შეიძლება შეიცავდეს შვილობილი ბმულებს, რომლებიც დაგეხმარებათ Guiding Tech-ის მხარდაჭერაში. თუმცა, ეს არ იმოქმედებს ჩვენს სარედაქციო მთლიანობაზე. შინაარსი რჩება მიუკერძოებელი და ავთენტური.

Დაწერილია
ჯორჯ თინარი შვიდ წელზე მეტი ხნის განმავლობაში წერდა ტექნოლოგიების შესახებ: სახელმძღვანელოები, წესები, სიახლეები, მიმოხილვები და სხვა. ის ჩვეულებრივ ზის ლეპტოპის წინ, ჭამს, უსმენს მუსიკას ან ხმამაღლა მღერის მითითებულ მუსიკაზე. თქვენ ასევე შეგიძლიათ მიჰყვეთ მას Twitter-ზე @gtinari, თუ გჭირდებათ მეტი პრეტენზია და სარკაზმი თქვენს ვადებში.



