როგორ გამოვიყენოთ ტექსტის ჩანაცვლება iOS-ში სნიპეტების გაფართოებისთვის
Miscellanea / / February 15, 2022
თუ იყენებთ თქვენს iPhone-სა და iPad-ს რაიმე რბილად პროდუქტიულისთვის - ელ.წერილი, წერა, კვლევა, პასუხობს Twitter-ზე, ბევრს ბეჭდავ. და თქვენ აკრიფებთ ბევრ ერთსა და იმავე ნივთს. ამ ეპოქაში, როდესაც ჯიბეში კომპიუტერი გვაქვს, ეს ბარბაროსულად გვეჩვენება.

ეს არ უნდა იყოს. რა მოხდება, თუ შეგიძლიათ აკრიფოთ ფრაგმენტი, თქვით „@@”და ის გაფართოვდა თქვენს ელფოსტის მისამართზე? ან რაღაც მსგავსი "ელ.ფოსტის ტემპი” მოიყვანეთ თქვენი ყველაზე ხშირად გამოყენებული ელ.ფოსტის შაბლონი, რომელიც 3 აბზაციანია?
ყველაფერი, რაც თქვენ გჭირდებათ ამ პროცესის ავტომატიზაციის დასაწყებად, არის ყველა ასეთი შემთხვევის გონებრივი სიის შექმნა, რომელიც შეგიძლიათ შეამციროთ. და ჩვენ პირდაპირ მივიღებთ მას. Არ არის საჭირო გადაიხადეთ აპლიკაციისთვის ან სხვა რამისთვის მასე.
მიიღეთ სია? კარგი.
როგორ შევქმნათ ტექსტის ჩანაცვლება
თქვენს iPhone-ზე ან iPad-ზე (ამ მაგალითში მე ვიყენებ iOS 9-ს), გადადით პარამეტრები -> გენერალი -> კლავიატურა -> ტექსტის ჩანაცვლება.
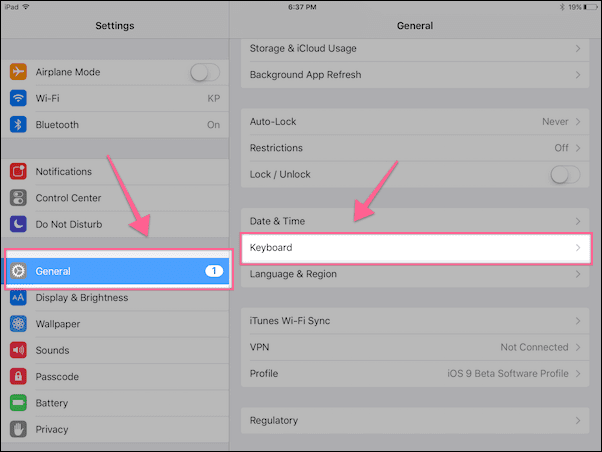
აქ, შეეხეთ + ხატულას ზედა მარჯვენა კუთხეში.
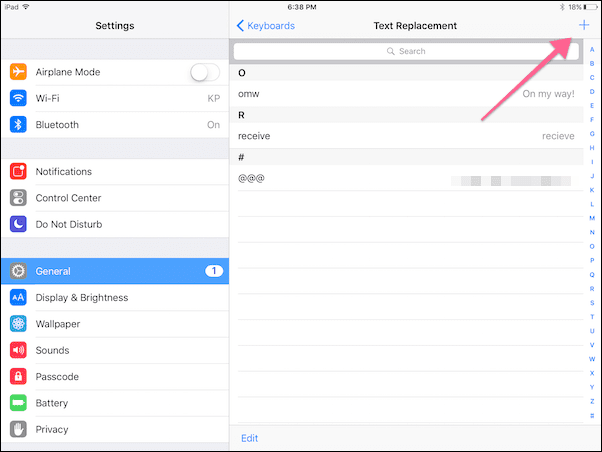
ახლა ნახავთ ორ ველს - ფრაზა და მალსახმობი.
მაგალითად, მე ვქმნი ტექსტურ მალსახმობს ჩემი სახელმძღვანელო ტექნიკური ელფოსტის სწრაფად გაფართოებისთვის, რათა არ დამჭირდეს მისი ყოველ ჯერზე დაწერა.

ასე რომ, წელს ფრაზა ველი, დავწერ ”[ელფოსტა დაცულია]”.
და მინდა მალსახმობი იყოს “@@“ ასე რომ, ეს არ არის ის, რასაც შემთხვევით ვწერ. თქვენ შეგიძლიათ გააკეთოთ მალსახმობი რაც გსურთ. უბრალოდ დარწმუნდით, რომ გახსოვთ და ეს არ არის ხშირად გამოყენებული ფრაზა ან ნამდვილი სიტყვა.
ასე რომ, ეს მარტივია. რაც არ უნდა იყოს ტექსტი, რომელზეც გსურთ მალსახმობის გაფართოება, თქვენ წერთ მასში ფრაზა ველი და მალსახმობი თავად შედის მალსახმობი ველი.
როდესაც დაასრულებთ, შეეხეთ Შენახვა ღილაკი.
ახლა, გაიმეორეთ პროცესი ახალი მალსახმობების დასამატებლად – რამდენიც გსურთ.
წინადადებები ფრაგმენტებისთვის: თუ არ ხართ ზუსტად დარწმუნებული, თუ როგორ უნდა გამოიყენოთ ეს ტექსტის ჩანაცვლების ფუნქცია, ჩვენ შევადგინეთ სია ტექსტის მალსახმობების 6 ტიპი ყველა iOS მომხმარებელმა უნდა გამოიყენოს.
ტექსტის ჩანაცვლების რედაქტირება ან წაშლა
თუ გსურთ ფრაზის რედაქტირება, გადადით ტექსტის ჩანაცვლება მენიუ და შეეხეთ შესაბამის მალსახმობას. შემდეგ შეეხეთ ფრაზას ან მალსახმობას მათი რედაქტირებისთვის.
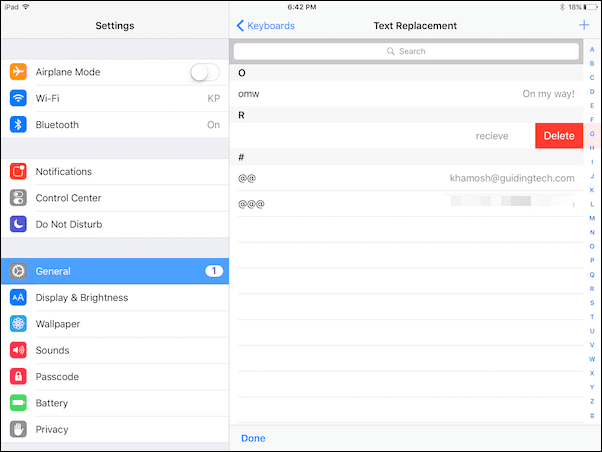
თუ გსურთ წაშალოთ მალსახმობი, გადაფურცლეთ მარცხნივ ხაზში ტექსტის ჩანაცვლება ეკრანზე და შემდეგ შეეხეთ წაშლა ღილაკი.
ბონუსი: ტექსტის ჩანაცვლების ფრაგმენტების სინქრონიზაცია სხვა მოწყობილობებთან
აქ არის ცოტა კარგი ამბავი, თუ თქვენ გაქვთ iPhone და iPad, ორივე ერთსა და იმავე iCloud ანგარიშს იყენებს, თქვენი ყველა ტექსტური მალსახმობი სინქრონიზებული იქნება და ავტომატურად გააქტიურდება ყველა თქვენს iOS მოწყობილობაზე.
თქვენ უნდა იცოდეთ, რომ Mac-ები ასევე მხარს უჭერენ ამ ფუნქციას. შეგიძლიათ იპოვოთ ის ქვეშ სისტემის პრეფერენციები -> კლავიატურა -> ტექსტი.

და თუ თქვენ iCloud Drive-ის გამოყენებით თქვენს iOS მოწყობილობაზე (პარამეტრები -> iCloud -> iCloud Drive), ყველა ახალი მალსახმობი ავტომატურად უნდა სინქრონიზდეს თქვენს Mac-თან.
პროფესიონალურად გადასვლა Mac-ზე: თუ გსურთ თქვენი ტექსტის გაფართოების თამაში შემდეგ დონეზე გადაიტანოთ თქვენს Mac-ზე, გაეცანით ჩვენს სახელმძღვანელოს სანახაობრივი $4,99 aText აპის გამოყენებით.
რომელია თქვენი ყველაზე ხშირად გამოყენებული ნაწყვეტები?
რამდენი ტექსტის ჩანაცვლების მალსახმობი შექმენით? რომელს იყენებთ ყველაზე ხშირად? გაგვიზიარეთ ჩვენს ფორუმზე.
ბოლოს განახლდა 2022 წლის 03 თებერვალს
ზემოთ მოყვანილი სტატია შეიძლება შეიცავდეს შვილობილი ბმულებს, რომლებიც დაგეხმარებათ Guiding Tech-ის მხარდაჭერაში. თუმცა, ეს არ იმოქმედებს ჩვენს სარედაქციო მთლიანობაზე. შინაარსი რჩება მიუკერძოებელი და ავთენტური.



