გამოსწორება WiFi არ უკავშირდება ავტომატურად Windows 10-ში
Miscellanea / / November 28, 2021
თუ თქვენ გაქვთ პრობლემა, როდესაც თქვენი Windows 10 კომპიუტერი ვერ ახერხებს შენახულ WiFi ქსელთან ავტომატურად დაკავშირებას, მიუხედავად იმისა, რომ თქვენ სწორად დააკონფიგურირეთ ქსელი ავტომატურად დასაკავშირებლად, მაშინ არ ინერვიულოთ, რადგან დღეს ჩვენ ვაპირებთ ვნახოთ, როგორ გამოვასწოროთ ეს პრობლემა. პრობლემა ის არის, რომ როცა კომპიუტერს ჩართავთ, WiFi ავტომატურად არ უკავშირდება Windows 10-ში და თქვენ ხელით უნდა მოძებნოთ ხელმისაწვდომი ქსელები, შემდეგ აირჩიეთ თქვენი შენახული ქსელის კავშირი და დააჭირეთ დაკავშირება. მაგრამ WiFi უნდა დაუკავშირდეს ავტომატურად, რადგან თქვენ მონიშნეთ ყუთი "ავტომატური დაკავშირება".

კარგი, ამ პრობლემის განსაკუთრებული მიზეზი არ არსებობს, მაგრამ ეს შეიძლება გამოწვეული იყოს სისტემის მარტივი განახლებით, რის შემდეგაც WiFi ადაპტერი გამორთულია ენერგიის დაზოგვის მიზნით და თქვენ უნდა შეცვალოთ პარამეტრები ნორმალურ რეჟიმში პრობლემის მოსაგვარებლად. ასე რომ, დროის დაკარგვის გარეშე ვნახოთ, როგორ გამოვასწოროთ WiFi არ უკავშირდება ავტომატურად Windows 10-ში ქვემოთ ჩამოთვლილი პრობლემების მოგვარების სახელმძღვანელოს დახმარებით.
შინაარსი
- გამოსწორება WiFi არ უკავშირდება ავტომატურად Windows 10-ში
- მეთოდი 1: დაივიწყეთ თქვენი WiFi ქსელი
- მეთოდი 2: დაარეგულირეთ WiFi ადაპტერის ენერგიის მართვის პარამეტრები
- მეთოდი 3: ქსელის ადაპტერის დრაივერების დაბრუნება
- მეთოდი 4: გაუშვით Network Troubleshooter
- მეთოდი 5: წაშალეთ ქსელის ადაპტერის დრაივერი
- მეთოდი 6: განაახლეთ ქსელის ადაპტერის დრაივერები
- მეთოდი 7: წაშალეთ Wlansvc ფაილები
- მეთოდი 8: გამორთეთ Microsoft Wi-Fi Direct ვირტუალური ადაპტერი
- მეთოდი 9: დააინსტალირეთ Intel PROSet/Wireless პროგრამული უზრუნველყოფა
- მეთოდი 10: რეესტრის შესწორება
- მეთოდი 11: გამორთეთ სწრაფი გაშვება
- მეთოდი 12: გაუშვით SFC და DISM
გამოსწორება WiFi არ უკავშირდება ავტომატურად Windows 10-ში
დარწმუნდით, რომ შექმენით აღდგენის წერტილი მხოლოდ იმ შემთხვევაში, თუ რამე არასწორია.
მეთოდი 1: დაივიწყეთ თქვენი WiFi ქსელი
1. დააწკაპუნეთ Wireless ხატულაზე სისტემის უჯრაში და შემდეგ დააწკაპუნეთ Ქსელის პარამეტრები.

2. შემდეგ დააწკაპუნეთ მართეთ ცნობილი ქსელები შენახული ქსელების სიის მისაღებად.

3. ახლა აირჩიეთ ის, რომლის პაროლიც Windows 10-ს არ დაიმახსოვრებს და დააჭირეთ დავიწყებას.

4. ისევ დააწკაპუნეთ უკაბელო ხატულა სისტემის უჯრაში და დაუკავშირდით თქვენს ქსელს, ის მოგთხოვთ პაროლს, ასე რომ დარწმუნდით, რომ თქვენ გაქვთ Wireless პაროლი.

5. პაროლის შეყვანის შემდეგ თქვენ დაუკავშირდებით ქსელს და Windows დაგიზოგავთ ამ ქსელს.
6. გადატვირთეთ კომპიუტერი და კვლავ სცადეთ იმავე ქსელთან დაკავშირება. როგორც ჩანს, ეს მეთოდი გამოსწორება WiFi არ უკავშირდება ავტომატურად Windows 10-ში.
მეთოდი 2: დაარეგულირეთ WiFi ადაპტერის ენერგიის მართვის პარამეტრები
1. დააჭირეთ Windows Key + R და შემდეგ ჩაწერეთ devmgmt.msc და დააჭირეთ Enter.

2.გაფართოება Ქსელის ადაპტერები შემდეგ დააწკაპუნეთ მარჯვენა ღილაკით თქვენს დაინსტალირებულ ქსელურ ადაპტერზე და აირჩიეთ Თვისებები.

3.გადართვა ენერგიის მართვის ჩანართი და დარწმუნდით მოხსენით მონიშვნა “მიეცით საშუალება კომპიუტერს გამორთოს ეს მოწყობილობა ენერგიის დაზოგვის მიზნით.”

4.დააწკაპუნეთ OK და დახურეთ მოწყობილობის მენეჯერი.
5. ახლა დააჭირეთ Windows Key + I გასახსნელად Settings შემდეგ დააწკაპუნეთ სისტემა > Power & Sleep.

6.ბოლოზე დააწკაპუნეთ ენერგიის დამატებითი პარამეტრები.
7. ახლა დააწკაპუნეთ "შეცვალეთ გეგმის პარამეტრები” ენერგიის გეგმის გვერდით, რომელსაც იყენებთ.

8. ბოლოში დააჭირეთ ღილაკს "ენერგიის მოწინავე პარამეტრების შეცვლა.”

9.გაფართოება უსადენო ადაპტერის პარამეტრები, შემდეგ კვლავ გააფართოვეთ Ენერგიის დაზოგვის რეჟიმი.
10.შემდეგ, ნახავთ ორ რეჟიმს, „ბატარეაზე“ და „ჩართულია“. შეცვალეთ ორივე რეჟიმი მაქსიმალური შესრულება.

11. დააწკაპუნეთ Apply-ზე, რასაც მოჰყვება Ok. გადატვირთეთ კომპიუტერი ცვლილებების შესანახად.
მეთოდი 3: ქსელის ადაპტერის დრაივერების დაბრუნება
1. დააჭირეთ Windows Key + R და შემდეგ ჩაწერეთ devmgmt.msc და დააჭირეთ Enter-ს, რათა გახსნათ მოწყობილობის მენეჯერი.

2.გაფართოება Ქსელის შეერთება და შემდეგ დააწკაპუნეთ მარჯვენა ღილაკით თქვენს უკაბელო ადაპტერი და აირჩიეთ Თვისებები.
3. გადართვა დრაივერის ჩანართი და დააწკაპუნეთ უკან დაბრუნება მძღოლი.

4. აირჩიეთ Yes/OK, რათა გააგრძელოთ მძღოლის დაბრუნება.
5. დაბრუნების დასრულების შემდეგ, გადატვირთეთ კომპიუტერი.
ნახეთ თუ შეძლებთ გამოსწორება WiFi არ უკავშირდება ავტომატურად Windows 10-შითუ არა, მაშინ გააგრძელეთ შემდეგი მეთოდით.
მეთოდი 4: გაუშვით Network Troubleshooter
1.დააწკაპუნეთ მარჯვენა ღილაკით ქსელის ხატულაზე და აირჩიეთ პრობლემების მოგვარება.

2. მიჰყევით ეკრანზე მითითებებს.
3.ახლა დააჭირეთ Windows გასაღები + W და ტიპი Დიაგნოსტიკა დააჭირეთ enter.

4. იქიდან აირჩიეთ "ქსელი და ინტერნეტი.”

5. მომდევნო ეკრანზე დააწკაპუნეთ Ქსელის შეერთება.

6. მიჰყევით ეკრანზე მითითებებს გამოსწორება WiFi არ უკავშირდება ავტომატურად Windows 10-ში.
მეთოდი 5: წაშალეთ ქსელის ადაპტერის დრაივერი
1. დააჭირეთ Windows Key + R და შემდეგ ჩაწერეთ „devmgmt.msc”და დააჭირეთ Enter-ს, რომ გახსნათ მოწყობილობის მენეჯერი.

2. გააფართოვეთ ქსელის ადაპტერები და იპოვეთ თქვენი ქსელის ადაპტერის სახელი.
3. დარწმუნდით, რომ თქვენ ჩაწერეთ ადაპტერის სახელი მხოლოდ იმ შემთხვევაში, თუ რამე არასწორია.
4. დააწკაპუნეთ მარჯვენა ღილაკით თქვენს ქსელურ ადაპტერზე და წაშალეთ იგი.

5.თუ მოითხოვეთ დადასტურება აირჩიეთ დიახ.
6. გადატვირთეთ კომპიუტერი და სცადეთ ხელახლა დაუკავშირდეთ თქვენს ქსელს.
7. თუ თქვენ ვერ შეძლებთ თქვენს ქსელთან დაკავშირებას, ეს ნიშნავს მძღოლის პროგრამული უზრუნველყოფა არ არის ავტომატურად დაინსტალირებული.
8. ახლა თქვენ უნდა ეწვიოთ თქვენი მწარმოებლის ვებსაიტს და ჩამოტვირთეთ დრაივერი იქიდან.

9. დააინსტალირეთ დრაივერი და გადატვირთეთ კომპიუტერი.
ქსელის ადაპტერის ხელახლა დაყენებით, შეგიძლიათ გამოსწორება WiFi არ უკავშირდება ავტომატურად Windows 10-ში.
მეთოდი 6: განაახლეთ ქსელის ადაპტერის დრაივერები
1. დააჭირეთ Windows + R და ჩაწერეთ "devmgmt.msc” გაშვების დიალოგურ ფანჯარაში გასახსნელად მოწყობილობის მენეჯერი.

2.გაფართოება Ქსელის ადაპტერები, შემდეგ დააწკაპუნეთ მარჯვენა ღილაკით თქვენს Wi-Fi კონტროლერი(მაგალითად Broadcom ან Intel) და აირჩიეთ დრაივერების განახლება.

3. Windows-ის დრაივერის პროგრამული უზრუნველყოფის განახლებაში აირჩიეთ „დაათვალიერე ჩემი კომპიუტერი დრაივერის პროგრამული უზრუნველყოფისთვის.”

4. ახლა აირჩიეთ "ნება მომეცით ავირჩიო ჩემი კომპიუტერის მოწყობილობის დრაივერების სიიდან.”

5. ეცადე განაახლეთ დრაივერები ჩამოთვლილი ვერსიებიდან.
6. თუ ზემოთ ჩამოთვლილმა არ იმუშავა, მაშინ გადადით მწარმოებლის ვებსაიტზე დრაივერების განახლებისთვის: https://downloadcenter.intel.com/
7. გადატვირთეთ ცვლილებების გამოსაყენებლად.
მეთოდი 7: წაშალეთ Wlansvc ფაილები
1. დააჭირეთ Windows Key + R და შემდეგ ჩაწერეთ სერვისები.msc და დააჭირეთ Enter.
2. გადაახვიეთ ქვემოთ, სანამ არ იპოვით WWAN ავტომატური კონფიგურაცია შემდეგ დააწკაპუნეთ მასზე მარჯვენა ღილაკით და აირჩიეთ Stop.

3. ისევ დააჭირეთ Windows Key + R და შემდეგ ჩაწერეთ "C:\ProgramData\Microsoft\Wlansvc\” (ბრჭყალების გარეშე) და დააჭირეთ Enter.
4. წაშალეთ ყველაფერი (სავარაუდოდ MigrationData საქაღალდე) ში Wlansvc საქაღალდე გარდა პროფილები.
5.ახლა გახსენით Profiles საქაღალდე და წაშალეთ ყველაფერი გარდა ინტერფეისები.
6. ანალოგიურად, გახსენით ინტერფეისები საქაღალდე წაშალეთ ყველაფერი მასში.

7. დახურეთ File Explorer, შემდეგ სერვისების ფანჯარაში დააწკაპუნეთ მარჯვენა ღილაკით WLAN ავტომატური კონფიგურაცია და აირჩიეთ დაწყება.
მეთოდი 8: გამორთეთ Microsoft Wi-Fi Direct ვირტუალური ადაპტერი
1. დააჭირეთ Windows Key + R და შემდეგ ჩაწერეთ devmgmt.msc და დააჭირეთ Enter-ს, რათა გახსნათ მოწყობილობის მენეჯერი.

2. გააფართოვეთ ქსელის გადამყვანები და შემდეგ დააწკაპუნეთ ხედი და აირჩიეთ დამალული მოწყობილობების ჩვენება.

3. დააწკაპუნეთ მარჯვენა ღილაკით Microsoft Wi-Fi Direct ვირტუალური ადაპტერი და აირჩიეთ გამორთვა.

4. გადატვირთეთ კომპიუტერი ცვლილებების შესანახად.
მეთოდი 9: დააინსტალირეთ Intel PROSet/Wireless პროგრამული უზრუნველყოფა
ზოგჯერ პრობლემა გამოწვეულია მოძველებული Intel PROSet პროგრამული უზრუნველყოფის გამო, ამიტომ, როგორც ჩანს, მისი განახლება ხდება Windows 10-ში გამოტოვებული ქსელის ადაპტერის გამოსწორება. ამიტომ, წადი აქ და ჩამოტვირთეთ PROSet/Wireless პროგრამული უზრუნველყოფის უახლესი ვერსია და დააინსტალირეთ. ეს არის მესამე მხარის პროგრამული უზრუნველყოფა, რომელიც მართავს თქვენს WiFi კავშირს Windows-ის ნაცვლად და თუ PROset/Wireless პროგრამული უზრუნველყოფა მოძველებულია, შეიძლება გამოიწვიოს დრაივერების პრობლემა უკაბელო ქსელის ადაპტერი.
მეთოდი 10: რეესტრის შესწორება
შენიშვნა: დარწმუნდით სარეზერვო რეესტრი მხოლოდ იმ შემთხვევაში, თუ რამე არასწორია.
1. დააჭირეთ Windows Key + R და შემდეგ ჩაწერეთ რეგედიტი და დააჭირეთ Enter-ს რეესტრის რედაქტორის გასახსნელად.

2. გადადით შემდეგ რეესტრის გასაღებზე:
HKEY_LOCAL_MACHINE\SOFTWARE\Policies\Microsoft\Windows\WcmSvc
3. გააფართოვეთ WcmSvc მარცხენა პანელში და ნახეთ, აქვს თუ არა GroupPolicy გასაღებითუ არა მაშინ დააწკაპუნეთ WcmSvc-ზე მარჯვენა ღილაკით და აირჩიეთ ახალი > გასაღები.
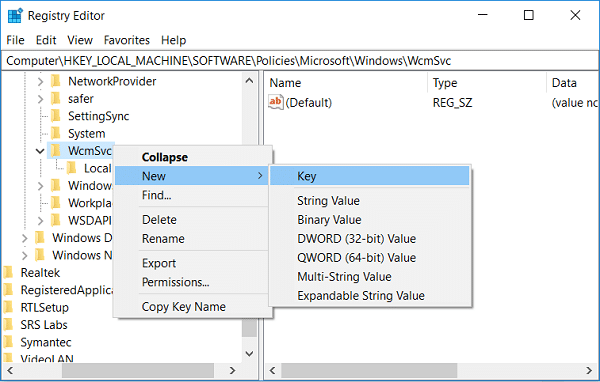
4. დაასახელეთ ეს ახალი გასაღები როგორც ჯგუფის პოლიტიკა და დააჭირეთ Enter.
5. ახლა დააწკაპუნეთ მაუსის მარჯვენა ღილაკით GroupPolicy-ზე და აირჩიეთ ახალი > DWORD (32-ბიტიანი) მნიშვნელობა.
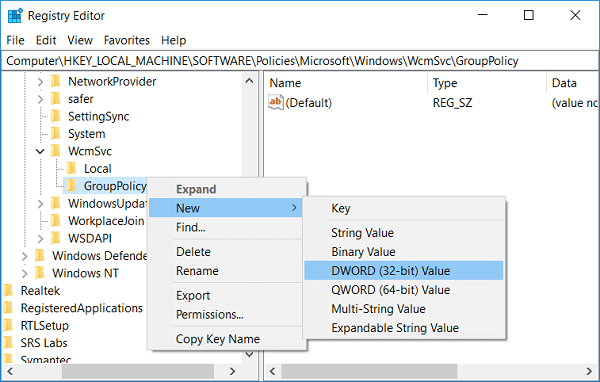
6. შემდეგი, დაასახელეთ ეს ახალი გასაღები, როგორც fMinimizeConnections და დააჭირეთ Enter.

7. გადატვირთეთ კომპიუტერი ცვლილებების შესანახად.
მეთოდი 11: გამორთეთ სწრაფი გაშვება
1. დააჭირეთ Windows Key + R, შემდეგ ჩაწერეთ Control და დააჭირეთ Enter გასახსნელად Მართვის პანელი.

2.დააწკაპუნეთ აპარატურა და ხმა შემდეგ დააწკაპუნეთ დენის ოფციები.

3. შემდეგ მარცხენა ფანჯრის ფანჯრიდან აირჩიეთ “აირჩიეთ, რას აკეთებენ დენის ღილაკები.”

4. ახლა დააწკაპუნეთ "შეცვალეთ პარამეტრები, რომლებიც ამჟამად მიუწვდომელია.”

5. მოხსენით მონიშვნა "ჩართეთ სწრაფი გაშვება”და დააჭირეთ ცვლილებების შენახვას.

6. გადატვირთეთ თქვენი კომპიუტერი, რომ შეინახოთ ცვლილებები და ნახოთ, შეძლებთ თუ არა გამოსწორება WiFi არ უკავშირდება ავტომატურად Windows 10-ში.
მეთოდი 12: გაუშვით SFC და DISM
1. დააჭირეთ Windows Key + X და შემდეგ დააწკაპუნეთ ბრძანების ხაზი (ადმინისტრატორი).

2. ახლა ჩაწერეთ შემდეგი cmd-ში და დააჭირეთ Enter:
Sfc / scannow. sfc /scannow /offbootdir=c:\ /offwindir=c:\windows (თუ ზემოთ ვერ მოხერხდა, სცადეთ ეს)

3. დაელოდეთ ზემოაღნიშნული პროცესის დასრულებას და დასრულების შემდეგ გადატვირთეთ კომპიუტერი.
4. ისევ გახსენით cmd და აკრიფეთ შემდეგი ბრძანება და თითოეულის შემდეგ დააჭირეთ Enter:
ა) Dism /Online /Cleanup-Image /CheckHealth. ბ) Dism /Online /Cleanup-Image /ScanHealth. გ) Dism /Online /Cleanup-Image /RestoreHealth

5. გაუშვით DISM ბრძანება და დაელოდეთ მის დასრულებას.
6. თუ ზემოთ მოყვანილი ბრძანება არ მუშაობს, მაშინ სცადეთ შემდეგი:
Dism /Image: C:\offline /Cleanup-Image /RestoreHealth /წყარო: c:\test\mount\windows. Dism /Online /Cleanup-Image /RestoreHealth /წყარო: c:\test\mount\windows /LimitAccess
Შენიშვნა: შეცვალეთ C:\RepairSource\Windows თქვენი სარემონტო წყაროს მდებარეობით (Windows Installation ან Recovery Disc).
7. გადატვირთეთ კომპიუტერი ცვლილებების შესანახად.
რეკომენდებულია:
- შეასწორეთ პრინტერის ნაგულისხმევი შეცდომის დაყენება შეუძლებელია 0x00000709
- შეასწორეთ მიკროფონი, რომელიც არ მუშაობს Windows 10-ზე
- წაშალეთ Candy Crush Soda Saga Windows 10-დან
- როგორ დავხატოთ ქსელური დისკის რუკა Windows 10-ში
ეს არის ის, რაც თქვენ წარმატებით გაქვთ გამოსწორება WiFi არ უკავშირდება ავტომატურად Windows 10-ში მაგრამ თუ ჯერ კიდევ გაქვთ რაიმე შეკითხვები ამ სტატიასთან დაკავშირებით, მოგერიდებათ დაუსვათ ისინი კომენტარების განყოფილებაში.



