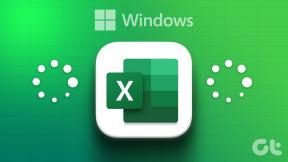გამოასწორეთ ცუდი სურათის შეცდომა
Miscellanea / / November 28, 2021
გამოასწორეთ ცუდი გამოსახულების შეცდომა – Application.exe ან არ არის შექმნილი Windows-ზე გასაშვებად, ან შეიცავს შეცდომას: Windows 10 ცუდი გამოსახულების შეცდომა სერიოზულად ძალიან შემაშფოთებელი საკითხია, რადგან თქვენ არ შეგიძლიათ გახსნათ რაიმე აპლიკაცია. და როგორც კი რომელიმე პროგრამას გახსნით, შეცდომა შეიძლება გამოჩნდეს აღწერით, როგორიცაა:C:\Program Files\Windows Portable Devices\xxxx.dll ან არ არის შექმნილი Windows-ზე გასაშვებად, ან შეიცავს შეცდომას. სცადეთ პროგრამის ხელახლა ინსტალაცია ორიგინალური საინსტალაციო მედიის გამოყენებით ან დაუკავშირდით თქვენი სისტემის ადმინისტრატორს ან პროგრამული უზრუნველყოფის გამყიდველს მხარდაჭერისთვის.”კარგი, ეს არის ძალიან გრძელი მესიჯი, რომელსაც არ აქვს ან ძალიან ცოტა ინფორმაცია აქვს და რომელიც მიგვიყვანს რამდენიმე შესაძლებლობამდე, თუ რატომ ხდება ეს შეცდომა.
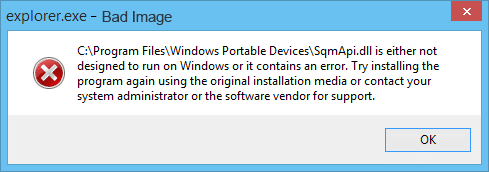
შინაარსი
- გამოასწორეთ ცუდი სურათის შეცდომა – Application.exe ან არ არის შექმნილი Windows-ზე გასაშვებად, ან შეიცავს შეცდომას
- მეთოდი 1: გაუშვით CCleaner და Malwarebytes Anti-Malware
- მეთოდი 2: გაუშვით სისტემის ფაილების შემოწმების (SFC) ინსტრუმენტი
- მეთოდი 3: გაუშვით Microsoft-ის უსაფრთხოების სკანერი
- მეთოდი 4: გაუშვით გაშვება/ავტომატური შეკეთება
- მეთოდი 5: შეცვალეთ Chrome.exe ცუდი სურათის შეცდომის შეტყობინება
- მეთოდი 6: გამოასწორეთ Microsoft Office ცუდი გამოსახულების შეცდომა
- მეთოდი 7: გაუშვით სისტემის აღდგენა ან Windows Repair Install
გამოასწორეთ ცუდი სურათის შეცდომა – Application.exe ან არ არის შექმნილი Windows-ზე გასაშვებად, ან შეიცავს შეცდომას
დროის დაკარგვის გარეშე ვნახოთ, როგორ მოვაგვაროთ ეს პრობლემა:
მეთოდი 1: გაუშვით CCleaner და Malwarebytes Anti-Malware
1. ჩამოტვირთეთ და დააინსტალირეთ CCleaner.
2. ორჯერ დააწკაპუნეთ setup.exe-ზე ინსტალაციის დასაწყებად.

3. დააწკაპუნეთ ინსტალაციის ღილაკი CCleaner-ის ინსტალაციის დასაწყებად. მიჰყევით ეკრანზე მითითებებს ინსტალაციის დასასრულებლად.

4. გაუშვით აპლიკაცია და მარცხენა მხარეს მენიუდან აირჩიეთ საბაჟო.
5. ახლა ნახეთ, გჭირდებათ თუ არა რაიმეს მონიშვნა ნაგულისხმევი პარამეტრების გარდა. დასრულების შემდეგ დააჭირეთ ანალიზს.

6. ანალიზის დასრულების შემდეგ დააჭირეთ ღილაკს ”გაუშვით CCleaner”ღილაკი.

7. მიეცით საშუალება CCleaner-ს გაუშვას თავისი კურსი და ეს გაასუფთავებს თქვენს სისტემაში არსებულ ყველა ქეშისა და ქუქი-ფაილებს.
8. ახლა, თქვენი სისტემის შემდგომი გასაწმენდად, აირჩიეთ რეესტრის ჩანართი, და დარწმუნდით, რომ შემოწმდება შემდეგი.

9. დასრულების შემდეგ დააჭირეთ ღილაკს ”პრობლემების სკანირება” ღილაკით და მიეცით CCleaner სკანირების უფლება.
10. CCleaner აჩვენებს მიმდინარე პრობლემებს ვინდოუსის რეესტრი, უბრალოდ დააწკაპუნეთ შერჩეული საკითხების გამოსწორება ღილაკი.

11. როდესაც CCleaner ითხოვს "გსურთ სარეზერვო ცვლილებები რეესტრში?” აირჩიეთ დიახ.
12. თქვენი სარეზერვო ასლის შექმნის შემდეგ აირჩიეთ შეასწორეთ ყველა შერჩეული პრობლემა.
13. გადატვირთეთ კომპიუტერი ცვლილებების შესანახად.
თუ ეს არ აგვარებს პრობლემას, მაშინ გაუშვით Malwarebytes და მიეცით საშუალება დაასკანიროს თქვენი სისტემა მავნე ფაილებისთვის.
მეთოდი 2: გაუშვით სისტემის ფაილების შემოწმების (SFC) ინსტრუმენტი
1. დააჭირეთ Windows Key + X და შემდეგ დააწკაპუნეთ ბრძანების ხაზი (ადმინისტრატორი).

2. ახლა ჩაწერეთ შემდეგი cmd-ში და დააჭირეთ Enter:
Sfc / scannow

3. მიეცით სისტემის ფაილების შემმოწმებელი გაშვება და შემდეგ გადატვირთეთ კომპიუტერი.
მეთოდი 3: გაუშვით Microsoft-ის უსაფრთხოების სკანერი
თუ ეს არის ვირუსული ინფექცია, რეკომენდებულია მისი გაშვება Microsoft-ის უსაფრთხოების სკანერი და შეამოწმეთ, ეხმარება თუ არა. დარწმუნდით, რომ გამორთეთ ყველა ანტივირუსული და უსაფრთხოების დაცვა Microsoft-ის უსაფრთხოების სკანერის გაშვებისას.
თუ ეს არ დაგვეხმარება, მაშინ ზოგიერთ შემთხვევაში, როდესაც სისტემა გავლენას ახდენს მავნე პროგრამის გამო. რეკომენდებულია წაშალეთ მავნე პროგრამები თქვენი სისტემიდან.

მეთოდი 4: გაუშვით გაშვება/ავტომატური შეკეთება
1. ჩადეთ Windows 10 ჩამტვირთავი ინსტალაციის DVD და გადატვირთეთ კომპიუტერი.
2. როდესაც მოგთხოვთ დააჭიროთ ნებისმიერ ღილაკს CD ან DVD-დან ჩასატვირთად, გასაგრძელებლად დააჭირეთ ნებისმიერ ღილაკს.

3. აირჩიეთ თქვენი ენის პარამეტრები და დააწკაპუნეთ შემდეგი. დააწკაპუნეთ შეკეთება თქვენი კომპიუტერი ქვედა მარცხენა მხარეს.

4. არჩევის ოფციის ეკრანზე დააწკაპუნეთ პრობლემების მოგვარება.

5. პრობლემების მოგვარების ეკრანზე დააწკაპუნეთ გაფართოებული ვარიანტი.

6. გაფართოებული პარამეტრების ეკრანზე დააწკაპუნეთ ავტომატური შეკეთება ან Startup Repair.

7. დაელოდეთ Windows-ის ავტომატური/გაშვების შეკეთების დასრულებას.
8. გადატვირთეთ და წარმატებით გააკეთეთ გამოასწორეთ ცუდი სურათის შეცდომა – Application.exe ან არ არის შექმნილი Windows-ზე გასაშვებად, ან შეიცავს შეცდომას, თუ არა, გააგრძელე.
მეთოდი 5: შეცვალეთ Chrome.exe ცუდი სურათის შეცდომის შეტყობინება
შეცდომის შეტყობინება: Chrome.exe – ცუდი სურათი. კონკრეტული ფაილი ან არ არის შექმნილი Windows-ზე გასაშვებად, ან შეიცავს შეცდომას. შეცდომის სტატუსი 0xc000012f.
1. Დააკლიკეთ სამი წერტილის ხატი ხელმისაწვდომია ზედა მარჯვენა კუთხეში.

2. დააწკაპუნეთ პარამეტრების ღილაკი მენიუდან იხსნება.

3. გადადით ქვემოთ პარამეტრების გვერდის ბოლოში და დააწკაპუნეთ Მოწინავე.

4. როგორც კი დააწკაპუნებთ Advanced-ზე, მარცხენა მხრიდან დააჭირეთ ღილაკს “გადატვირთეთ და გაასუფთავეთ“.
5. ახლა თქვენგადატვირთვისა და გასუფთავების ჩანართზე დააწკაპუნეთ პარამეტრების აღდგენა თავდაპირველ ნაგულისხმევად.

6. ქვემოთ დიალოგური ფანჯარა გაიხსნება, რომელიც მოგცემთ ყველა დეტალს იმის შესახებ, თუ რას გააკეთებს Chrome-ის პარამეტრების აღდგენა.
Შენიშვნა: სანამ გააგრძელებთ, ყურადღებით წაიკითხეთ მოცემული ინფორმაცია, რადგან ამან შეიძლება გამოიწვიოს მნიშვნელოვანი ინფორმაციის ან მონაცემების დაკარგვა.

7. მას შემდეგ რაც დარწმუნდებით, რომ გსურთ Chrome-ის თავდაპირველ პარამეტრებზე აღდგენა, დააწკაპუნეთ ღილაკზე Პარამეტრების შეცვლა ღილაკი.
8. თუ ზემოთ მოცემული პრობლემა არ გადაჭრის, გადადით შემდეგ საქაღალდეში:
C:\Users\Username\AppData\Local\Google\Chrome\User Data
9. შემდეგი, იპოვნეთ საქაღალდე ნაგულისხმევი და გადაარქვით სახელი ნაგულისხმევი სარეზერვო ასლი.
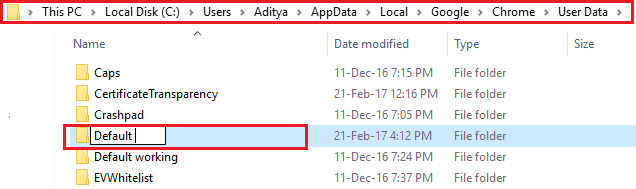
10. კვლავ გახსენით Chrome, რომ შეამოწმოთ პრობლემა მოგვარებულია თუ არა.
11. დააწკაპუნეთ Chrome მენიუზე, შემდეგ აირჩიეთ დახმარება და დააწკაპუნეთ Google Chrome-ის შესახებ.

12. დარწმუნდით, რომ ის განახლებულია, წინააღმდეგ შემთხვევაში განაახლეთ.

13. თუ არაფერი დაგვეხმარება, მაშინ შეიძლება დაგჭირდეთ Chrome-ის დეინსტალაცია და ახალი ასლის დაყენება.
მეთოდი 6: გამოასწორეთ Microsoft Office ცუდი გამოსახულების შეცდომა
1. Ძებნა Მართვის პანელი Windows Search-ში, შემდეგ დააწკაპუნეთ ძიების შედეგზე.

2. ახლა დააწკაპუნეთ პროგრამის დეინსტალაცია.
3. იქიდან იპოვეთ Microsoft Office და შემდეგ დააწკაპუნეთ მასზე მარჯვენა ღილაკით და აირჩიეთ შეცვლა.
4. აირჩიეთ შეაკეთეთ და დააჭირეთ შემდეგი.

5. ნება მიეცით სარემონტო სამუშაოებს ფონზე, რადგან მის დასრულებას შეიძლება გარკვეული დრო დასჭირდეს.

6. დასრულების შემდეგ დააჭირეთ დახურვას და გადატვირთეთ კომპიუტერი ცვლილებების შესანახად.
მეთოდი 7: გაუშვით სისტემის აღდგენა ან Windows Repair Install
ზოგჯერ სისტემის აღდგენის გამოყენება დაგეხმარებათ კომპიუტერთან დაკავშირებული პრობლემების გამოსწორებაში, ამიტომ მიჰყევით ეს სახელმძღვანელო თქვენი კომპიუტერის აღსადგენად ადრინდელ დრომდე.

თუ სისტემის აღდგენა არ მუშაობს, თქვენ უნდა გამოიყენოთ Windows Repair Install, როგორც ბოლო საშუალება, რადგან თუ არაფერი გამოვიდა, მაშინ ეს მეთოდი აუცილებლად გამოასწორებს თქვენს კომპიუტერთან არსებულ ყველა პრობლემას. შეკეთება დააინსტალირეთ მხოლოდ ადგილზე განახლების გამოყენებით სისტემის პრობლემების გამოსასწორებლად სისტემაში არსებული მომხმარებლის მონაცემების წაშლის გარეშე. ამიტომ მიჰყევით ამ სტატიას სანახავად როგორ გამოვასწოროთ Windows 10-ის ინსტალაცია მარტივად.
ეს არის ის, რაც თქვენ წარმატებით გაქვთ გამოასწორეთ ცუდი სურათის შეცდომა – Application.exe ან არ არის შექმნილი Windows-ზე გასაშვებად, ან შეიცავს შეცდომას მაგრამ თუ ჯერ კიდევ გაქვთ რაიმე შეკითხვა ამ სტატიასთან დაკავშირებით, გთხოვთ, მოგერიდებათ დაუსვათ ისინი კომენტარების განყოფილებაში.