გამოასწორეთ ვებკამერა, რომელიც არ მუშაობს Windows 10-ის საიუბილეო განახლების შემდეგ
Miscellanea / / November 28, 2021
თუ ახლახან დააინსტალირეთ Windows 10-ის საიუბილეო განახლება, დარწმუნებული ვარ, რომ თქვენ უნდა შეგექმნათ ვებკამერის პრობლემები, სადაც თქვენი ვებკამერა არ დაიწყება ან ჩაირთვება. მოკლედ, განახლების შემდეგ შეხვდებით ვებკამერის გაუმართაობას და ათასობით სხვა მომხმარებელიც იგივე პრობლემის წინაშე დგას. როგორც ჩანს, მიზეზი არის Microsoft-ის მოხსნის მხარდაჭერა MJPEG და H264 ნაკადებისთვის, რასაც იყენებს ვებკამერის უმეტესობა, მათ შორის ძალიან პოპულარული Logitech C920. საიუბილეო განახლებაში, Microsoft მხოლოდ USB ვებკამერების გამოყენების საშუალებას აძლევს YUY2 კოდირება.

ვებკამერამ განახლების შემდეგ შეწყვიტა ფუნქციონირება სერიოზული პრობლემაა, რადგან განახლებები დაინსტალირებულია თქვენი სისტემის უკეთ მუშაობისთვის და არა პირიქით. ასე რომ, დროის დაკარგვის გარეშე ვნახოთ, როგორ გავასწოროთ ვებკამერა, რომელიც არ მუშაობს Windows 10-ის საიუბილეო განახლების შემდეგ ქვემოთ ჩამოთვლილი პრობლემების მოგვარების სახელმძღვანელოს დახმარებით.
შინაარსი
- გამოასწორეთ ვებკამერა, რომელიც არ მუშაობს Windows 10-ის საიუბილეო განახლების შემდეგ
- მეთოდი 1: რეესტრის შესწორება
- მეთოდი 2: დააბრუნეთ წინა კონსტრუქციაზე
გამოასწორეთ ვებკამერა, რომელიც არ მუშაობს Windows 10-ის საიუბილეო განახლების შემდეგ
დარწმუნდით, რომ შექმენით აღდგენის წერტილი მხოლოდ იმ შემთხვევაში, თუ რამე არასწორია.
მეთოდი 1: რეესტრის შესწორება
1. დააჭირეთ Windows Key + R და შემდეგ ჩაწერეთ რეგედიტი და დააჭირეთ Enter-ს რეესტრის რედაქტორის გასახსნელად.

2. გადადით შემდეგ კლავიშზე რეესტრის შიგნით:
HKEY_LOCAL_MACHINE\SOFTWARE\Microsoft\Windows Media Foundation\Platform
2. დააწკაპუნეთ მარჯვენა ღილაკით პლატფორმაზე, შემდეგ აირჩიეთ ახალი და შემდეგ აირჩიეთ DWORD (32-ბიტიანი) მნიშვნელობა.

3. დაასახელეთ ეს DWORD როგორც EnableFrameServerMode და შემდეგ ორჯერ დააწკაპუნეთ მასზე.
4. ღირებულების მონაცემთა ველის ტიპი 0 და დააწკაპუნეთ OK.
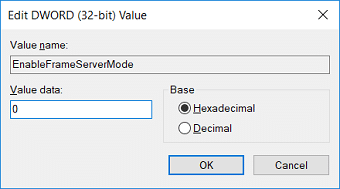
5. ახლა, თუ იყენებთ 64-ბიტიან, მაშინ არის დამატებითი ნაბიჯი, რომელიც უნდა დაიცვათ, მაგრამ თუ 32-ბიტიან სისტემაზე ხართ, გადატვირთეთ კომპიუტერი ცვლილებების შესანახად.
6. 64-ბიტიანი კომპიუტერისთვის გადადით შემდეგ რეესტრის გასაღებზე:
HKEY_LOCAL_MACHINE\SOFTWARE\WOW6432Node\Microsoft\Windows Media Foundation\Platform
7. კვლავ დააწკაპუნეთ მაუსის მარჯვენა ღილაკით პლატფორმის კლავიშზე, აირჩიეთ ახალი და შემდეგ აირჩიეთ DWORD (32-ბიტიანი) მნიშვნელობა. დაასახელეთ ეს გასაღები როგორც EnableFrameServerMode და დააყენეთ მისი მნიშვნელობა 1.
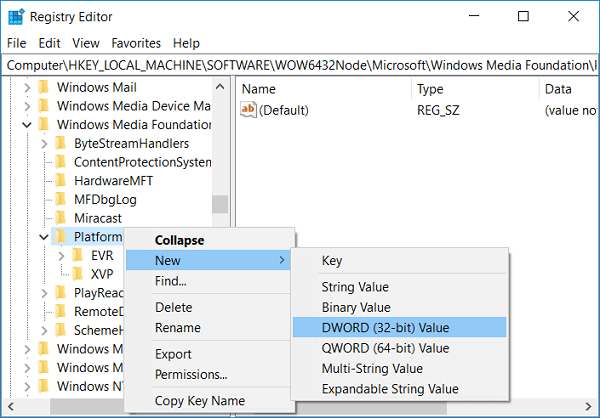
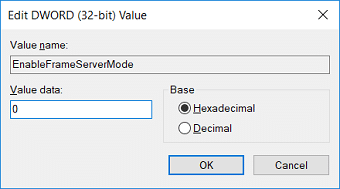
8. გადატვირთეთ თქვენი კომპიუტერი ცვლილებების შესანახად და ნახეთ, შეძლებთ თუ არა პრობლემის მოგვარებას.
მეთოდი 2: დააბრუნეთ წინა კონსტრუქციაზე
1. დააჭირეთ Windows Key + I გასახსნელად Settings და შემდეგ დააწკაპუნეთ განახლება და უსაფრთხოება.

2. მარცხენა მენიუდან დააწკაპუნეთ აღდგენა.
3. გაფართოებული გაშვების დაწკაპუნებების ქვეშ გადატვირთეთ ახლა.

4. როგორც კი სისტემა ჩაიტვირთება გაფართოებულ გაშვებაში, აირჩიეთ პრობლემების მოგვარება > გაფართოებული ოფციები.

5. გაფართოებული პარამეტრების ეკრანიდან დააწკაპუნეთ “დაუბრუნდით წინა კონსტრუქციას.”

6. კვლავ დააჭირეთ "დაუბრუნდით წინა მშენებლობას” და მიჰყევით ეკრანზე მითითებებს.

რეკომენდებულია:
- BAD_SYSTEM_CONFIG_INFO შეცდომის გამოსწორება
- როგორ მოვაგვაროთ Windows Experience Index-ის გაყინვის პრობლემა
- Windows 10-ის PNP აღმოჩენილი ფატალური შეცდომის გამოსწორება
- შეასწორეთ ERR_EMPTY_RESPONSE Google Chrome შეცდომა
ეს არის ის, რაც თქვენ წარმატებით გაქვთ გამოასწორეთ ვებკამერა, რომელიც არ მუშაობს Windows 10-ის საიუბილეო განახლების შემდეგ მაგრამ თუ თქვენ ჯერ კიდევ გაქვთ რაიმე შეკითხვა ამ პოსტთან დაკავშირებით, მოგერიდებათ ჰკითხოთ მათ კომენტარების განყოფილებაში.



