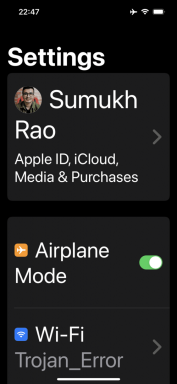3 სასარგებლო რჩევა, რომ გახდეთ PowerPoint Ninja
Miscellanea / / February 15, 2022
თუ თქვენ მიდრეკილნი ხართ აწარმოოთ ბევრი PPT თქვენს საქმიანობაში, მაშინ იცით, როგორ გეხმარებათ იცოდეთ რამდენიმე ეფექტური რჩევა, რომელიც დაზოგავს დროს და/ან საშუალებას მოგცემთ გასცეთ უფრო ეფექტური პრეზენტაცია. სწორედ მათთვისაა, რომ ჩვენ დავიჭირეთ სამი უაღრესად სასარგებლო რჩევა, რომლებიც დაგეხმარებათ ამ დაწინაურების მიღებაში. (ან ასე ვიმედოვნებთ!)

1. კითხვის რეჟიმი
PowerPoint-ის შექმნა ვადაზე? მოდი, ვაღიაროთ, რომ ჩვენგანი უმეტესობა იქ იყო. მაგრამ როცა სლაიდ ნომერ 7-ზე ხართ, ხვდებით, რომ ასევე ელოდებით მნიშვნელოვან წერილს. და იმის მაგივრად, რომ გიჟივით ხტუნავდეს თითოეულ სლაიდს, Microsoft-ს ახლა აქვს სასიამოვნო კითხვის ხედი ვარიანტი ბოლოში, გვერდით სლაიდშოუ ვარიანტი, ნაგულისხმევად.
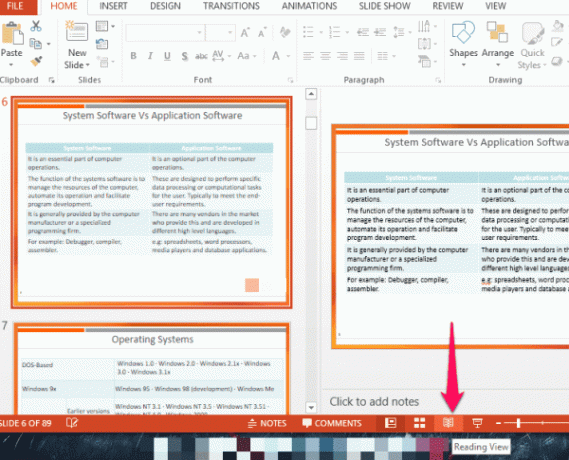
ამ ღილაკზე დაჭერის შემდეგ, შეგიძლიათ მიიღოთ კარგი ხედვა თქვენი პრეზენტაციის შესახებ, რომელზეც მუშაობთ, მათ შორის ყველა ანიმაცია, რომელიც თქვენ ჩართული გაქვთ. მაგრამ ეს არ არის სრულ ეკრანზე, ასე რომ თქვენ შეგიძლიათ თვალყური ადევნეთ თქვენს შეტყობინებებს და გადადით ელფოსტაზე, როგორც კი დაინახავთ, რომ ის შემოვიდა. ამავდროულად, თუ შეამჩნევთ შეცდომას თქვენს ანიმაციაში ან სხვა რამეში, თქვენც შეგიძლიათ ამის გაკეთება.
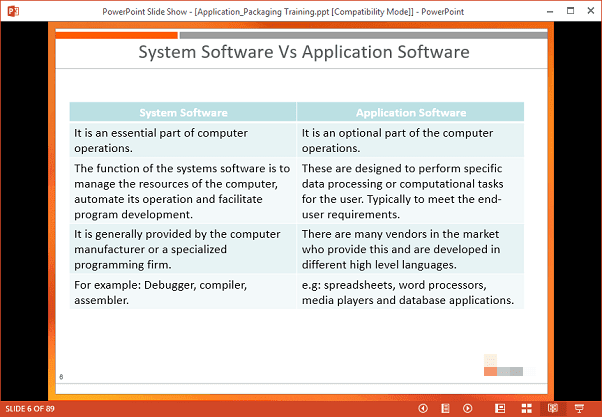
Multitaskerers, ეს თქვენთვისაა!
2. ნავიგაციის რეჟიმი
როდესაც თქვენ ხართ სლაიდშოუ რეჟიმში და ვინმე სვამს კითხვას, რომელიც იცით, რომ უკვე ახსენი წინა სლაიდში, რას აკეთებთ? რა თქმა უნდა, შეგიძლიათ განაგრძოთ უკან დაწკაპუნება რამდენჯერმე, მაგრამ ამის გაკეთების უფრო მარტივი გზა არსებობს. ქვედა ინსტრუმენტთა პანელზე გადასვლით და მდებარეობის მოძიებით ნავიგაცია ღილაკი.
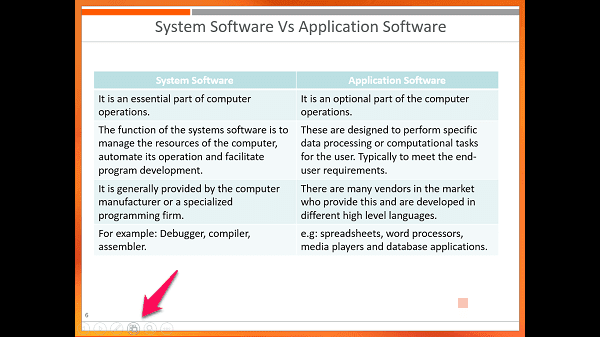
ეს გაძლევთ მიმოხილვას ყველა თქვენი სლაიდის შესახებ, სანამ ჯერ კიდევ სრული ეკრანის რეჟიმში ხართ. ასე რომ, თქვენ შეგიძლიათ უბრალოდ დააწკაპუნოთ სლაიდზე, როგორც კი შეამჩნევთ მას მიმოხილვის რეჟიმში და შემდეგ მარტივად დაბრუნდებით იქ, სადაც იყავით, დიდი უსიამოვნების გარეშე.

Sidenote: ხელსაწყოთა პანელი ვერ მოიძებნა? გადადით მთავარზე ფაილი მენიუ, შემდეგ დააწკაპუნეთ Პარამეტრები და შემდეგ მოხვდა Მოწინავე. აი, დარწმუნდით ამომხტარი ხელსაწყოთა ზოლის ჩვენება შემოწმებულია ქვეშ სლაიდშოუ.
3. ლაზერული მაჩვენებელი
ზოგჯერ პრეზენტაციის ჩატარებისას მოგწონთ გამოიყენეთ ლაზერული მაჩვენებელი ხაზგასასმელად გარკვეული რამ. მიუხედავად იმისა, რომ მისი ტარება არ არის რეკომენდირებული, მისი ეფექტი საკმაოდ მაგარია. ამის დასაძლევად მაიკროსოფტმა გადაწყვიტა შეეტანა მაჩვენებელი, რომელიც ზუსტად ლაზერული მაჩვენებლის მსგავსია მათ Office 2013 კომპლექტში. თქვენ იპოვით ამ პარამეტრს ქვედა ხელსაწყოთა ზოლში, სანამ იქ ხართ სლაიდშოუ რეჟიმი.
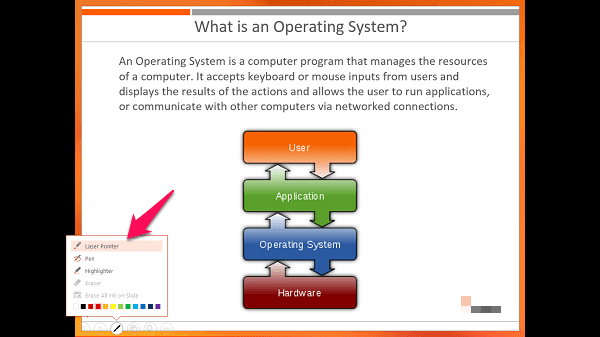
დააწკაპუნეთ კალმის ხატულაზე ხელსაწყოთა ზოლზე და შემდეგ აირჩიეთ ლაზერული მაჩვენებელი იქიდან. თქვენ მიიღებთ იგივე ლამაზ წითელ წერტილს, რომლითაც შეგიძლიათ გადაადგილება, სხვისი ბადურის დაზიანების გარეშე.
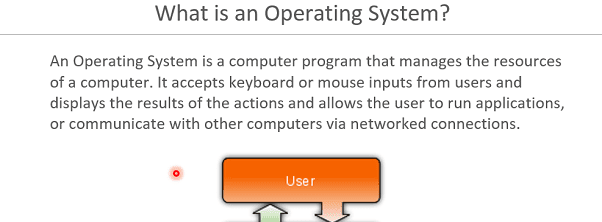
ახლა თქვენ არ შეგიძლიათ თქვენი სლაიდების გადატანა, როდესაც ამ პარამეტრს დაწკაპუნებით აირჩევთ, მაგრამ ამის გასაკეთებლად მაინც შეგიძლიათ გამოიყენოთ წინა და უკანა ისრის ღილაკები.
ბონუს რჩევა: აი როგორ შეგიძლიათ ჩართოთ YouTube ვიდეოები თქვენს PowerPoint-ში სლაიდები.
გამოიყენეთ ეს რჩევები დღეს!
დარწმუნებულები ვართ, რომ ეს რჩევები დაგეხმარებათ თქვენი პრეზენტაციების განხორციელებაში. შეგვატყობინეთ ჩვენს ფორუმზე, არის თუ არა სხვა რამ, რაშიც გჭირდებათ დახმარება, ან თუ რამემ დაგაბნეთ ნებისმიერი MS Office აპლიკაცია.
ბოლოს განახლდა 2022 წლის 02 თებერვალს
ზემოთ მოყვანილი სტატია შეიძლება შეიცავდეს შვილობილი ბმულებს, რომლებიც დაგეხმარებათ Guiding Tech-ის მხარდაჭერაში. თუმცა, ეს არ იმოქმედებს ჩვენს სარედაქციო მთლიანობაზე. შინაარსი რჩება მიუკერძოებელი და ავთენტური.