როგორ გადავიღოთ დაბალი რეზოლუციის ეკრანის კადრები Retina MacBook-ზე
Miscellanea / / February 15, 2022
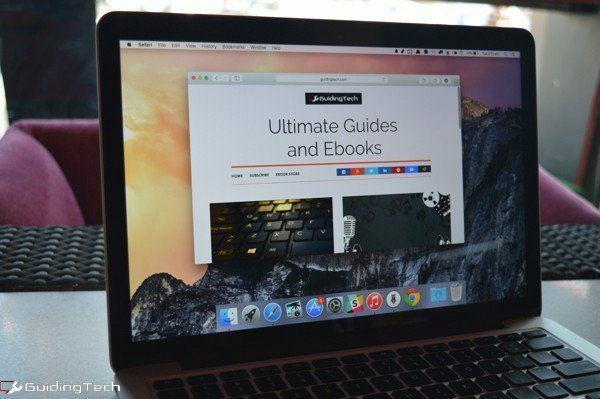
Retina MacBook-ის ეკრანი მშვენიერია. ამ 2560×1600 ეკრანის დათვალიერების შემდეგ, არც კი მომწონს ჩემი 1080p მონიტორი ძალიან ბევრია. სურათები და ვიდეოები, თუნდაც დაბალი რეზოლუციით, მშვენივრად გამოიყურება Retina ეკრანზე (OS X-ის ბრწყინვალე სკალირების მახასიათებლების წყალობით). მაგრამ ყველაზე კარგი მასში არის ტექსტი. ეს უბრალოდ მკვეთრი და ნათელია.
Retina-მ გააორმაგა ეკრანის გარჩევადობა. მაგრამ ეს არ ნიშნავს, რომ ეკრანზე ორჯერ მეტ ნივთს ხედავთ. მიუხედავად იმისა, რომ ჩემს 13 დიუმიან MacBook-ზე გარჩევადობა არის 2560×1600, OS X კვლავ ასახავს 1280×800-ზე. მაგრამ როდესაც იღებთ ეკრანის სურათს, Mac ნაგულისხმევად ადგენს ეკრანის გარჩევადობას. და ნება მომეცით ვთქვა, რომ Retina დისპლეის გარდა, სკრინშოტი უბრალოდ არ გამოიყურება კარგად.
თუ თქვენ იღებთ ეკრანის სურათს გაუზიარე ის თქვენს კოლეგებს ან ამისთვის ვებსაიტზე ატვირთვა, შეიძლება დაგჭირდეთ დაბრუნება დაბალ რეზოლუციაზე 1x. მესამე მხარის აპლიკაციის წყალობით, შეგიძლიათ.
RetinaCapture
ასე გამოიყურება RetinaCapture.

ამ ერთ ეკრანზე არის თქვენთვის საჭირო ყველა ვარიანტი.
ის საშუალებას გაძლევთ გადაიღოთ 1x, 2x ან ორივე ეკრანის ანაბეჭდი. თქვენ შეგიძლიათ შეინახოთ ისინი PNG ან JPEG სახით. როდესაც საქმე ეხება ეკრანის ანაბეჭდის გადაღებას, შეგიძლიათ გადახვიდეთ სრულ ეკრანზე, დროული ეკრანით, არჩეული რეგიონით ან ფანჯრით.
სრული ეკრანის ვარიანტი იღებს სკრინშოტს მთელ ეკრანზე. სკრინშოტის გადაღების შემდეგ, თქვენ მიიღებთ შენახვის დიალოგურ ფანჯარას, სადაც შეგიძლიათ განსაზღვროთ ეკრანის ანაბეჭდების სახელი, საქაღალდე და ფორმატი.
დროული ეკრანის ვარიანტი გაძლევთ 10 წამის ათვლას.
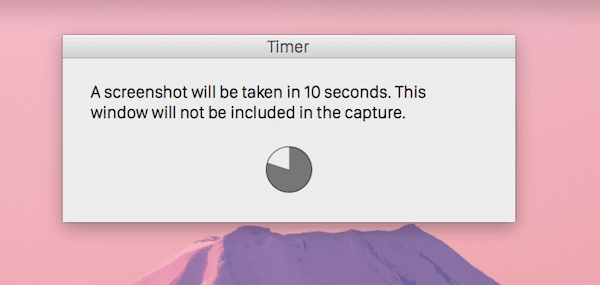
არჩეული რეგიონის ოფცია ნაცრისფერს ხდის ეკრანს და საშუალებას გაძლევთ გადაიტანოთ არჩევანი მის გადასაღებად.

ფანჯრის გადაღების ვარიანტი ცოტა რთულია. ის იხსნება ახალი ფანჯარა, რომელიც გეუბნებათ მონიშნეთ სასურველი ფანჯარა და შემდეგ დააწკაპუნეთ აირჩიეთ ფანჯარა ღილაკი. ეს მცურავი ფანჯარა არ იქნება აღბეჭდილი ეკრანის სურათზე.

სურათების შემდგომი ოპტიმიზაცია
თუ თქვენ წახვედით 2x Retina სკრინშოტით (ვერ დაგადანაშაულებთ, ისინი ეპიკურად გამოიყურება), შეიძლება გაგიკვირდეთ ზომით. ბადურის ეკრანის ანაბეჭდები მართლაც მძიმეა. PNG-ები შეიძლება იყოს 1 მბ-ზე მეტი.
მაგრამ რა მოხდება, თუ არ შეგიძლიათ გამოიყენოთ 1x გარჩევადობა, რადგან ის პიქსელირებულია?
სურათების ოპტიმიზაციის ორი გზა არსებობს ონლაინ გამოყენებისთვის.

პირველი არის აპლიკაცია ე.წ ImageOptim. გახსენით აპლიკაცია და გადაიტანეთ სურათები. აპი ამოიღებს უამრავ არასაჭირო მონაცემს ფაილიდან, ხოლო ხარისხს უცვლელად ინარჩუნებს. აპლიკაცია არ ქმნის დუბლიკატს, სამაგიეროდ ის არედაქტირებს იმავე სურათს. ასე რომ, დარწმუნდით, რომ გაქვთ ორიგინალური სურათის ასლი, თუ ეს მნიშვნელოვანია.
ImageOptim მუდმივად ზოგავს ფაილის ზომის 25-35%-ს.
კიდევ ერთი არის tinypng.com. ჩვენ უფრო მეტი ვისაუბრეთ სურათების შეკუმშვის ვებსაიტები აქ, მაგრამ მე ვიყენებ tinypng. ის შესანიშნავ საქმეს აკეთებს გამოსახულების 50-70%-ით შეკუმშვის ხარისხში პრაქტიკულად არ დაკარგავს.
როგორ არის შენი Retina Mac?
მოგწონთ ახალი Mac-ით? ბიჭო, ეს ეკრანი, ჰა? გაგვაგებინე შენი გამოცდილება ქვემოთ მოცემულ კომენტარებში.
ბოლოს განახლდა 2022 წლის 03 თებერვალს
ზემოთ მოყვანილი სტატია შეიძლება შეიცავდეს შვილობილი ბმულებს, რომლებიც დაგეხმარებათ Guiding Tech-ის მხარდაჭერაში. თუმცა, ეს არ იმოქმედებს ჩვენს სარედაქციო მთლიანობაზე. შინაარსი რჩება მიუკერძოებელი და ავთენტური.



