შეცდომის გამოსწორება Task Scheduler სერვისი მიუწვდომელია
Miscellanea / / November 28, 2021
შეცდომის გამოსწორება Task Scheduler სერვისი მიუწვდომელია: მომხმარებლები აცნობებენ ახალ პრობლემას, სადაც არსაიდან ჩნდება შეცდომის შეტყობინება, რომელშიც ნათქვამია:Task Scheduler სერვისი მიუწვდომელია. Task Scheduler შეეცდება ხელახლა დაუკავშირდეს მას.” Windows-ის განახლება ან რაიმე მესამე მხარის პროგრამა არ არის დაინსტალირებული და მაშინაც კი, მომხმარებლები ხვდებიან ამ შეცდომის შესახებ შეტყობინებას. თუ დააწკაპუნებთ OK-ზე, შეცდომის შეტყობინება მყისიერად კვლავ გამოჩნდება და მაშინაც კი, თუ შეცდომის დიალოგური ფანჯრის დახურვას ცდილობთ, ისევ იგივე შეცდომას შეხვდებით. ამ შეცდომისგან თავის დაღწევის ერთადერთი გზა არის Task Scheduler პროცესის მოკვლა Task Manager-ში.

მიუხედავად იმისა, რომ არსებობს მრავალი თეორია იმის შესახებ, თუ რატომ ჩნდება ეს შეცდომა უეცრად მომხმარებლის კომპიუტერზე, მაგრამ არ არსებობს ოფიციალური ან სათანადო ახსნა იმის შესახებ, თუ რატომ ხდება ეს შეცდომა. მიუხედავად იმისა, რომ რეესტრის შესწორება, როგორც ჩანს, აგვარებს პრობლემას, მაგრამ სათანადო ახსნა არ შეიძლება იყოს გამოსწორებული. ყოველ შემთხვევაში, დროის დაკარგვის გარეშე ვნახოთ, როგორ გამოვასწოროთ სამუშაოების განრიგის სერვისი მიუწვდომელია Windows 10-ში შეცდომა ქვემოთ ჩამოთვლილი პრობლემების მოგვარების სახელმძღვანელოთი.
შინაარსი
- შეცდომის გამოსწორება Task Scheduler სერვისი მიუწვდომელია
- მეთოდი 1: სამუშაოების განრიგის სერვისის ხელით დაწყება
- მეთოდი 2: რეესტრის შესწორება
- მეთოდი 3: შეცვალეთ დავალების პირობები
- მეთოდი 4: წაშალეთ დაზიანებული დავალების განრიგის ხე-ქეში
- მეთოდი 5: შეკეთება დააინსტალირეთ Windows 10
შეცდომის გამოსწორება Task Scheduler სერვისი მიუწვდომელია
დარწმუნდით, რომ შექმენით აღდგენის წერტილი მხოლოდ იმ შემთხვევაში, თუ რამე არასწორია.
მეთოდი 1: სამუშაოების განრიგის სერვისის ხელით დაწყება
1. დააჭირეთ Windows Key + R და შემდეგ ჩაწერეთ სერვისები.msc და დააჭირეთ Enter.

2.იპოვე დავალების განრიგის სერვისი სიაში, შემდეგ დააწკაპუნეთ მარჯვენა ღილაკით და აირჩიეთ Თვისებები.

3.დარწმუნდი გაშვების ტიპი დაყენებულია ავტომატურზე და სერვისი მუშაობს, თუ არა, დააჭირეთ მასზე დაწყება.

4.დააწკაპუნეთ Apply შემდეგ OK.
5. გადატვირთეთ თქვენი კომპიუტერი, რომ შეინახოთ ცვლილებები და ნახოთ, შეძლებთ თუ არა შეცდომის გამოსწორება Task Scheduler სერვისი მიუწვდომელია.
მეთოდი 2: რეესტრის შესწორება
1. დააჭირეთ Windows Key + R და შემდეგ ჩაწერეთ რეგედიტი და დააჭირეთ Enter-ს რეესტრის რედაქტორის გასახსნელად.

2. გადადით შემდეგ რეესტრის გასაღებზე:
HKEY_LOCAL_MACHINE\SYSTEM\CurrentControlSet\Services\Schedule
3. დარწმუნდით, რომ მონიშნეთ განრიგი მარცხენა ფანჯარაში და შემდეგ მარჯვენა ფანჯრის პანელში მოძებნეთ ”დაწყება” რეესტრი DWORD.

4. თუ ვერ იპოვით შესაბამის გასაღებს, დააწკაპუნეთ მარჯვენა ღილაკით ცარიელ ადგილას მარჯვენა ფანჯარაში და აირჩიეთ ახალი > DWORD (32-ბიტიანი) მნიშვნელობა.
5. დაარქვით ამ კლავიშს Start და ორჯერ დააწკაპუნეთ მასზე მისი მნიშვნელობის შესაცვლელად.
6. Value data ველში ტიპი 2 და დააწკაპუნეთ OK.

7. დახურეთ რეესტრის რედაქტორი და გადატვირთეთ კომპიუტერი ცვლილებების შესანახად.
მეთოდი 3: შეცვალეთ დავალების პირობები
1. დააჭირეთ Windows Key + X და შემდეგ აირჩიეთ Მართვის პანელი.

2.ახლა დააწკაპუნეთ Სისტემა და უსაფრთხოება და შემდეგ დააწკაპუნეთ Ადმინისტრაციული ხელსაწყოები.

3. ორჯერ დააწკაპუნეთ დავალების განრიგი შემდეგ დააწკაპუნეთ მაუსის მარჯვენა ღილაკით თქვენს ამოცანებზე და აირჩიეთ Თვისებები.
4.გადართვა პირობების ჩანართი და დარწმუნდით, რომ შეამოწმეთ ნიშანი "დაწყება მხოლოდ იმ შემთხვევაში, თუ ხელმისაწვდომია შემდეგი ქსელის კავშირი.“
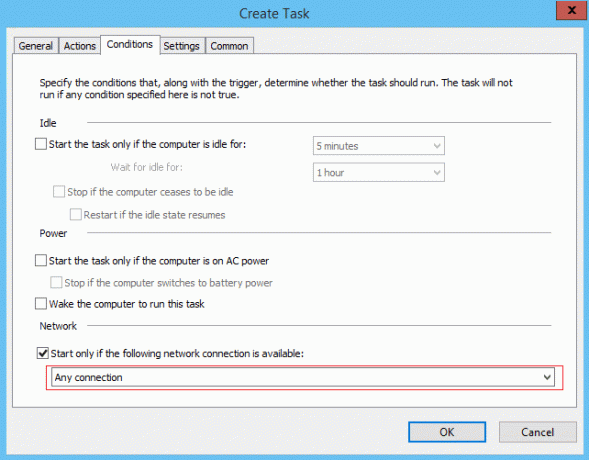
5.შემდეგი, ქვემოთ მდებარე ჩამოსაშლელიდან ზემოდან აირჩიეთ პარამეტრები ნებისმიერი კავშირი და დააწკაპუნეთ OK.
6. გადატვირთეთ კომპიუტერი ცვლილებების შესანახად. თუ პრობლემა კვლავ შენარჩუნებულია, დარწმუნდით მოხსენით ზემოთ მოცემული პარამეტრი.
მეთოდი 4: წაშალეთ დაზიანებული დავალების განრიგის ხე-ქეში
1. დააჭირეთ Windows Key + R და შემდეგ ჩაწერეთ რეგედიტი და დააჭირეთ Enter-ს რეესტრის რედაქტორის გასახსნელად.

2. გადადით შემდეგ რეესტრის გასაღებზე:
HKEY_LOCAL_MACHINE\SOFTWARE\Microsoft\Windows NT\CurrentVersion\Schedule\TaskCache\Tree
3. დააწკაპუნეთ მარჯვენა ღილაკით Tree Key-ზე და დაარქვით სახელი ხე.ძველი და კვლავ გახსენით Task Scheduler, რათა ნახოთ, შეცდომის შეტყობინება კვლავ გამოჩნდება თუ არა.
4. თუ შეცდომა არ გამოჩნდება, ეს ნიშნავს, რომ ჩანაწერი ხის კლავიშის ქვეშ არის დაზიანებული და ჩვენ ვაპირებთ გავარკვიოთ რომელი.

5. ისევ გადარქმევა ხე.ძველი დაუბრუნდით ხეს და გააფართოვეთ ეს რეესტრის გასაღები.
6. ხეების რეესტრის გასაღების ქვეშ, დაარქვით თითოეულ კლავიშს .old და ყოველ ჯერზე, როცა კონკრეტულ კლავიშს გადაარქმევთ, გახსენით დავალების განრიგი და ნახეთ, შეძლებთ თუ არა შეცდომის შეტყობინების გამოსწორებას, გააგრძელეთ ეს მანამ, სანამ შეცდომის შეტყობინება აღარ იქნებაჩნდება.

7. მე-3 მხარის ერთ-ერთი ამოცანა შეიძლება დაზიანდეს ამის გამო დავალების განრიგის სერვისი მიუწვდომელია შეცდომა ხდება. უმეტეს შემთხვევაში, როგორც ჩანს, პრობლემა არის Adobe Flash Player Updater და სახელის გადარქმევა, როგორც ჩანს, აგვარებს პრობლემას, მაგრამ თქვენ უნდა მოაგვაროთ ეს პრობლემა ზემოაღნიშნული ნაბიჯებით.
8. ახლა წაშალეთ ჩანაწერები, რომლებიც იწვევენ დავალების განრიგის შეცდომას და პრობლემა მოგვარდება.
მეთოდი 5: შეკეთება დააინსტალირეთ Windows 10
ეს მეთოდი უკანასკნელი საშუალებაა, რადგან თუ არაფერი გამოვიდა, ეს მეთოდი აუცილებლად გამოასწორებს თქვენს კომპიუტერთან დაკავშირებულ ყველა პრობლემას Windows 10-ში შეცდომის გამოსწორება Task Scheduler სერვისი მიუწვდომელია. სარემონტო ინსტალაცია უბრალოდ იყენებს ადგილზე განახლებას სისტემის პრობლემების გამოსასწორებლად, სისტემაში არსებული მომხმარებლის მონაცემების წაშლის გარეშე. ამიტომ მიჰყევით ამ სტატიას სანახავად როგორ გამოვასწოროთ Windows 10-ის ინსტალაცია მარტივად.
Შენთვის რეკომენდირებული:
- როგორ გამოვასწოროთ USB პორტები, რომლებიც არ მუშაობს Windows 10-ში
- დააფიქსირეთ შავი კვადრატები საქაღალდის ხატულების უკან
- როგორ გამოვასწოროთ ძებნა Windows 10-ში არ მუშაობს
- Windows 10-ში ფაილების Explorer-ის ძიება არ მუშაობს
ეს არის ის, რაც თქვენ წარმატებით გაქვთ Windows 10-ში შეცდომის გამოსწორება Task Scheduler სერვისი მიუწვდომელია მაგრამ თუ ჯერ კიდევ გაქვთ რაიმე შეკითხვები ამ სახელმძღვანელოსთან დაკავშირებით, მოგერიდებათ დაუსვათ ისინი კომენტარების განყოფილებაში.



