შეასწორეთ Google Maps, რომელიც არ საუბრობს Android-ზე
Miscellanea / / November 28, 2021
ოდესმე შეგხვედრიათ სიტუაციაში, როცა ვერ პოულობთ მარშრუტს, რომლითაც მოგზაურობთ და წარმოდგენა არ გაქვთ, რატომ წყვეტს თქვენი Google Maps ხმოვანი ინსტრუქციების მიცემას? თუ ამ პრობლემას უკავშირდებით, მაშინ სწორ ადგილას მოხვედით. არ შეიძლება მოწყობილობის ეკრანზე კონცენტრირება მანქანის მართვისას და ხმოვანი ინსტრუქციები მნიშვნელოვან როლს თამაშობს ამ სიტუაციაში. თუ არ გამოსწორდა, ეს ხდება ძალიან საშიში, ამიტომ მნიშვნელოვანია, რაც შეიძლება მალე გადაჭრას „Google Maps არ ლაპარაკობს“ საკითხი.
Google Maps არის წარმოუდგენელი აპლიკაცია, რომელიც დიდად ეხმარება ტრაფიკის განახლებებს. ეს არის ბრწყინვალე ალტერნატივა, რომელიც დაგეხმარებათ შეამციროთ თქვენი მოგზაურობის ხანგრძლივობა. ეს აპლიკაცია საშუალებას გაძლევთ უპრობლემოდ მოძებნოთ თქვენი იდეალური ადგილები. Google Maps აჩვენებს თქვენი დანიშნულების მიმართულებას და თქვენ უდავოდ შეძლებთ იქ მისვლას მარშრუტის მიყოლებით. არსებობს მრავალი მიზეზი, რის გამოც Google Maps წყვეტს პასუხს ხმოვანი ინსტრუქციებით. აქ მოცემულია ათი მარტივი და ეფექტური მეთოდი პრობლემის „Google Maps არ ლაპარაკობს“ გამოსასწორებლად.

შინაარსი
- როგორ გამოვასწოროთ Google Maps, რომ არ ლაპარაკობს Android-ზე
- ჩართეთ Talk Navigation ფუნქცია:
- მეთოდი 1: შეამოწმეთ ხმის დონე
- მეთოდი 2: ხმოვანი ნავიგაციის გამორთვა
- მეთოდი 3: ხმოვანი ნავიგაციის ხმის გაზრდა
- მეთოდი 4: ხმის ჩართვა Bluetooth-ით
- მეთოდი 5: ქეშის გასუფთავება
- მეთოდი 6: Bluetooth-ის სწორად დაწყვილება
- მეთოდი 7: გამორთეთ თამაში Bluetooth-ით
- მეთოდი 8: განაახლეთ Google Maps აპი
- მეთოდი 9: შეასრულეთ სისტემის განახლება
- მეთოდი 10: ხელახლა დააინსტალირეთ Google Maps აპლიკაცია
როგორ გამოვასწოროთ Google Maps, რომ არ ლაპარაკობს Android-ზე
ეს მეთოდები მოიცავს პროცედურას, რომელიც უნდა განხორციელდეს როგორც Android-ისთვის, ასევე iOS-ისთვის. პრობლემების მოგვარების ეს ნაბიჯები დაგეხმარებათ მარტივად მიიყვანოთ თქვენი Google Maps ნორმალურ ფუნქციონალურ მდგომარეობაში.
ჩართეთ Talk Navigation ფუნქცია:
უპირველეს ყოვლისა, თქვენ უნდა იცოდეთ როგორ ჩართოთ საუბრის ნავიგაცია თქვენს Google Maps აპში.
1. Გააღე გუგლის რუკა აპლიკაცია.

2. ახლა დააჭირეთ ანგარიშის ხატულას ეკრანის ზედა მარჯვენა მხარეს.
3. შეეხეთ პარამეტრები ვარიანტი.
4. გადადით ნავიგაციის პარამეტრების განყოფილება.

5. ში სახელმძღვანელო მოცულობის განყოფილება, შეგიძლიათ აირჩიოთ თქვენთვის შესაფერისი მოცულობის დონე.

6. ეს განყოფილება ასევე მოგცემთ შესაძლებლობას დააკავშიროთ თქვენი სასაუბრო ნავიგაცია Bluetooth ყურსასმენებით.
მეთოდი 1: შეამოწმეთ ხმის დონე
ეს არის საერთო შეცდომა მომხმარებლებს შორის. დაბალმა ან დადუმებულმა ხმამ შეიძლება მოატყუოს ვინმე და დაიჯეროს, რომ შეცდომაა Google Maps აპში. თუ საუბრის ნავიგაციის პრობლემა გაქვთ, პირველი ნაბიჯი უნდა იყოს თქვენი ხმის დონის შემოწმება.
კიდევ ერთი ჩვეულებრივი შეცდომა არის საუბრის ნავიგაციის დადუმება. ბევრს ავიწყდება ხმის ხატის გამორთვა და შედეგად, ვერაფერი ისმის. ეს არის რამდენიმე წინასწარი გადაწყვეტა თქვენი პრობლემის გადასაჭრელად უფრო ტექნიკური საკითხების შესწავლის გარეშე. შეამოწმეთ ეს ორი მარტივი შეცდომა და თუ პრობლემა შენარჩუნებულია, შემდეგ გადახედეთ შემდგომ განხილულ გადაწყვეტილებებს.
Android-ისთვის მიჰყევით ამ ნაბიჯებს:
1. ყველამ იცის, როგორ გაზარდოს თავისი მოწყობილობის მოცულობა; ხმის ზედა ღილაკზე დაჭერით და გადადით უმაღლეს დონეზე.
2. დარწმუნდით, რომ ახლა Google Maps კარგად მუშაობს.
3. კიდევ ერთი გზაა ნავიგაცია პარამეტრები.
4. Ძებნა ხმა და ვიბრაცია.
5. შეამოწმეთ თქვენი მობილურის მედია. დარწმუნდით, რომ ის უმაღლეს დონეზეა და არ არის დადუმებული ან ჩუმ რეჟიმში.

6. თუ თქვენი მედიის მოცულობა ნაკლებია ან ნულოვანია, შეიძლება არ მოისმინოთ ხმოვანი ინსტრუქციები. ამიტომ შეცვალეთ იგი უმაღლეს დონეზე.
7. გახსენით Google Maps და სცადეთ ახლავე.
iOS-ისთვის მიჰყევით ამ ნაბიჯებს:
1. თუ თქვენს ტელეფონს აქვს ძალიან დაბალი ხმა, თქვენ ვერ შეძლებთ ხმოვანი ნავიგაციის სწორად გამოყენებას.
2. თქვენი მოწყობილობის ხმის გასაზრდელად, უბრალოდ დააწკაპუნეთ ხმის ზედა ღილაკზე და გადადით უმაღლეს დონეზე.
3. Გააღე iPhone კონტროლის ცენტრი.
4. გაზარდეთ თქვენი ხმის დონე.
5. ზოგიერთ შემთხვევაში, მიუხედავად იმისა, რომ თქვენი ტელეფონის ხმა სავსეა, თქვენს ხმოვან ნავიგაციას შეიძლება არ ჰქონდეს სრული ხმის წვდომა. iPhone-ის ბევრი მომხმარებელი აღნიშნავს ამ პრობლემას. ამის გადასაჭრელად, უბრალოდ გაზარდეთ ხმის ზოლი, როდესაც იყენებთ ხმოვანი ხელმძღვანელობის დახმარებას.
მეთოდი 2: ხმოვანი ნავიგაციის გამორთვა
Google Maps ნაგულისხმევად ყოველთვის რთავს ხმოვან ნავიგაციას, მაგრამ ზოგჯერ ის შეიძლება შემთხვევით გამორთოთ. აქ მოცემულია რამდენიმე მეთოდი, რომელიც აჩვენებს, თუ როგორ უნდა გააუქმოთ ხმოვანი ნავიგაცია Android-სა და iOS-ში.
Android-ისთვის მიჰყევით ამ ნაბიჯებს:
1. გაუშვით Google Maps აპლიკაცია.
2. მოძებნეთ თქვენი დანიშნულების ადგილი.
3. დააჭირეთ სპიკერის სიმბოლოს შემდეგნაირად.

4. როგორც კი სპიკერის ხატულაზე დააწკაპუნებთ, გამოჩნდება სიმბოლოები, რომლებსაც შეუძლიათ ხმოვანი ნავიგაციის გამორთვა/დადუმება.
5. დააწკაპუნეთ დადუმების მოხსნა ღილაკი (ბოლო სპიკერის ხატულა).
iOS-ისთვის მიჰყევით ამ ნაბიჯებს:
ზემოაღნიშნული პროცედურა ასევე მუშაობს iOS-ისთვის. „სპიკერის დადუმების სიმბოლოზე“ დაწკაპუნებით იქცევა ჩართულია თქვენი ხმოვანი ნავიგაცია და თუ iPhone-ის მომხმარებელი ხართ, შეგიძლიათ ამის გაკეთება სხვა გზით.
1. გაუშვით Google Maps აპლიკაცია.
2. მოძებნეთ თქვენი დანიშნულების ადგილი.
3. Წადი პარამეტრები მთავარ გვერდზე თქვენი პროფილის სურათზე დაწკაპუნებით.
4. Დააკლიკეთ ნავიგაცია.
5. როდესაც დააწკაპუნებთ მასზე, შეგიძლიათ გააუქმოთ თქვენი ხმოვანი ნავიგაცია დადუმების სიმბოლოზე შეხებით.
ახლა თქვენ წარმატებით დააფიქსირეთ თქვენი ხმოვანი ნავიგაცია iOS-ში თქვენი ხმოვანი მითითებების დადუმების გამორთვით.
მეთოდი 3: ხმოვანი ნავიგაციის ხმის გაზრდა
ხმოვანი ნავიგაციის გამორთვა დაგეხმარებათ უმეტეს სიტუაციაში. მაგრამ ზოგიერთ შემთხვევაში, ხმოვანი მითითების ხმის რეგულირებაც მოხდება დაეხმარეთ მომხმარებელს „Google Maps არ ლაპარაკობს“ პრობლემის წინაშე. აქ მოცემულია რამდენიმე ნაბიჯი ამის განსახორციელებლად Android და iOS-შიც.
Android-ისთვის მიჰყევით ამ ნაბიჯებს:
1. გაუშვით Google Maps აპლიკაცია.
2. Წადი პარამეტრები მთავარ გვერდზე თქვენი პროფილის სურათზე დაწკაპუნებით.
3. შედი ნავიგაციის პარამეტრები.
4. დააყენეთ ხმოვანი მითითების ხმა უფრო ხმამაღლა ვარიანტი.

iOS-ისთვის მიჰყევით ამ ნაბიჯებს:
იგივე პროცედურა მოქმედებს აქაც.
1. გაუშვით Google Maps აპლიკაცია.
2. Წადი პარამეტრები მთავარ გვერდზე თქვენი პროფილის სურათზე დაწკაპუნებით.
3. შედი ნავიგაციის პარამეტრები.
4. დააყენეთ ხმოვანი მითითების ხმა უფრო ხმამაღლა ვარიანტი.
მეთოდი 4: ხმის ჩართვა Bluetooth-ით
როდესაც უკაბელო მოწყობილობა, როგორიცაა Bluetooth ან უკაბელო ყურსასმენები, დაკავშირებულია თქვენს მოწყობილობასთან, შეიძლება შეგექმნათ პრობლემა ხმოვანი ნავიგაციის ფუნქციონალურობაში. თუ ეს მოწყობილობები არ არის სწორად კონფიგურირებული თქვენს მობილურთან, მაშინ Google-ის ხმოვანი მითითებები კარგად არ იმუშავებს. აი, როგორ გამოვასწოროთ ის:
Android-ისთვის მიჰყევით ამ ნაბიჯებს:
1. გაუშვით თქვენი Google Maps.
2. Წადი პარამეტრები მთავარ გვერდზე თქვენი პროფილის სურათზე დაწკაპუნებით.
3. შედი ნავიგაციის პარამეტრები.
4. ჩართეთ შემდეგი პარამეტრები.

iOS-ისთვის მიჰყევით ამ ნაბიჯებს:
აქაც იგივე პროცედურა მუშაობს.
1. გაუშვით Google Maps აპლიკაცია.
2. Წადი პარამეტრები მთავარ გვერდზე თქვენი პროფილის სურათზე დაწკაპუნებით.
3. შედი ნავიგაციის პარამეტრები.
4. ჩართეთ შემდეგი პარამეტრები:
- ხმის დაკვრა Bluetooth-ით
- სატელეფონო ზარების დროს ხმის დაკვრა
- აუდიო ნიშნების დაკვრა
5. ჩართვა "სატელეფონო ზარების დროს ხმის დაკვრა” საშუალებას მოგცემთ ითამაშოთ ნავიგაციის ინსტრუქციები მაშინაც კი, თუ სატელეფონო ზარზე ხართ.
თქვენ შეგიძლიათ მოისმინოთ Google ხმოვანი ნავიგაცია თქვენი მანქანის Bluetooth დინამიკის მეშვეობით.
მეთოდი 5: ქეშის გასუფთავება
ქეშის გასუფთავება, ალბათ, ყველაზე გავრცელებული გამოსავალია ტელეფონის ყველა პრობლემისთვის. ქეშის გასუფთავებისას, შეგიძლიათ მონაცემების გასუფთავება აპის ეფექტურობის გასაუმჯობესებლად. მიჰყევით ამ ნაბიჯებს თქვენი Google Maps აპიდან ქეშის გასასუფთავებლად:
1. გადადით პარამეტრების მენიუ.

2. შეეხეთ აპების ვარიანტი.
3. გახსენით App Manager და იპოვნეთ Google Maps.
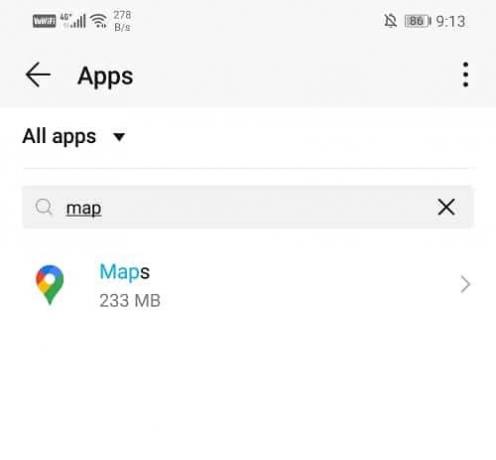
4. Google Maps-ის გახსნისას გადადით შენახვის განყოფილება.
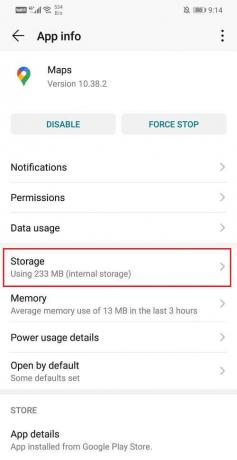
5. თქვენ იპოვით ვარიანტებს Ქეშის გაწმენდა ისევე როგორც მონაცემების გასუფთავება.

6. ამ ოპერაციის შესრულების შემდეგ, ნახეთ, შეძლებთ თუ არა შეასწორეთ Google Maps, რომელიც არ საუბრობს Android-ის პრობლემაზე.
ასევე წაიკითხეთ:შეასწორეთ Android ტელეფონი, რომელიც არ არის აღიარებული Windows 10-ზე
მეთოდი 6: Bluetooth-ის სწორად დაწყვილება
ხშირად, საუბრის ნავიგაციის პრობლემა დაკავშირებულია ბლუთუზი აუდიო მოწყობილობა. დარწმუნდით, რომ თქვენი ყურსასმენები სწორად არის დაკავშირებული. პრობლემა შეიძლება წარმოიშვას, თუ არ გაქვთ ჩართული Bluetooth მოწყობილობასთან დაწყვილება. დარწმუნდით, რომ Bluetooth მოწყობილობა, რომელსაც იყენებთ, სწორად არის დაწყვილებული და ხმის კონტროლი მოწყობილობაზე დაყენებულია სათანადო ხმოვან დონეზე.
თუ სათანადო კავშირი არ დამყარდა თქვენს მოწყობილობასა და Bluetooth-ს შორის, მაშინ Google Maps-ის ხმოვანი მითითება არ იმუშავებს. ამ პრობლემის გამოსწორება არის თქვენი მოწყობილობის ხელახლა დაკავშირება. ეს იმუშავებს უმეტეს დროს, როდესაც დაკავშირებული ხართ Bluetooth-თან. გთხოვთ, გამორთეთ კავშირი და გამოიყენეთ თქვენი ტელეფონის დინამიკი ცოტა ხნით და სცადეთ ხელახლა დაკავშირება. ეს მუშაობს როგორც Android-ზე, ასევე iOS-ზე.
მეთოდი 7: გამორთეთ თამაში Bluetooth-ით
შეცდომა "Google Maps არ საუბრობს Android-ში” შეიძლება გამოჩნდეს Bluetooth-ით ჩართული ხმის გადაცემის გამო. თუ არ იყენებთ Bluetooth მოწყობილობას, მაშინ უნდა გამორთოთ საუბრის ნავიგაცია Bluetooth ფუნქციის საშუალებით. ამის შეუსრულებლობის შემთხვევაში გაგრძელდება შეცდომების შექმნა ხმოვან ნავიგაციაში.
1. Გააღე Google Maps აპი.

2. ახლა შეეხეთ ანგარიშის ხატულა ეკრანის ზედა მარჯვენა მხარეს.
3. შეეხეთ პარამეტრების ვარიანტი.

4. გადადით ნავიგაციის პარამეტრების განყოფილება.

5. ახლა უბრალოდ გამორთეთ ვარიანტი "ხმის დაკვრა Bluetooth-ით”.
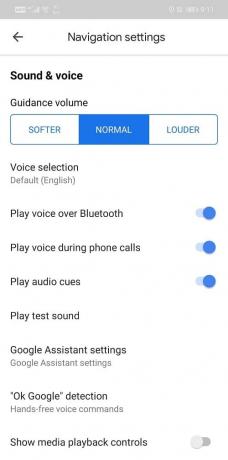
მეთოდი 8: განაახლეთ Google Maps აპი
თუ თქვენ სცადეთ ზემოაღნიშნული ნაბიჯები და კვლავ შეხვდებით შეცდომას „Google Maps არ საუბრობს Android-ზე“, მაშინ უნდა მოძებნოთ განახლებები play store-ში. თუ აპს აქვს გარკვეული შეცდომები, მაშინ დეველოპერები გამოასწორებენ ამ შეცდომებს და გააგზავნიან განახლებებს თქვენს აპლიკაციების მაღაზიაში უკეთესი ვერსიისთვის. ამ გზით, თქვენ შეგიძლიათ ავტომატურად მოაგვაროთ პრობლემა სხვა გამოსავლის გარეშე.
1. გახსენით Playstore.

2. შეეხეთ სამი ვერტიკალური ხაზი ზედა მარცხენა მხარეს.
3. ახლა შეეხეთ "ჩემი აპები და თამაშები".

4. გადადით დაინსტალირებული ჩანართზე და მოძებნეთ რუკები და შეეხეთ განახლება ღილაკი.
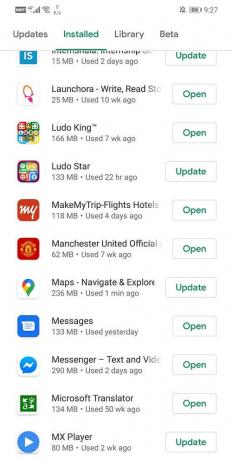
5. როგორც კი აპი განახლდება, სცადეთ მისი გამოყენება კიდევ ერთხელ და ნახეთ, მოგვარებულია თუ არა პრობლემა.
მეთოდი 9: შეასრულეთ სისტემის განახლება
თუ Google Maps აპლიკაციის განახლების შემდეგ კვლავ შეგექმნათ ხმოვანი ხელმძღვანელობის პრობლემა, არსებობს შანსი, რომ სისტემის განახლების შესრულებამ ეს პრობლემა მოაგვაროს. ზოგიერთ შემთხვევაში, მას შეიძლება არ ჰქონდეს Google Maps-ის ზოგიერთი ფუნქციის მხარდაჭერა. ამის გადალახვა შეგიძლიათ თქვენი OS ვერსიის მიმდინარე ვერსიაზე განახლებით.
Android-ისთვის მიჰყევით ამ ნაბიჯებს:
1. გადადით თქვენს მოწყობილობაზე პარამეტრები.
2. Წადი სისტემა და აირჩიეთ გაფართოებული პარამეტრები.
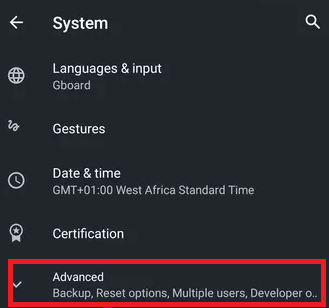
3. Დააკლიკეთ Სისტემის განახლება.
4. დაელოდეთ თქვენი მოწყობილობის განახლებას და ხელახლა გაუშვით Google Maps თქვენს Android-ზე.
iPhone-ისთვის მიჰყევით ამ ნაბიჯებს:
1. გადადით თქვენს მოწყობილობაზე პარამეტრები.
2. Დააკლიკეთ გენერალი და ნავიგაცია პროგრამული უზრუნველყოფის განახლება.
3. დაელოდეთ განახლებას და ხელახლა გაუშვით თქვენს iOS-ზე.
თუ თქვენი iPhone მუშაობს მიმდინარე ვერსიაში, თქვენ მიიღებთ შეტყობინებას. წინააღმდეგ შემთხვევაში, შეამოწმეთ განახლებები და საჭიროა ჩამოტვირთოთ და დააინსტალიროთ საჭირო განახლებები.
მეთოდი 10: ხელახლა დააინსტალირეთ Google Maps აპლიკაცია
თუ სცადეთ ყველა ზემოთ ნახსენები მეთოდი და არ იცით, რატომ არ მუშაობს თქვენი ხმოვანი მითითება, სცადეთ თქვენი Google Maps-ის დეინსტალაცია და ხელახლა დააინსტალირეთ. ამ შემთხვევაში, აპლიკაციასთან დაკავშირებული ყველა მონაცემი წაიშლება და ხელახლა კონფიგურირებული იქნება. აქედან გამომდინარე, არსებობს მრავალი შესაძლებლობა, რომ თქვენი Google Map ეფექტურად იმოქმედოს.
რეკომენდებულია:3 გზა ეკრანის დროის შესამოწმებლად Android-ზე
ეს იყო ათი ეფექტური გზა პრობლემის „Google Maps არ ლაპარაკობს“ გამოსასწორებლად. ამ მეთოდიდან ერთი მაინც დაგეხმარებათ პრობლემის გადაჭრაში. თუ თქვენ გაქვთ რაიმე შეკითხვა Google Maps-ზე ხმოვანი მითითებების გამორთვის შესახებ, გთხოვთ, შეგვატყობინოთ კომენტარების განყოფილებაში.


