ამოიღეთ სურათები დოკუმენტებიდან Office Image Extraction Wizard-ის გამოყენებით
Miscellanea / / February 16, 2022
სურათების დოკუმენტებში ჩასმა საკმაოდ მარტივი სამუშაოა (ყოველ შემთხვევაში ოფისის დოკუმენტებზე). მაგრამ როდესაც საქმე ეხება ამ სურათების ამოღებას და მყარ დისკზე ცალკე შენახვას, ყველაფერი რთულდება. ტექსტის ამოღება დოკუმენტებიდან რომელიც შეიცავს სურათებს არც ისე რთულია და ბევრი OCR ინსტრუმენტი დაგეხმაროთ ამის გაკეთებაში. მაგრამ ამის საპირისპირო კეთება არ არის მარტივი.
არსებობს თითოეული მათგანის ბუფერში კოპირების ხელით გზა და მათი შენახვა გამოსახულების რედაქტორების გამოყენებით. მაგრამ რა თქმა უნდა, უნდა არსებობდეს გზა ამ ხელით შრომისმოყვარეობის გვერდის ავლით, არა? დიახ, რა თქმა უნდა, არსებობს.
უმეტესობა ჩვენგანმა იცის დაარქივების WinZip/WinRar ხრიკი გამოსახულების ფაილები დოკუმენტებიდან. თუმცა, ეს არ მუშაობს ყველა სახის დოკუმენტზე და არატექნიკურ ბიჭს ნამდვილად სურს რაღაც უფრო მარტივი. ასე რომ, აქ არის ჩვენი დაზუსტება ოფისის გამოსახულების ამოღების ოსტატი, უბრალო და ძლიერი Windows ინსტრუმენტი გამოსახულების ამოსაღებად თითქმის ყველა სახის დოკუმენტიდან.
Office Image Extraction Wizard-ის გამოყენება
თქვენი მოთხოვნებიდან გამომდინარე, შეგიძლიათ ჩამოტვირთოთ ინსტრუმენტი და დააინსტალიროთ ან მიიღოთ მისი ასლი
პორტატული ვერსია. აპლიკაციის გაშვებისას გამოჩნდება ა მოგესალმებით ფანჯარა. შეგიძლიათ გამოტოვოთ ეს და დააწკაპუნოთ შემდეგი ღილაკი.
შემდეგი ფანჯარა მოგთხოვთ დაათვალიეროთ თქვენი წყარო დოკუმენტი და აირჩიე გამომავალი საქაღალდე. თუ გსურთ შექმნათ ახალი საქაღალდე არჩეულ ადგილას, შეგიძლიათ მონიშნოთ შექმენით საქაღალდე აქ. Დააკლიკეთ შემდეგი როცა კარგად ხარ შენს მიერ არჩეულთან.

თუ თქვენ გაქვთ მრავალი შეყვანის ფაილი, შეგიძლიათ ნავიგაცია სურათების რეჟიმი იმავე წაკითხული ტექსტის მიმდებარე ღილაკზე დაწკაპუნებით.
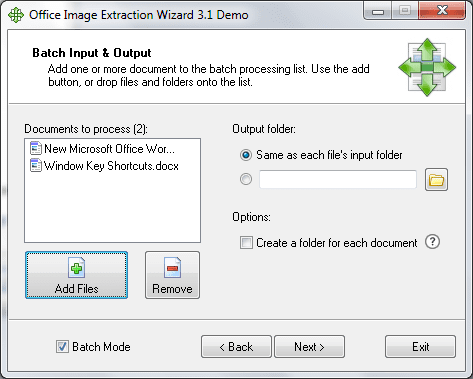
აქ შეგიძლიათ დაამატოთ ნებისმიერი რაოდენობის ფაილი ან წაშალოთ დამატებული ფაილები სიიდან. გარდა ამისა, თქვენ გაქვთ ვარიანტები, აირჩიოთ მორგებული გამომავალი საქაღალდე, შექმნათ ახლები თითოეული ფაილისთვის ან დარჩეთ წარმოშობის მდებარეობაზე.
Დააკლიკეთ შემდეგი თქვენი არჩევანის გაკეთების შემდეგ. დადასტურების ფანჯარა გამოჩნდება, როგორც საწყისი წერტილი. Დააკლიკეთ დაწყება და ასევე შეამოწმეთ გამოტოვეთ ეს გვერდი მომავალში რომ გადახტე ეს დამატებითი ნაბიჯი შემდეგ ჯერზე.
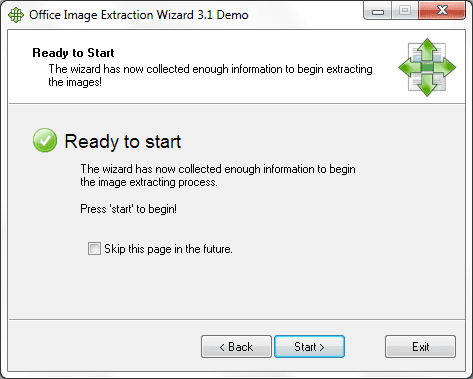
ფაილის (ებ) ზომისა და გამოსატანი სურათების რაოდენობის მიხედვით, პროცესს შეიძლება გარკვეული დრო დასჭირდეს. როგორც კი ის დასრულდება, შეგიძლიათ დახურვა ფანჯარაში ან დააჭირეთ ბმულს დანიშნულების საქაღალდის გასახსნელად.
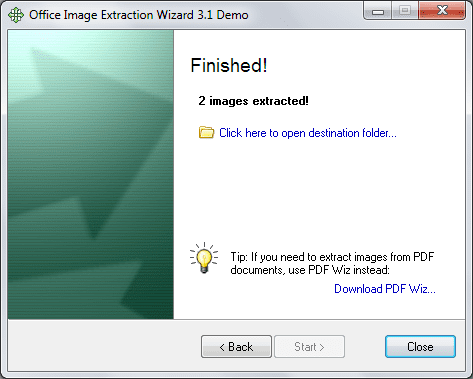
მხარდაჭერილი ფაილის ფორმატები
აქ არის ამ საოცარი ხელსაწყოს მიერ მხარდაჭერილი ფაილებისა და ფორმატების სია: -
- Word (.doc | .dot | .docx | .docm | .dotm | .dotx)
- PowerPoint (.ppt | .pot | .pps | (.pptx | .ppsm | .potm | .potx | .pptm | .ppsx | .sldm)
- Excel (.xlsx | .xlsm | .xltm | .xltx)
- სხვა (.odt | .ott | .odp | .otp | .ods | .ots | .odg | .otg | .sxw | .stw | .sxi | .sti | .sxc | .stc | .გვერდები | .თარგი | .ნომრები | .epub | .fb2 | .cbz)
- ამისთვის PDF მათ აქვთ სხვა ინსტრუმენტი ე.წ PDF გამოსახულების ამოღების ოსტატი.
დასკვნა
ხელსაწყო პოტენციურად უნაკლოა სურათების ამოღებაში და ამ ხაზში თქვენი ამოცანის გამარტივებაში. ახლა თქვენ შეგიძლიათ გაათავისუფლოთ მთელი ეს ხელით ძალისხმევა. და თვალყური ადევნეთ ჩვენს პოსტებს, თუ გსურთ გაიგოთ WinZip/WinRar ხრიკი, რომელიც დასაწყისში აღვნიშნეთ. ჩვენ ამას ძალიან მალე გავაშუქებთ.
ბოლოს განახლდა 2022 წლის 03 თებერვალს
ზემოთ მოყვანილი სტატია შეიძლება შეიცავდეს შვილობილი ბმულებს, რომლებიც დაგეხმარებათ Guiding Tech-ის მხარდაჭერაში. თუმცა, ეს არ იმოქმედებს ჩვენს სარედაქციო მთლიანობაზე. შინაარსი რჩება მიუკერძოებელი და ავთენტური.



