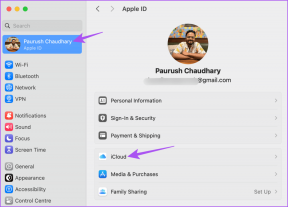Windows 10 დრაივერების სარეზერვო ასლის შექმნა და აღდგენა ბრძანების ხაზით
Miscellanea / / February 16, 2022
შესაძლოა თქვენ სუფთად დააინსტალიროთ Windows 10 თქვენს სისტემაზე ან უბრალოდ ხელახლა დააინსტალიროთ იგი. დრაივერები არის ერთ-ერთი იმ კომპონენტთაგანი, რომელიც უნდა ჩამოტვირთოთ და დააინსტალიროთ ხელახლა. ისე, არა, თუ ტექნიკის გამყიდველმა მოგაწოდათ დისკი. Დიახ აქ არის პროგრამული უზრუნველყოფა ხელმისაწვდომია სარეზერვო დრაივერებისთვის რამაც შეიძლება შეამსუბუქოს თქვენი სამუშაო. მაგრამ აქ მინდა გაჩვენოთ Windows 10 დრაივერების სარეზერვო და აღდგენის ერთ-ერთი ყველაზე მაგარი და მარტივი გზა. ყველაფერი კეთდება ბრძანების სტრიქონიდან ერთი ბრძანების გამოყენებით.
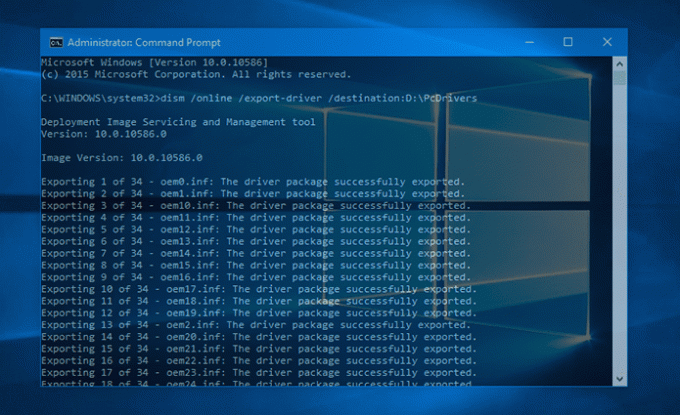
ჩვენ ვაპირებთ გამოვიყენოთ კარგად ცნობილი დაშლა ბრძანება აქ. რასაც ის გააკეთებს არის დრაივერების ამოღება თქვენი სისტემის დისკიდან და შენახვა თქვენს სასურველ ადგილას. ამრიგად, იქმნება სარეზერვო ასლი, რომელიც მოგვიანებით შეიძლება გამოყენებულ იქნას იმავე ბრძანების გამოყენებით აღდგენისთვის. თუ თქვენ არაფერი იცით DISM-ის შესახებ, მაშინ აქ არის მისი სწრაფი მიმოხილვა თქვენი ტვინის გასანათებლად.
გაავრცელე შენი ცოდნა: რა არის DISM?
როგორც ნათქვამია აქ MSDN-ზე, DISM ბრძანება ნიშნავს
განლაგების გამოსახულების სერვისი და მართვა (DISM.exe). რასაც ეს შესრულებადი ძირითადად აკეთებს არის ის, რომ მართავს Windows-ის გამოსახულების ფაილებს (.wim ფაილები) და ვირტუალურ მყარ დისკებს (.vhd). უნდა გენახათ .ვიმ ფაილი Windows ინსტალაციის ISO-ებში. ამ ფაილს მართავს DISM.თქვენ მიერ გაშვებული მიმდინარე Windows-ის განახლებები ასევე კეთდება dism.exe. თქვენ შეგიძლიათ დაყოთ Windows-ის დიდი სურათის ფაილი სხვადასხვა ფაილებად და შეინახოთ ისინი სხვადასხვა შესანახ მოწყობილობებში. თქვენი ამჟამინდელი Windows სურათის პრობლემების მოგვარება და სურათის დრაივერების ინსტალაცია/რეზერვირება (ეს არის ის, რასაც მე აქ გაჩვენებთ) ყველაფერი შეიძლება გაკეთდეს DISM-ის გამოყენებით.
DISM-ის გამოყენება Windows 10-ში დრაივერების სარეზერვო ასლისთვის
ასე რომ, აქ არის ბრძანება, რომელიც შეგიძლიათ უბრალოდ დააკოპიროთ ჩასმა Command Prompt-ში. დარწმუნდით, რომ გახსენით Command Prompt როგორც ადმინისტრატორი.
dism /online /export-driver /destination: D:\PcDrivers
შეცვალეთ დანიშნულების გზა თქვენით. თქვენ შეგიძლიათ დააყენოთ გზა USB ფლეშ დრაივზე ან დისკზე. მაგრამ, დარწმუნდით, რომ თქვენი გამომავალი საქაღალდის სახელს არ უნდა ჰქონდეს სივრცეები. წინააღმდეგ შემთხვევაში, ბრძანება შეცდომებს გამოიწვევს.
აქ, DISM აიღებს თქვენს დრაივერებს შემდეგი მდებარეობიდან: C:/Windows/System32/DriverStore. აი, როგორ უნდა გამოიყურებოდეს გამომავალი.
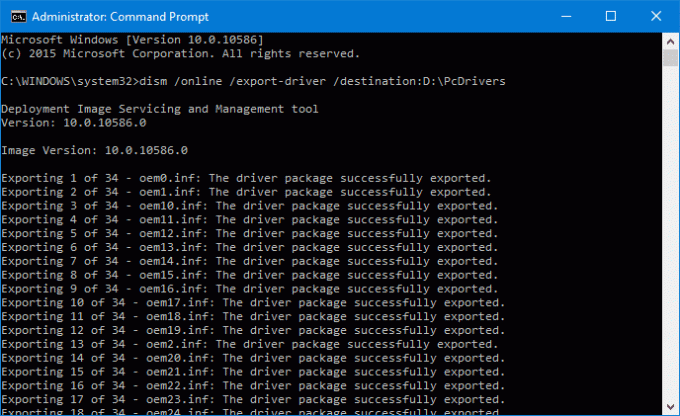
ყველა დრაივერის ექსპორტის შემდეგ, უნდა ითქვას - ოპერაცია წარმატებით დასრულდა. თქვენი დანიშნულების საქაღალდე შეივსება დრაივერის ფაილებით. ახლა მოდით გადავხედოთ ამ დრაივერების აღდგენის ბრძანებას.
დრაივერების აღდგენა
თქვენ უბრალოდ შეიტანეთ ერთი ცვლილება ზემოთ მოცემულ ბრძანებაში. Მაგივრად /ექსპორტი- მძღოლი გამოყენება /დრაივერის დამატება და დაამატეთ /რეკურსი ბოლოს.
dism /online /Add-Driver /Driver: D:\PcDrivers /Recurse
ის დააინსტალირებს თქვენს სისტემაში არსებულ ყველა დრაივერს, რომლის სარეზერვო ასლი გქონდათ ზემოთ დანიშნულების საქაღალდეში.
პროგრამული ალტერნატივა?
თუ თქვენ ეძებთ პროგრამულ ალტერნატივას ზემოაღნიშნული ფუნქციებისთვის, მაშინ უნდა გამოიყენოთ Driver Store Explorer. თქვენ მიიღებთ დეტალურ ინფორმაციას თქვენს სისტემაში შენახული ყველა დრაივერის შესახებ. დაარტყა ჩამოთვალეთ ყველა დაინსტალირებული დრაივერის წასაღებად ან გამოსაყენებლად პაკეტის დამატება დააინსტალიროთ უკვე სარეზერვო ასლი დრაივერები.

ასევე წაიკითხეთ: 2 დრაივერის განახლების პროგრამა Windows-ისთვის, რომლებიც რეალურად მუშაობს
ბოლოს განახლდა 2022 წლის 02 თებერვალს
ზემოთ მოყვანილი სტატია შეიძლება შეიცავდეს შვილობილი ბმულებს, რომლებიც დაგეხმარებათ Guiding Tech-ის მხარდაჭერაში. თუმცა, ეს არ იმოქმედებს ჩვენს სარედაქციო მთლიანობაზე. შინაარსი რჩება მიუკერძოებელი და ავთენტური.

Დაწერილია
ის არის PC Geek, Android Nerd, პროგრამისტი და მოაზროვნე. მას მოსწონს შთამაგონებელი ისტორიების კითხვა და ახალი წმინდა წერილების სწავლა. თავისუფალ დროს ნახავთ, რომ ის ეძებს სხვადასხვა გზებს თავისი ტექნიკური ავტომატიზაციისთვის. ის ასევე წერს Android-ისა და Windows-ის პერსონალიზაციის რჩევების შესახებ საკუთარ ბლოგზე All Tech Flix.