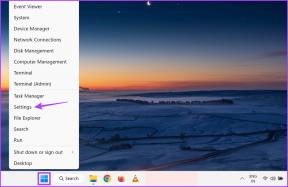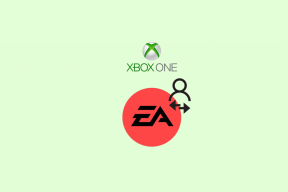როგორ მოვძებნოთ ძილის ღილაკი Windows 10-ზე
Miscellanea / / February 16, 2022

თუ დიდი ხნის განმავლობაში მუშაობთ და გსურთ მცირე შესვენება, მაშინ შეიძლება დაისვენოთ. გსურთ დახუროთ ლეპტოპი და არ დაკარგოთ სამუშაო. ამრიგად, თქვენ შეგიძლიათ ჩართოთ თქვენი კომპიუტერი ძილის რეჟიმში. თუ არ ხართ დარწმუნებული, რა არის ძილის ღილაკი და სად იპოვოთ ის, მაშინ ეს სტატია დაგეხმარებათ იპოვოთ ძილის ღილაკი Windows 10-ზე.

შინაარსი
- როგორ მოვძებნოთ ძილის ღილაკი Windows 10-ზე
- მეთოდი 1: Start მენიუს გამოყენება
- მეთოდი 2: Alt + F4 მალსახმობის გამოყენებით
- მეთოდი 3: კლავიატურის კომბინაციების გამოყენება
- პროფესიონალური რჩევა: კლავიატურის მალსახმობები პოპულარული ბრენდებისთვის
- მეთოდი 4: მორგებული ძილის პარამეტრების გამოყენება
როგორ მოვძებნოთ ძილის ღილაკი Windows 10-ზე
თქვენი ლეპტოპი გადადის ძილის რეჟიმში, როდესაც ხურავთ თავსახურს ან დააჭირეთ ჩართვის ღილაკს. როდესაც ლეპტოპი ან დესკტოპი მოთავსებულია ძილის რეჟიმში,
- Სისტემა იყენებს ნაკლებ ენერგიას.
- უფრო მეტიც, შეგიძლიათ განაახლეთ ზუსტად იქ, სადაც შეჩერდით.
- Windows იქნება შეინახეთ თქვენი სამუშაო ავტომატურად და გამორთეთ კომპიუტერი, თუ ბატარეა დაბალია.
თქვენ შეგიძლიათ გააღვიძოთ თქვენი მოწყობილობა:
- უბრალოდ ნებისმიერი ღილაკის დაჭერით კლავიატურაზე ან
- მაუსის ღილაკზე დაჭერით.
- სახურავის გახსნა ლეპტოპის.
მიჰყევით ქვემოთ ჩამოთვლილ რომელიმე მეთოდს Windows 10-ზე ძილის ღილაკის მოსაძებნად.
მეთოდი 1: Start მენიუს გამოყენება
ეს არის Windows 10-ზე ძილის ღილაკის პოვნის ყველაზე მარტივი მეთოდი.
1. დააჭირეთ Windowsგასაღები.
2. დააწკაპუნეთ Ძალა ხატულა, როგორც ნაჩვენებია.

3. აირჩიეთ დაიძინე მონიშნული ვარიანტი ნაჩვენებია თქვენი Windows კომპიუტერის ძილის რეჟიმში დასაყენებლად.
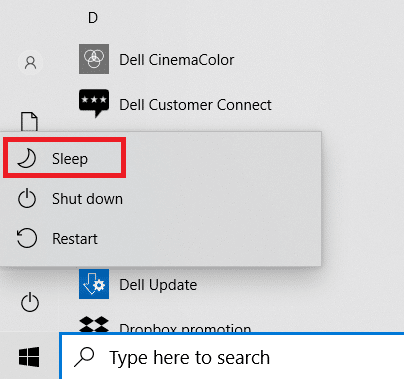
ასევე წაიკითხეთ:Windows 10-ის ძილის რეჟიმი არ მუშაობს
მეთოდი 2: Alt + F4 მალსახმობის გამოყენებით
თქვენ ასევე შეგიძლიათ გამოიყენოთ Alt + F4 მალსახმობი თქვენი სისტემის დასაძინებლად Windows 10-ის დესკტოპის ეკრანიდან.
Შენიშვნა: ამის გამოსაყენებლად, დარწმუნდით, რომ არცერთი პროგრამა არ არის შერჩეული და მინიმუმამდე დაყვანილი.
1. დაჭერა Alt + F4გასაღებები ერთდროულად. ეს გაიხსნება ა Windows-ის გამორთვა ამომხტარი.
2. აირჩიეთ დაიძინე ჩამოსაშლელი მენიუდან და დააწკაპუნეთ კარგი როგორც ნაჩვენებია ხაზგასმული.
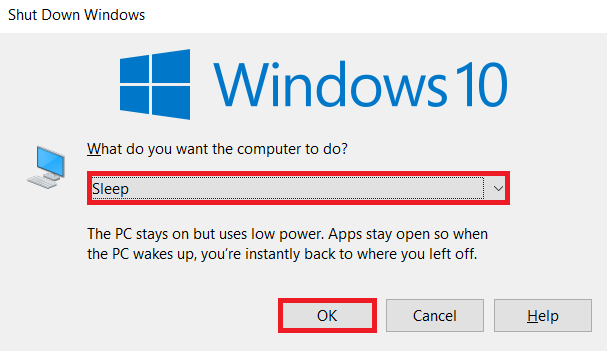
მეთოდი 3: კლავიატურის კომბინაციების გამოყენება
გასაღების კომბინაციების გამოყენება განსხვავდება სისტემის მწარმოებლისა და მოდელის მიხედვით. ზოგიერთი კლავიატურა უზრუნველყოფს ა ნახევარმთვარის ხატულა ან ZZ ფუნქციის ღილაკზე ან სპეციალურ კლავიშზე რომელსაც შეგიძლიათ დააჭიროთ ძილის რეჟიმის ჩასართავად.

პროფესიონალური რჩევა: კლავიატურის მალსახმობები პოპულარული ბრენდებისთვის
- Dell: Dell Inspiron 15 სერიაში, ფუნქცია + ჩასმა გასაღები კომბინაცია დააძინებს ლეპტოპს.
- Lenovo: კომბინაცია ფუნქციის გასაღები + F1 ან ფუნქციის გასაღები + 4 იმუშავებს მოდელის მიხედვით.
- Asus: თქვენ უნდა დააჭიროთ ფუნქცია + F1გასაღები ძილის ფუნქციაზე წვდომისთვის.
- HP: HP ლეპტოპების უმეტესობას აქვს გასაღები ნახევარმთვარის გამოსახულებით. დააჭირეთ ფუნქცია + ნახევარმთვარის გასაღები კომპიუტერის დასაძინებლად.
- Acer: Acer-ის ლეპტოპებს აქვთ სიმბოლო ზზ F4 კლავიშზე. თქვენ უნდა დააჭიროთ ფუნქციის გასაღები + F4 ძილის ფუნქციაზე წვდომისთვის
ასევე წაიკითხეთ:შეასწორეთ, ამჟამად არ არის ხელმისაწვდომი დენის პარამეტრები
მეთოდი 4: მორგებული ძილის პარამეტრების გამოყენება
თუ არ გსურთ გამოიყენოთ კლავიატურის კომბინაციები თქვენი ლეპტოპის დასაძინებლად, შეგიძლიათ დააკონფიგურიროთ რამდენიმე ვარიანტი Windows 10-ზე ძილის ღილაკის პოვნისა და წვდომისთვის შემდეგნაირად:
1. დააჭირეთ Windows გასაღები და დააწკაპუნეთ პარამეტრები ხატი.

2. აირჩიეთ სისტემა როგორც ნაჩვენებია.

3. დააწკაპუნეთ სიმძლავრე და ძილი მარცხენა პანელში.

4. Დააკლიკეთ ენერგიის დამატებითი პარამეტრები ქვეშ დაკავშირებული პარამეტრები როგორც ნაჩვენებია ხაზგასმული.

5. დააწკაპუნეთ აირჩიეთ, რას აკეთებენ დენის ღილაკები მარცხენა პანელში.
Შენიშვნა: ზოგიერთ სისტემაში ეს ვარიანტი შეიძლება იყოს სათაურით აირჩიეთ, რას აკეთებს დენის ღილაკი.
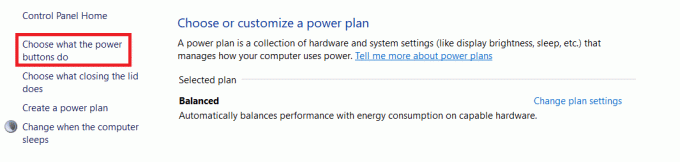
6. აირჩიეთ დაიძინე ვარიანტი ქვეშ Ბატარეაზე და Შეერთებული ამისთვის როცა ჩართვის ღილაკს ვაჭერ მოქმედება, როგორც ილუსტრირებულია ქვემოთ.

7. ანალოგიურად, აირჩიეთ დაიძინე ვარიანტი ქვეშ Ბატარეაზე და Შეერთებული გვერდით როცა სახურავს ვხურავ. შემდეგ, დააწკაპუნეთ Ცვლილებების შენახვა.

8. ახლა, გადადით დენის პარამეტრები ფანჯარაში ნაჩვენები ნაბიჯი 5.
9. ამჯერად დააწკაპუნეთ შეცვალეთ, როდესაც კომპიუტერი იძინებს ვარიანტი, როგორც ნაჩვენებია.

10. აირჩიეთ სასურველი ხანგრძლივობა ქვეშ Ბატარეაზე და Შეერთებული გვერდით დააყენეთ კომპიუტერი ძილის რეჟიმში ვარიანტი, როგორც ნაჩვენებია ქვემოთ. ეს ავტომატურად დააძინებს თქვენს სისტემას, თუ ის არააქტიურია მითითებული ხანგრძლივობით.

11. დააწკაპუნეთ Ცვლილებების შენახვა ღილაკი და გასვლა.
ასევე წაიკითხეთ:როგორ დავაყენოთ სიგნალიზაცია Windows 10-ში
ხშირად დასმული კითხვები (FAQ)
Q1. რა არის ჩემი სისტემის დახურვის შესაძლებლობა უფრო ხანგრძლივად ჩემი მონაცემების დაკარგვის გარეშე?
პასუხი ამ შემთხვევაში, შეგიძლიათ დააყენოთ თქვენი კომპიუტერი ჰიბერნაციის რეჟიმი. ეს ვარიანტი მოიხმარს ნაკლებ ენერგიას, ვიდრე ძილის რეჟიმი. თუმცა, ეს ჰიბერნაციის ვარიანტი არ არის ხელმისაწვდომი ყველა კომპიუტერზე.
Q2. როგორ მოვაგვარო პრინტერის გაუმართაობის პრობლემა სისტემის ძილისგან გაღვიძების შემდეგ?
პასუხი თუ რომელიმე გარე მოწყობილობა, როგორიცაა სკანერები, მონიტორები ან პრინტერები, არ რეაგირებდა სისტემის ძილისგან გაღვიძების შემდეგ, გათიშეთ და ხელახლა შეაერთეთ მოწყობილობა. თუ ის არ მუშაობს ხელახლა დაკავშირების შემდეგაც კი, სცადეთ სისტემის გადატვირთვა სამაგიეროდ.
Q3. არსებობს რაიმე ინსტრუმენტი სისტემაში ძილის რეჟიმის მოსარგებად?
პასუხიSleepTimer Ultimate და ადიოსი არის ბაზარზე არსებული საუკეთესო ხელსაწყოები ძილის რეჟიმის მოსარგებად. ეს მოიცავს ტაიმერის დაყენებას თქვენი კომპიუტერის გამორთვის ან სისტემის დაძინებაში, პროგრამის ჩამოტვირთვა კონკრეტულ დროსა და თარიღზე და პროგრამის გაშვება ტაიმერზე. შეგიძლიათ წაიკითხოთ ჩვენი სახელმძღვანელო როგორ შევქმნათ Windows 10 ძილის ტაიმერი თქვენს კომპიუტერზე რომ იგივე ისწავლოს.
Q4. რომელია უკეთესი: ძილი თუ გამორთვა?
პასუხი თუ გსურთ მოკლე შესვენება, მაშინ შეგიძლიათ ლეპტოპი დააძინოთ. ჰიბერნაცია რეკომენდირებულია, თუ სამუშაოს გარკვეული დროით დაზოგვის გარეშე მიდიხართ. მაგრამ ეს არის ყოველთვის კარგია თქვენი სისტემის გამორთვა დროდადრო ახალი და გრძელვადიანი მუშაობისთვის.
რეკომენდებულია:
- დააფიქსირეთ Windows Update Install Error 0x8007012a
- როგორ შევქმნათ მინიმალისტური სამუშაო მაგიდა Windows 10-ზე
- როგორ ჩართოთ ჰიბერნაციის რეჟიმი Windows 11-ში
- როგორ შევცვალოთ სახურავის ღია მოქმედება Windows 11-ში
ვიმედოვნებთ, რომ ეს სტატია დაგეხმარა გაგებაში რა არის ძილის ღილაკი და როგორ მოვძებნოთ ძილის ღილაკი Windows 10-ზე და დააკონფიგურიროთ იგი. მოგერიდებათ გამოაგზავნოთ თქვენი წინადადებები და შეკითხვები ქვემოთ მოცემულ კომენტარების განყოფილებაში.