გაასწორეთ ROG Gaming Center არ მუშაობს
Miscellanea / / February 17, 2022
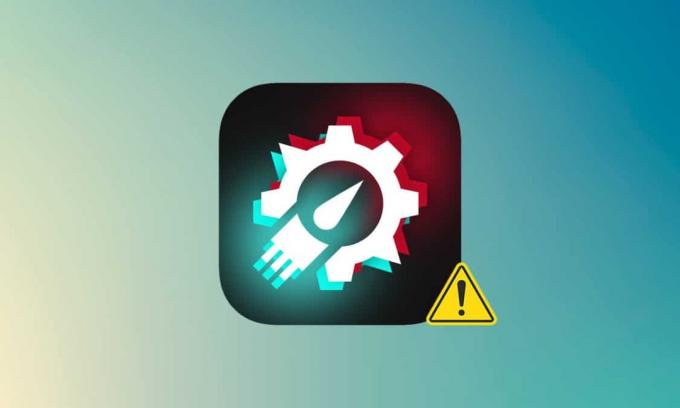
მოთამაშეთა რესპუბლიკა, ან ROG, მიზნად ისახავს სათამაშო საზოგადოებას მისცეს საუკეთესო გამოცდილება თამაშის დროს და უზრუნველყოს რამდენიმე უნიკალური პროგრამული უზრუნველყოფა გეიმერებისთვის, სათამაშო კომპიუტერების, ტელეფონებისა და აქსესუარების გარდა. Rog Gaming Center არის Asus ROG პროგრამული უზრუნველყოფის ხაზის ჰალო პროდუქტი. ROG Gaming Center არის ინსტრუმენტი, რომელიც ჩაშენებულია ASUS კომპიუტერებთან. ეს არის ერთი ფანჯრის საშუალება სისტემის კომპონენტებზე დგომისა და მათი დაზუსტებისთვის. როგორც სახელი მიუთითებს, ის ეხმარება კომპიუტერზე რამდენიმე სათამაშო პროფილის მართვაში და ბევრ მოთამაშეს უყვარს მასში არსებული პერსონალიზაციის დონე. მაგრამ ასეთი საყვარელი აპლიკაციაც კი ვერ მალავს პრობლემებს და ყველაზე თვალშისაცემია ROG სათამაშო ცენტრი არ მუშაობს. ეს სტატია გაგაცნობთ ამ საკითხს და როგორ უნდა მოაგვაროთ ROG სათამაშო ცენტრის პრობლემა, რომელიც არ არის დაწყებული.
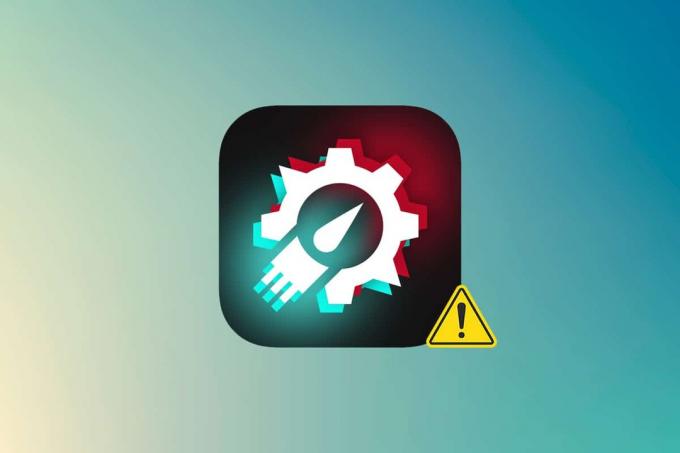
შინაარსი
- როგორ გამოვასწოროთ ROG სათამაშო ცენტრი, რომელიც არ მუშაობს Windows 10-ში
- ROG სათამაშო ცენტრის არ გახსნასთან დაკავშირებული სხვა საკითხები
- რა არის Windows-ზე ROG Gaming Center-ის ვერ გახსნის მიზეზი?
- მეთოდი 1: გაუშვით ROG Gaming Center როგორც ადმინისტრატორი
- მეთოდი 2: განაახლეთ ROG Gaming Center
- მეთოდი 3: განაახლეთ ან ხელახლა დააინსტალირეთ დრაივერები
- მეთოდი 4: Windows-ის განახლება
- მეთოდი 5: დაამატეთ გამონაკლისი თქვენს ანტივირუსს
- მეთოდი 6: ანტივირუსული აპლიკაციის გამორთვა ან დეინსტალაცია (არ არის რეკომენდებული)
- მეთოდი 7: ხელახლა დააინსტალირეთ ROG Gaming Center
როგორ გამოვასწოროთ ROG სათამაშო ცენტრი, რომელიც არ მუშაობს Windows 10-ში
ROG Gaming Center გთავაზობთ რამდენიმე მომხმარებლის არჩევანს მთელი რიგი მოთხოვნების დასაკმაყოფილებლად, როგორიცაა ოპერატიული მეხსიერების გამოშვება, გადატვირთვა და გულშემატკივართა მუშაობის გაზრდა, სხვათა შორის. სათამაშო ცენტრს, ისევე როგორც სხვა პროგრამებს, აქვს სხვადასხვა პრობლემა და სამწუხაროდ, რამდენიმე მომხმარებელს აქვს იტყობინება, რომ ROG Gaming Center უბრალოდ უარს ამბობს გაშვებაზე პროგრამისთვის ახალი განახლების დაყენების შემდეგ ან Windows.
ROG სათამაშო ცენტრის არ გახსნასთან დაკავშირებული სხვა საკითხები
სხვა სირთულეები წარმოიქმნება, როდესაც ჩვენ ვიყენებთ ან გავუშვით ROG Gaming Center ჩვენს კომპიუტერებზე. ჩვენ განვიხილავთ ზოგიერთ საკითხს, რომელიც შეიძლება გქონდეთ ამ პროგრამის შესახებ შემდეგ აბზაცებში.
- CPU ტემპერატურა არ არის ნაჩვენები ROG Gaming Center-ში: თუ ეს პრობლემა შენარჩუნებულია ROG Gaming Center-ის განახლების შემდეგ, გამოიყენეთ სისტემის აღდგენის წერტილები თქვენი კომპიუტერის ყოფილ მდგომარეობაში აღსადგენად. თუ არ გაქვთ სისტემის აღდგენის წერტილები, საუკეთესო მიდგომაა ROG Gaming Center-ის ხელახლა ინსტალაცია.
- გულშემატკივართა კონტროლი ROG Gaming Center-ში არ მუშაობს: დარწმუნდით, რომ Windows და მოწყობილობის დრაივერები თქვენს კომპიუტერში განახლებულია. Microsoft Store-დან მიიღეთ ASUS კლავიატურის ცხელი კლავიშები. ის უზრუნველყოფს გადაფარვის შეტყობინებას ფუნქციური კლავიშებისთვის, რაც საშუალებას გვაძლევს დავარეგულიროთ ვენტილატორის სიჩქარე.
- ROG ღილაკი არ მუშაობს G14: ეს პრობლემა შეიძლება გამოწვეული იყოს Windows Defender-ით ან თქვენს კომპიუტერზე დაინსტალირებული ნებისმიერი სხვა ანტივირუსით. შედეგად, მიეცით ROG Gaming Center პროგრამას თქვენს კომპიუტერზე შესრულების ნებართვა. წაშალეთ ანტივირუსული პროგრამა, თუ პრობლემა შენარჩუნებულია.
- მესამე მხარის პროგრამები: მესამე მხარის პროგრამებმა შეიძლება ხელი შეუშალოს ROG Gaming Center Fan Control პროგრამას, რის შედეგადაც ROG Gaming Center Fan Control არ იქნება. პრობლემის გადასაჭრელად, გამორთეთ შეურაცხმყოფელი პროგრამები. დარწმუნდით, რომ ჩატვირთული გაქვთ ყველა საჭირო დრაივერი, რათა თავიდან აიცილოთ მსგავსი პრობლემები. თუ პრობლემა შენარჩუნებულია, დაუკავშირდით ASUS ტექნიკურ მხარდაჭერას.
- ROG Gaming Center Turbo Gear არ მუშაობს: შეამოწმეთ, იყენებთ თუ არა პროგრამის უფრო ძველ ან ახალ ვერსიას. დააინსტალირეთ უახლესი ვერსიები, თუ ჯერ კიდევ იყენებთ წინა ვერსიებს. ამის გამოსასწორებლად, აწიეთ მეხსიერების საათები და ძირითადი საათები Turbo Gear-ში.
- ROG Gaming Center არ მუშაობს ან არ იხსნება: გამოიყენეთ პრობლემების მოგვარების ნაბიჯები, რომლებიც მოცემულია ამ თემაში. იმისათვის, რომ გამოიყენოთ ROG Gaming Center უპრობლემოდ, ყურადღებით მიჰყევით ინსტრუქციებს თქვენს Windows კომპიუტერზე.
რა არის Windows-ზე ROG Gaming Center-ის ვერ გახსნის მიზეზი?
ამ პრობლემის ზოგიერთი მიზეზი ცნობილია და ამ აპლიკაციის ბევრმა მომხმარებელმა განიხილა ისინი. უცნობი მიზეზები უფრო სარისკოა, თუმცა გარკვეული ტექნიკა მუშაობს ისე, რომ არავის ესმის როგორ. ნებისმიერ შემთხვევაში, ჩვენ ჩამოვაყალიბეთ სავარაუდო ახსნა-განმარტებების სია ქვემოთ, ასე რომ შეხედეთ!
- Windows Defender ბლოკის სია: Windows Defender პროგრამამ შესაძლოა ვერ შეძლოს ROG Gaming Center-ის პროგრამული უზრუნველყოფის იდენტიფიცირება და მისი დამატება ბლოკების სიაში გარკვეულ გარემოებებში. შედეგად, პრობლემა შეიძლება გამოწვეული იყოს, თუ Windows Defender ხელს უშლის პროგრამული უზრუნველყოფის მუშაობას.
- მოძველებული დრაივერები: ROG Gaming Center გამოიყენება თამაშთან დაკავშირებული სხვადასხვა მოწყობილობების სამართავად, როგორიცაა თქვენი გრაფიკული ბარათი და პერიფერიული მოწყობილობები, როგორიცაა თქვენი მაუსი და კლავიატურა. თუ გსურთ ამ პრობლემის თავიდან აცილება, დარწმუნდით, რომ ამ მოწყობილობების დრაივერები განახლებულია.
- ადმინისტრატორის ნებართვები: შესაძლებელია, რომ მას არ მიეწოდა პროგრამული უზრუნველყოფის ადმინისტრაციული ნებართვები, რის გამოც ROG Gaming Center არ ამოქმედდება. შედეგად, ჩვენ გირჩევთ, სცადოთ მისთვის ამ უფლებების მინიჭება და შემდეგ ნახოთ, მოაგვარებს თუ არა პრობლემას.
- არასწორად კონფიგურირებული ინსტალაცია: თქვენი კომპიუტერის პროგრამული უზრუნველყოფის ინსტალაცია შეიძლება არ იყოს სწორად დამუშავებული საცავში, რის შედეგადაც ROG Gaming Center პრობლემა არ იხსნება. შედეგად, თქვენ უნდა სცადოთ პროგრამული უზრუნველყოფის ხელახლა ინსტალაცია ქვემოთ მოცემული პარამეტრების გამოყენებით.
ახლა, როდესაც თქვენ იცით თქვენს კომპიუტერში ამ პრობლემის შესაძლო მიზეზების შესახებ, ჩვენ შეგვიძლია საბოლოოდ გამოვიყენოთ ქვემოთ ჩამოთვლილი საშუალებები.
მას შემდეგ რაც შეიტყვეთ ROG Gaming Center-ის გაუმართაობის სხვადასხვა მიზეზების შესახებ, დროა პრობლემის მოგვარება. აქ არის რამდენიმე წინადადება, რომელიც დადასტურდა, რომ მუშაობს ზოგიერთი ადამიანი. თქვენ შეგიძლიათ იმუშაოთ სიაში, სანამ პრობლემა არ მოგვარდება.
მეთოდი 1: გაუშვით ROG Gaming Center როგორც ადმინისტრატორი
მრავალი მომხმარებლის თქმით, მთავარი ROG Gaming Center-ის ადმინისტრატორის სახით გაშვებამ პრობლემა განკურნა და ამის შემდეგ ROG Gaming Center-მა გამართულად დაიწყო მუშაობა. ამისათვის უბრალოდ მიჰყევით ქვემოთ მითითებულ ნაბიჯებს!
1. დასაწყებად, დააწკაპუნეთ მარჯვენა ღილაკით მალსახმობზე სამუშაო მაგიდაზე და აირჩიეთ გახსენით ფაილის ადგილმდებარეობა კონტექსტური მენიუდან, რომელიც იხსნება.
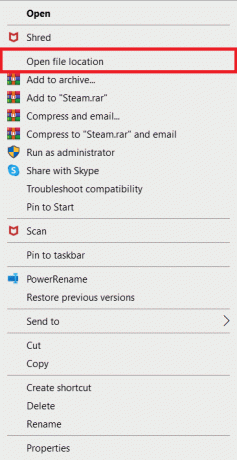
2. საქაღალდე ნაგულისხმევად უნდა იყოს შემდეგი სახელი:
C:\Program Files (x86)\ROG Gaming Center
3. საქაღალდეში მოძებნეთ ძირითადი შესრულებადი.
4. კონტექსტური მენიუდან, რომელიც გამოჩნდება, დააწკაპუნეთ მასზე მარჯვენა ღილაკით და აირჩიეთ Თვისებები.
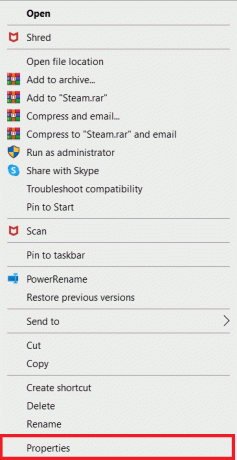
5. გადადით თავსებადობა ჩანართი ერთხელ თქვენ შიგნით.
6. პარამეტრების განყოფილებაში მონიშნეთ ყუთი გვერდით გაუშვით ეს პროგრამა ადმინისტრატორის სახით ვარიანტი.

7. ხელახლა გახსენი ROG Gaming Center და შეამოწმე ნორმალურად იხსნება თუ არა.
მეთოდი 2: განაახლეთ ROG Gaming Center
ზოგიერთმა მომხმარებელმა განაცხადა, რომ ROG Gaming Center-ის განახლების შემდეგ ის აღარ გაიხსნება და აღარ დაიწყება. თუმცა, ზოგიერთი ექსპერტი, ისევე როგორც ფორუმები, გვთავაზობენ, რომ ეს პრობლემა მოგვარდეს პროგრამის განახლებით. დააინსტალირეთ ROG Gaming Center-ის უახლესი ვერსია და ნახეთ, მოაგვარებს თუ არა Rog Gaming Center-ის პრობლემას. განაგრძეთ შემდეგ დონეზე, თუ პრობლემა დარჩება პროგრამული უზრუნველყოფის განახლების შემდეგ.

ასევე წაიკითხეთ:შეასწორეთ Nexus Mod Manager შესვლის შეცდომა
მეთოდი 3: განაახლეთ ან ხელახლა დააინსტალირეთ დრაივერები
თქვენი ტექნიკის კომპონენტებისა და კომუნალური საშუალებების სწორად გამოსაყენებლად, უნდა დაიცვან, რომ თქვენი მოწყობილობის დრაივერები განახლებულია. ROG Gaming Center-მა შეიძლება შეწყვიტოს ფუნქციონირება ან თუნდაც უარი თქვას გახსნაზე, თუ რა თქმა უნდა დაკავშირებული დრაივერები დაზიანებულია ან მოძველებულია. არსებობს რამდენიმე დეფექტური დრაივერი, რომელიც უნდა გამოიკვლიოთ როგ სათამაშო ცენტრის პრობლემის აღმოფხვრის დროს. ეს დრაივერები მოიცავს კლავიატურის, მაუსის და გრაფიკის დრაივერებს. შედეგად, თქვენ უნდა განაახლოთ დრაივერი უახლეს ვერსიამდე და განსაკუთრებული ყურადღება უნდა მიაქციოთ კლავიატურის, მაუსის და გრაფიკული ბარათის დრაივერებს.
ვარიანტი 1: დრაივერების განახლება
1. გაშვება Მოწყობილობის მენეჯერი დან Windows ძებნა ბარი, როგორც ნაჩვენებია.

2. ორჯერ დააწკაპუნეთ ჩვენების გადამყვანები მის გაფართოებას.
3. ახლა, დააწკაპუნეთ მარჯვენა ღილაკით თქვენი ვიდეო ბარათის დრაივერი და აირჩიეთ დრაივერის განახლება, როგორც გამოსახულია.

4. შემდეგი, დააწკაპუნეთ მოძებნეთ მძღოლები ავტომატურად განახლებული დრაივერის ინსტალაციისთვის თქვენს კომპიუტერში.

5A. მძღოლები იქნებიან განახლება უახლეს ვერსიამდე, თუ ისინი არ განახლებულია.
5ბ. თუ ისინი უკვე განახლებულ ეტაპზე არიან, შემდეგი ეკრანი ნაჩვენები იქნება.

6. Დააკლიკეთ დახურვა ფანჯრიდან გასასვლელად და კომპიუტერის გადატვირთვა.
ვარიანტი 2: ხელახლა დააინსტალირეთ დრაივერები
1. გაუშვით Მოწყობილობის მენეჯერი და გაფართოვდეს ჩვენების გადამყვანები.
2. ახლა, დააწკაპუნეთ მარჯვენა ღილაკით მძღოლი და აირჩიეთ მოწყობილობის დეინსტალაცია, როგორც ხაზგასმულია ქვემოთ.

3. ახლა შეამოწმეთ ყუთი სათაურით წაშალეთ ამ მოწყობილობის დრაივერის პროგრამული უზრუნველყოფა და დაადასტურეთ მოთხოვნა დაწკაპუნებით დეინსტალაცია.

4. იპოვეთ და ჩამოტვირთვა თქვენს კომპიუტერში Windows-ის ვერსიის შესაბამისი დრაივერები.
Შენიშვნა: Მაგალითად ინტელი, AMD, ან NVIDIA.
5. ორჯერ დააწკაპუნეთ გადმოწერილი ფაილი და მიჰყევით ეკრანზე მითითებებს მის დასაყენებლად.
6. ბოლოს და ბოლოს, რესტარტითქვენი კომპიუტერი.
მეთოდი 4: Windows-ის განახლება
Microsoft რეგულარულად გამოსცემს განახლებებს შეცდომების აღმოსაფხვრელად და ახალი ფუნქციების უზრუნველსაყოფად. თუ დიდი ხანია არ განაახლეთ Windows, ეს უნდა გააკეთოთ რაც შეიძლება მალე. როდესაც ეს პრობლემები აღმოჩენილია, Microsoft-ის დეველოპერები სწრაფად მუშაობენ პატჩების შესაქმნელად, რომლებიც აგვარებენ პრობლემას. სანამ გააგრძელებთ, დარწმუნდით, რომ შესული ხართ როგორც ადმინისტრატორი.
1. დაჭერა Windows + I კლავიშები ერთდროულად გასაშვებად პარამეტრები.
2. დააწკაპუნეთ განახლება და უსაფრთხოება ფილა, როგორც ნაჩვენებია.

3. ში ვინდოუსის განახლება ჩანართი, დააწკაპუნეთ Შეამოწმოთ განახლებები ღილაკი.

4A. თუ ახალი განახლება ხელმისაწვდომია, დააწკაპუნეთ დააინსტალირე ახლა და მიჰყევით ინსტრუქციას განახლებისთვის.

4B. წინააღმდეგ შემთხვევაში, თუ Windows არის განახლებული, მაშინ გამოჩნდება თქვენ განახლებული ხართ შეტყობინება.

5. როდესაც ის დასრულდება, გახსენით ROG სათამაშო ცენტრი და მოძებნეთ ნებისმიერი საკითხი, რომელიც დაკავშირებულია ROG სათამაშო ცენტრის არ ამოქმედებასთან.
ასევე წაიკითხეთ:შეასწორეთ Logitech სათამაშო პროგრამული უზრუნველყოფის არ გახსნა
მეთოდი 5: დაამატეთ გამონაკლისი თქვენს ანტივირუსს
თქვენმა ანტივირუსულმა აპლიკაციამ შეიძლება შეცდომით ამოიცნოს ROG Gaming Center შესრულებადი ფაილი, როგორც მავნე და ხელი შეუშალა მის გაშვებას. შედეგად, პროგრამის ინსტალაციის ფაილების ანტივირუსული სკანირების გამორთვა შეიძლება მომგებიანი იყოს. ქვემოთ მოცემული ნაბიჯების მიყოლებით, შეგიძლიათ დააწესოთ გამონაკლისი ROG Gaming Center-ისთვის, თუ თქვენ იყენებთ Windows Defender ანტივირუსს.
1. დააჭირეთ Windows გასაღები, ტიპი ვირუსებისა და საფრთხეებისგან დაცვადა დააჭირეთ შეიყვანეთ გასაღები.

2. ახლა დააწკაპუნეთ პარამეტრების მართვა.

3. გადაახვიეთ ქვემოთ და დააწკაპუნეთ დაამატეთ ან წაშალეთ გამონაკლისები როგორც ქვემოთ არის გამოსახული.

4. ში გამორიცხვები ჩანართი, აირჩიეთ დაამატეთ გამონაკლისი ვარიანტი და დააწკაპუნეთ ფაილი როგორც ნაჩვენებია.

5. ახლა, ნავიგაცია ფაილის დირექტორია სადაც დააინსტალირეთ პროგრამა და აირჩიეთ ROG Gaming Center ფაილი.
6. მოიცადე იმისათვის, რომ ინსტრუმენტი დაემატოს უსაფრთხოების კომპლექტს და თქვენ მზად ხართ ითამაშოთ!
ასევე წაიკითხეთ:შეასწორეთ League of Legends შავი ეკრანი Windows 10-ში
მეთოდი 6: გამორთეთ ან ანტივირუსული აპლიკაციის დეინსტალაცია (არ არის რეკომენდებული)
ანტივირუსულმა პროგრამამ, როგორიცაა Windows Defender, შეიძლება ხელი შეუშალოს ROG Gaming Center-ის ეფექტურ მუშაობას. ამ სცენარში შეგიძლიათ გამორთოთ ან წაშალოთ ანტივირუსული პროგრამა, რათა გამოასწოროთ ROG სათამაშო ცენტრის პრობლემა, რომელიც არ იწყებს მუშაობას მოცემული ნაბიჯების შემდეგ.
ვარიანტი 1: გამორთეთ ანტივირუსი (თუ შესაძლებელია)
აქ მოცემულია თქვენი ანტივირუსის დროებით გამორთვის ნაბიჯები, რათა გამოასწოროთ ROG სათამაშო ცენტრის პრობლემა, რომელიც არ მუშაობს
Შენიშვნა: ჩვენ ვაჩვენეთ Avast Free Antivirus, როგორც მაგალითი.
1. Ნავიგაცია ანტივირუსის ხატულაზე ამოცანების პანელში და დააწკაპუნეთ მარჯვენა ღილაკით მასზე.

2. ახლა აირჩიეთ Avast ფარების კონტროლი ვარიანტი.

3. აირჩიეთ ქვემოთ მოცემული ნებისმიერი ვარიანტი Avast-ის დროებით გამორთვისთვის.
- გამორთეთ 10 წუთის განმავლობაში
- გამორთეთ 1 საათის განმავლობაში
- გამორთეთ კომპიუტერის გადატვირთვამდე
- სამუდამოდ გამორთეთ

4. ახლა, დაუბრუნდით მთავარ ფანჯარას. აი, თქვენ გამორთეთ ყველა ფარი Avast-ისგან. პარამეტრების გასააქტიურებლად დააწკაპუნეთ ᲩᲐᲠᲗᲕᲐ.

ვარიანტი 2: ანტივირუსის დეინსტალაცია (არ არის რეკომენდებული)
მიჰყევით ამ ნაბიჯებს ანტივირუსის დეინსტალაციისთვის, რათა მოაგვაროთ ROG სათამაშო ცენტრის პრობლემა, რომელიც არ არის დაწყებული.
Შენიშვნა: ჩვენ არ გირჩევთ თქვენი ანტივირუსული პროგრამის დეინსტალაციას, რადგან ის იცავს თქვენს კომპიუტერს მავნე პროგრამებისგან.
1. დააჭირეთ Windows + I კლავიშები ერთდროულად გასახსნელად პარამეტრები.
2. დააწკაპუნეთ აპები დაყენება.
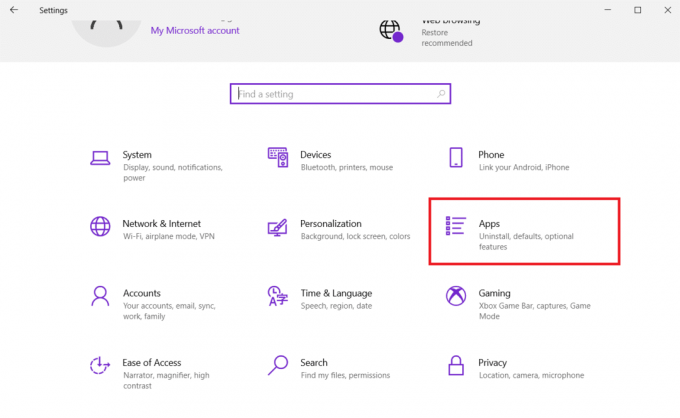
3. ახლა ნახავთ ყველა პროგრამის ჩამონათვალს, რომელიც დაინსტალირებულია თქვენს კომპიუტერში. იპოვნეთ ანტივირუსული პროგრამა და დააჭირეთ მას და აირჩიეთ დეინსტალაცია მენიუდან.

ასევე წაიკითხეთ:შეასწორეთ Star Wars Battlefront 2, რომელიც არ არის გაშვებული
მეთოდი 7: ხელახლა დააინსტალირეთ ROG Gaming Center
თუ სხვა არაფერი მუშაობს, მისი ხელახლა ინსტალაცია ჯერ კიდევ შესაძლებელია. ამ მეთოდის გამოყენება საკმაოდ მარტივია და ეს არის ის, რაც უნდა გაითვალისწინოთ ამ პრობლემის მოგვარებისას. მას შემდეგ რაც წაშლით, გაიარეთ თქვენი კომპიუტერი და წაშალეთ ROG Gaming Center-თან დაკავშირებული ნებისმიერი ფაილი. თუ გაქვთ Windows 10, ამის მისაღწევად შეგიძლიათ გამოიყენოთ საკონტროლო პანელი ან პარამეტრების აპი.
1. დააჭირეთ Windows გასაღები, ტიპი აპები და ფუნქციებიდა დააწკაპუნეთ გახსენით.

2. Ძებნა ROG სათამაშო ცენტრი in მოძებნეთ ეს სია ველი.
3. შემდეგ, აირჩიეთ ROG სათამაშო ცენტრი და დააწკაპუნეთ დეინსტალაცია ღილაკი ნაჩვენებია მონიშნული.

4. ისევ დააწკაპუნეთ დეინსტალაცია დასადასტურებლად.
5. Გაყოლა ეკრანზე ინსტრუქციები დეინსტალაციის პროცესის დასასრულებლად და გადატვირთეთ თქვენი კომპიუტერი.
6. ახლა, გადადით Asus ROG ჩამოტვირთვის ცენტრი დან ოფიციალური ვებ - გვერდი და მოძებნეთ თქვენი პროდუქტი.

7. Დააკლიკეთ დრაივერები და კომუნალური და ჩამოტვირთეთ უახლესი ROG სათამაშო ცენტრის აპლიკაცია.
ხშირად დასმული კითხვები (FAQ)
Q1. არის თუ არა Asus ROG-ის მწარმოებელი?
პასუხი The მოთამაშეთა რესპუბლიკა დაარსდა 2006 წელს ASUS ინჟინრებისა და დიზაინერების ელიტარული ჯგუფის მიერ, რომელიც ეძღვნება მსოფლიოში უდიდესი სათამაშო გამოცდილების (ROG) წარმოებას. ROG-მა დაადგინა ინდუსტრიის ახალი სტანდარტები ინოვაციური, მყარი სათამაშო აპარატურის მიწოდებით, რომელიც საშუალებას აძლევს მოთამაშეებს და გულშემატკივრებს მთელ მსოფლიოში მისი დაარსების დღიდან.
Q2. კონკრეტულად რა არის ROG Gaming Center?
პასუხი ASUS Gaming Center საშუალებას გაძლევთ მოხერხებულად შეხვიდეთ პარამეტრებზე და გაუშვათ ASUS პროგრამები. ინტეგრირებული აპლიკაცია მოიცავს ROG Game First III, ASUS Gaming MacroKey, Splendid, NVIDIA GeForce Experienceდა სხვა ფუნქციები. ASUS Gaming Center ამოქმედდება. თქვენ შეგიძლიათ გადახვიდეთ მთავარ გვერდზე დესკტოპის ხატულაზე დაწკაპუნებით ან კლავიატურაზე თამაშის კლავიშის დაჭერით.
Q3. რა არის ROG ღილაკის დანიშნულება?
პასუხი Asus ROG Boost ფუნქცია აძლიერებს შესრულებას მცირე, მაგრამ შესამჩნევი რაოდენობით, თავსებადი აპარატის GPU-ზე დამატებითი ენერგიის მიწოდებით. ROGგაძლიერება ამაღლებს GPU სიმძლავრე საწყისი 80 რომ 100.
რეკომენდებულია:
- როგორ ვითამაშოთ ჭადრაკი ტიტანები Windows 10-ზე
- შეასწორეთ Windows 10 Netwtw04.sys ცისფერი ეკრანის შეცდომა
- როგორ გავაგზავნოთ GIF-ები Slack-ში
- გამოასწორეთ Ubisoft Connect არ მუშაობს
ვიმედოვნებთ, რომ ეს სტატია დაგეხმარებათ გამოსწორებაში ROG სათამაშო ცენტრი არ მუშაობს პრობლემა. თქვენ შეგიძლიათ იპოვოთ კიდევ ბევრი ტექნიკური სტატია ჩვენს ვებსაიტზე და თუ გაქვთ რაიმე შემოთავაზება ან გამოხმაურება, მოგვწერეთ კომენტარების განყოფილებაში ქვემოთ



