საუკეთესო PDF ინსტრუმენტები, რომელთა გამოყენება ღირს Chromebook-ისთვის
Miscellanea / / February 21, 2022
იმის გამო, რომ Chromebook-ებს არ შეუძლიათ ტრადიციული პროგრამული უზრუნველყოფის გაშვება, მათ არ შეუძლიათ ბევრი რამ გააკეთონ PDF-ით. ვებ-ზე დაფუძნებული ხელსაწყოები დაგეხმარებათ, მაგრამ თუ ხაზგარეშე ხართ, არ გაგიმართლათ. საბედნიეროდ, თქვენ გაქვთ რამდენიმე უფასო ან იაფი ვარიანტი თქვენი Chromebook-ის PDF დამუშავების გასაუმჯობესებლად.

Chromebook-ის ჩაშენებული PDF Viewer
თუ ყველაფერი რაც თქვენ გჭირდებათ არის საფუძვლები, Chrome PDF მაყურებელი შეიძლება იყოს ყველაფერი, რაც გჭირდებათ. ის უნდა იყოს ჩართული ნაგულისხმევად. თუ წახვალ ყოველთვის ნებადართულია გაშვება მოხსნილი chrome://plugins/, თქვენ უნდა დააწკაპუნოთ მარჯვენა ღილაკით PDF-ის გასახსნელად. მე მაქვს ჩემი Chromebook დაყენებული ისე, რომ არ მოხდეს PDF-ების ავტომატურად გახსნა.

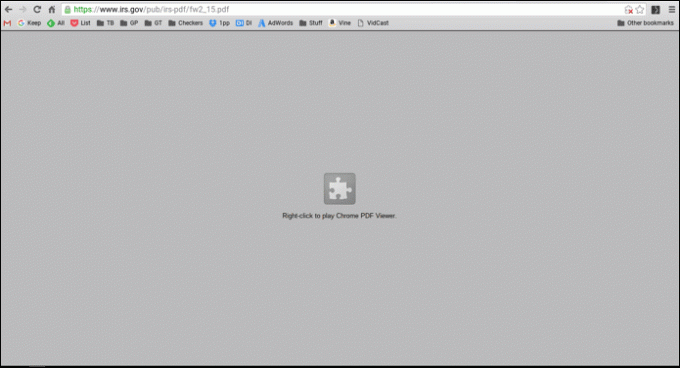
გარდა მხოლოდ PDF-ის ნახვისა, შეგიძლიათ გააკეთოთ რამდენიმე ძირითადი ცვლილება. ვინაიდან PDF-ის შექმნა ასევე ChromeOS-ის ნაწილია, შეგიძლიათ ამოიღოთ მხოლოდ თქვენთვის სასურველი გვერდები დოკუმენტის PDF-ში დაბეჭდვით. როდესაც PDF გახსნილია, აირჩიეთ ბეჭდვის ხატულა. თუ თქვენი დანიშნულება არ არის
PDF-ში შენახვა, შემდეგ დააწკაპუნეთ შეცვლა და აირჩიე ეს ვარიანტი. ში გვერდები განყოფილება, აირჩიეთ მხოლოდ თქვენთვის სასურველი გვერდები და შემდეგ დააწკაპუნეთ Sგამზ. თქვენ შეინახავთ თქვენს PDF-ს მხოლოდ თქვენთვის სასურველი გვერდებით ახლის შექმნით. PDF Viewer ასევე საშუალებას გაძლევთ დაატრიალოთ ცალკეული გვერდები.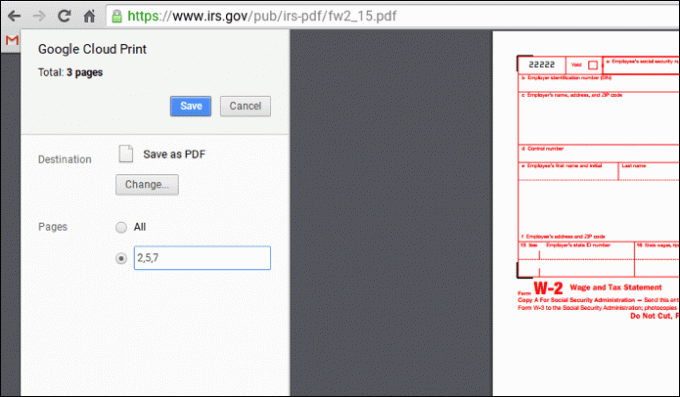
თუ ეს ფორმაა, შეგიძლიათ შეავსოთ რამდენიმე ძირითადი ველი. Chrome არ შეინახავს თქვენს ცვლილებებს, თუ დააწკაპუნებთ შენახვის ხატულაზე. ამის ნაცვლად, თქვენ შექმნით ახალ PDF-ს გამოყენებით PDF-ში შენახვა ბეჭდვის ვარიანტი.

Google გააკეთებს OCR-ს PDF-ზე დამატებითი პროგრამული უზრუნველყოფის გარეშე. თქვენ უნდა ატვირთოთ PDF თქვენს Google Drive-ში. შემდეგ დააწკაპუნეთ დოკუმენტზე მარჯვენა ღილაკით და აირჩიეთ გახსენით With->Google Docs. ეს ქმნის ახალ Google Doc-ს კონვერტირებული მონაცემებით.

Kami (ადრე ცნობილი PDF)
დავფარეთ აღსანიშნავია PDF ადრე, მაგრამ Chromebook-ზე, კამი იღებს რამდენიმე დიდ ახალ ფუნქციას. ეს არის ერთ-ერთი იმ რამდენიმე PDF ინსტრუმენტიდან, რომელიც მუშაობს ოფლაინში. უფასო ვერსიით (მხარდაჭერილი რეკლამა) შეგიძლიათ განახორციელოთ მრავალი ცვლილება PDF-ში, როგორიცაა ტექსტის დამატება, ხაზგასმა, ხაზგასმა და დახატვა. ის ასევე გაძლევთ თავისუფალი ნახატის ხელსაწყოს PDF-ის ანოტაციისთვის.

პრემიუმ ვერსია ამატებს pdf-ების და OCR-ის გაყოფას და გაერთიანებას. ამის გაკეთება შეგიძლიათ უფასოდ Chrome-ის ჩაშენებული მაყურებლისთვის ხრიკების გამოყენებით, მაგრამ Kami გაძლევთ პირდაპირ მიდგომას. ისინი ასევე ამატებენ PDF ფაილების ხელმოწერის და სხვა მომხმარებლებთან თანამშრომლობის შესაძლებლობას.
XODO PDF Viewer და აპლიკაცია
XODO აქვს Kami-ს პრემიუმ ვერსიის ყველა შესანიშნავი მახასიათებელი, როგორიცაა დოკუმენტების ხელმოწერა და თანამშრომლობა, მაგრამ აკეთებს ამას უფასოდ. ნაკლი ის არის, რომ ის არ მუშაობს ოფლაინში. მე მომწონს ინტერფეისი XODO-ზე ცოტა უკეთესი. მე მიჩვეული ვარ ჩემს იარაღებს ზევით და არა გვერდით. XODO ასევე მუშაობს iOS და Android ასე რომ თქვენ მხოლოდ ერთი აპლიკაციის სწავლა დაგჭირდებათ.
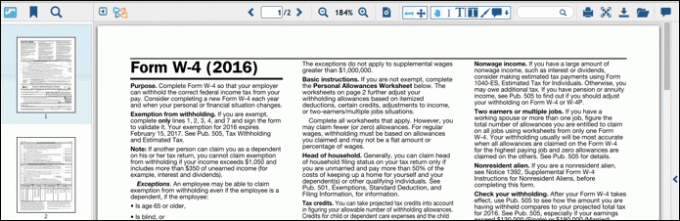
Folia მიერ Branchfire
ფოლია არის Android აპი, რომელიც გადაკეთდა Chromebook-ებზე სამუშაოდ ARC. უფასო ვერსია საშუალებას გაძლევთ გააკეთოთ ანოტაცია და ხელი მოაწეროთ PDF-ს. Folia-ს აქვს iOS ვერსია, ასე რომ თქვენ სინქრონიზებული იქნებით თქვენს სხვა მობილურ მოწყობილობებთან, რომლებიც იყენებენ Folia-ს. თუ გჭირდებათ 20-ზე მეტ PDF-თან მუშაობა, დაგჭირდებათ ფასიან ვერსიაზე გადასვლა.
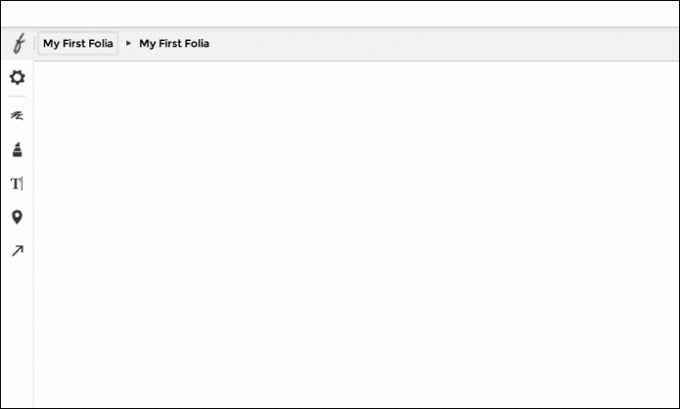
SmallPDF
თუ არ გეზარებათ ონლაინ რეჟიმში ყოფნა, ადრე დაფარული SmallPDF საშუალებას გაძლევთ გააკეთოთ ნებისმიერი ტიპის კონვერტაცია PDF-ით. ეს საშუალებას გაძლევთ გადაიყვანოთ Microsoft Office ფორმატები Word-დან და Word-დან. როგორც სახელი გვთავაზობს, ის ასევე შეკუმშავს PDF-ს. მათ აქვთ გაფართოებების სერია ინდივიდუალური კონვერტაციისთვის, მაგრამ ეს ყველაფერი მიგიყვანთ SmallPDF ვებსაიტზე. როგორც კი იპოვით კონვერტაციას, რომელსაც ხშირად იყენებთ, დააწკაპუნეთ Chrome-ში დამატება ღილაკი, რომ დაამატოთ ეს ბმული თქვენს აპლიკაციის გამშვებში.

რეკომენდაციები
ვინაიდან ამ აპლიკაციების უმეტესობა უფასოა, მე ვინახავ Kami-ს უფასო ვერსიას და XODO-ს ჩატვირთვის ჩემს Chromebook-ზე. მე ვაწკაპუნებ მარჯვენა ღილაკზე PDF-ზე, რომ ვუთხრა, რომელი ინსტრუმენტი გამოვიყენო: Kami ან XODO. მე არ მჭირდება ჩემი გამოცდილების სინქრონიზაცია Android-თან, ამიტომ Folia არ მატებს ღირებულებას ჩემთვის.
ასევე წაიკითხეთ:PDF-ის PowerPoint-ად გადაქცევის საუკეთესო უფასო გზები, რომლებიც რეალურად მუშაობს
ბოლოს განახლდა 2022 წლის 03 თებერვალს
ზემოთ მოყვანილი სტატია შეიძლება შეიცავდეს შვილობილი ბმულებს, რომლებიც დაგეხმარებათ Guiding Tech-ის მხარდაჭერაში. თუმცა, ეს არ იმოქმედებს ჩვენს სარედაქციო მთლიანობაზე. შინაარსი რჩება მიუკერძოებელი და ავთენტური.

Დაწერილია
მე მაქვს გატაცება, დავეხმარო ხალხს, რომ ტექნოლოგია იმუშაოს. ჩემი ყოველდღიური სამუშაოსთვის, მე ვფლობ კომპიუტერების შეკეთების ბიზნესს ლოურენსში, კანზასში. ჩემი მხარდაჭერის ფონზე დაყრდნობით, მე ფოკუსირებული ვარ პრაქტიკულ ტექნოლოგიაზე მომხმარებლის თვალსაზრისით. მე მომწონს ეს ყველაფერი: Android, Chrome OS, iOS, MacOS, Windows და ყველაფერი მათ შორის.



