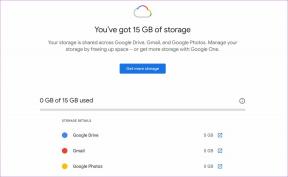შეასწორეთ 0x80004002: Windows 10-ზე ასეთი ინტერფეისი არ არის მხარდაჭერილი
Miscellanea / / February 22, 2022

როდესაც თქვენ გაქვთ დაზიანებული სისტემის ფაილები ან კონფიგურაციის ფაილები თქვენს კომპიუტერში, შეიძლება შეხვდეთ 0x80004002: ასეთი ინტერფეისი არ არის მხარდაჭერილი Windows 10-ის პრობლემა. ამ შეცდომამ შეიძლება გამოიწვიოს სირთულეები ფაილის გახსნისას, ფაილის კოპირება, ფაილების/საქაღალდეების გადატანა ან თუნდაც Windows File Explorer-ში მათი წაშლა. რამდენიმე მომხმარებელმა განაცხადა, რომ იგივე შეცდომა ხდება თქვენს Windows 7, 8/8.1, XP, Vista და 10-ში, როდესაც თქვენ ასწორებთ დესკტოპის ნებისმიერ თვისებებს, ფაილებს ფაილ მენეჯერში, დავალების ზოლის პარამეტრებსა და სხვა სისტემას თვისებები. არ არის მხოლოდ ერთი მიზეზი, რომელიც იწვევს პრობლემას, ის შეიძლება წარმოიშვას სხვადასხვა მიზეზის გამო, როგორიცაა მავნე პროგრამები, რეკლამა, დაზიანებული ფაილები და მრავალი სხვა. მიზეზი განსხვავდება შემთხვევიდან შემთხვევაში და საბედნიეროდ, არსებობს პრობლემების მოგვარების უამრავი მეთოდი, რომელიც დაგეხმარებათ გამოასწოროთ 0x80004002 შეცდომის კოდი. გააგრძელეთ სტატიის კითხვა, რათა გაიგოთ პრობლემის გადაჭრის მარტივი და ეფექტური ნაბიჯები.
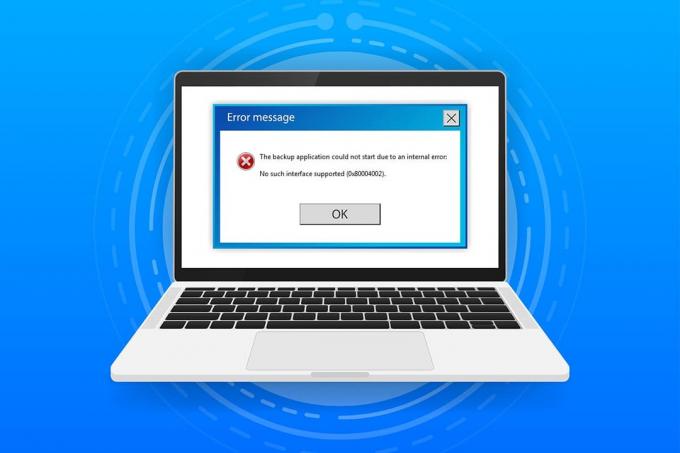
შინაარსი
- როგორ გავასწოროთ 0x80004002: Windows 10-ზე ასეთი ინტერფეისი არ არის მხარდაჭერილი
- მეთოდი 1: გადატვირთეთ Windows Explorer
- მეთოდი 2: გაუშვით Windows Update Troubleshooter
- მეთოდი 3: გადატვირთეთ Windows პარამეტრები
- მეთოდი 4: ხელახლა რეგისტრაცია Dynamic Link Library
- მეთოდი 5: შექმენით ახალი მომხმარებლის პროფილი
- მეთოდი 6: სისტემის ფაილების შეკეთება
- მეთოდი 7: გაუშვით მავნე პროგრამების სკანირება
- მეთოდი 8: გამოიყენეთ CCleaner
- მეთოდი 9: Windows-ის განახლება
- მეთოდი 10: კომპიუტერის გადატვირთვა
როგორ გავასწოროთ 0x80004002: Windows 10-ზე ასეთი ინტერფეისი არ არის მხარდაჭერილი
ასე რომ, თუ თქვენ წინაშე 0x80004002: ასეთი ინტერფეისი არ არის მხარდაჭერილი Windows 10 შეცდომა რამდენიმე გარემოებებში, აქ მოცემულია პრობლემების მოგვარების რამდენიმე საოცარი მეთოდი ამ საკითხის მოსაგვარებლად. მოდით შევამოწმოთ და განვახორციელოთ ისინი კომპიუტერზე პრობლემის მოსაგვარებლად. მიჰყევით მეთოდებს იმავე თანმიმდევრობით საუკეთესო შედეგის მისაღწევად.
მეთოდი 1: გადატვირთეთ Windows Explorer
აღნიშნულ პრობლემას ძირითადად Windows Explorer-ის ნებისმიერ მონაცემზე წვდომისას შეხვდებით. მაშასადამე, ღირს პრობლემის გამოსწორების შანსი Windows Explorer-ის გადატვირთვით, როგორც ეს მოცემულია ქვემოთ.
1. გაშვება Პროცესების ადმინისტრატორი დარტყმით Ctrl + Shift + Esc კლავიშები ერთდროულად.
2. სამუშაო მენეჯერის ფანჯარაში დააწკაპუნეთ პროცესები ჩანართი.
3. ახლა, დააწკაპუნეთ მარჯვენა ღილაკით on Windows Explorer და დააწკაპუნეთ დავალების დასრულება.
Შენიშვნა: თქვენ ასევე შეგიძლიათ აირჩიოთ Რესტარტი ფუნქციის პირდაპირ განხორციელების ვარიანტი.

4. ახლა დააწკაპუნეთ ფაილი და აირჩიეთ ახალი დავალების შესრულება ვარიანტი.

5. ახლა, აკრიფეთ Exploere.exe მომავალ ველში და დააწკაპუნეთ კარგი ღილაკი.
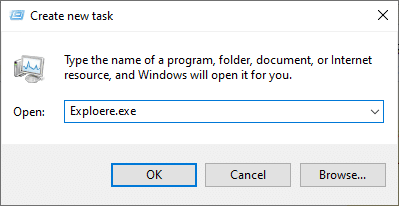
ახლა Windows Explorer გადაიტვირთება მასთან დაკავშირებული ყველა კორუმპირებული ფაილის გასუფთავების შემდეგ.
მეთოდი 2: გაუშვით Windows Update Troubleshooter
თუ მაინც ვერ ახერხებთ 0x80004002-ის გამოსწორებას: Windows 10-ის შეცდომას ასეთი ინტერფეისი არ უჭერს მხარს, შეგიძლიათ სცადოთ პრობლემების მოგვარების ინსტრუმენტის გაშვება. Windows Update Troubleshooter გამოასწორებს თქვენს კომპიუტერში დამალულ შეცდომებს, რაც იწვევს შეცდომას. მიჰყევით ინსტრუქციას და შეამოწმეთ, მოაგვარეთ თუ არა პრობლემა.
1. დაჭერა Windows + I კლავიშები ერთდროულად გაშვება პარამეტრები.
2. დააწკაპუნეთ განახლება და უსაფრთხოება ფილა, როგორც ნაჩვენებია.

3. Წადი პრობლემების მოგვარება მენიუ მარცხენა პანელში.
4. აირჩიეთ ვინდოუსის განახლება პრობლემების აღმოფხვრა და დააწკაპუნეთ გაუშვით პრობლემების მოგვარების პროგრამა ქვემოთ მონიშნული ღილაკი.

5. დაელოდეთ პრობლემის აღმოფხვრას და მოაგვარებს პრობლემას. პროცესის დასრულების შემდეგ, რესტარტითქვენი კომპიუტერი.
ასევე წაიკითხეთ:დააფიქსირეთ Steam კორუმპირებული დისკის შეცდომა Windows 10-ზე
მეთოდი 3: გადატვირთეთ Windows პარამეტრები
ამ მეთოდით, თქვენი ვინდოუსის კომპიუტერის ყველა შენახული პარამეტრი წაიშლება და მათი გახსნის შემდეგ ისევ გადაიტვირთება. ამ გზით თქვენ შეგიძლიათ მოაგვაროთ პრობლემა ქვემოთ მოცემული ინსტრუქციის მიხედვით.
1. დააჭირეთ Windows გასაღები და ტიპი ბრძანების ხაზი და დააწკაპუნეთ Ადმინისტრატორის სახელით გაშვება.

2. ახლა ჩაწერეთ შემდეგი ბრძანებებს სათითაოდ და დაარტყა შეიყვანეთ გასაღები.
რეგ წაშლა "HKCUSoftwareClassesLocal SettingsSoftwareMicrosoftWindowsShell" /fრეგ წაშლა "HKCUSoftwareMicrosoftWindowsCurrentVersionExplorerStreams" /fრეგ წაშლა "HKCUSoftwareMicrosoftWindowsCurrentVersionExplorerStuckRects2" /fრეგ წაშლა "HKCUSoftwareMicrosoftWindowsCurrentVersionExplorerMenuOrder" /fattrib -r -s -h "%userprofile%AppDataLocal*.db"del "%userprofile%AppDataLocal*.db"
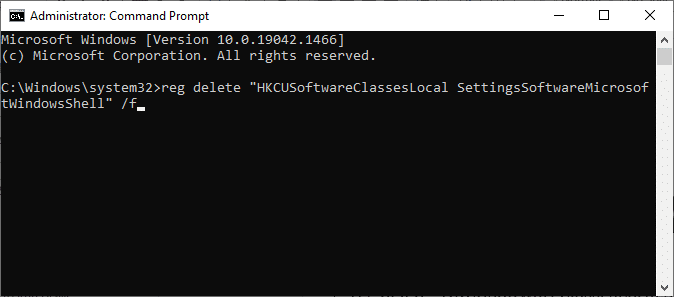
3. შემდეგ, გამოდით Command Prompt და გადატვირთვა თქვენი კომპიუტერი.
მეთოდი 4: ხელახლა რეგისტრაცია Dynamic Link Library
დინამიური ბმული ბიბლიოთეკა (DLL) არის კოდების ნაკრები, რომელიც შეიძლება გამოყენებულ იქნას ორი ან მეტი პროგრამის მიერ ერთდროულად. DLL-ში დაზიანებულმა ფაილმა შეიძლება გამოიწვიოს 0x80004002 შეცდომის კოდი და, ამრიგად, შეგიძლიათ სცადოთ კომპონენტის ხელახალი რეგისტრაცია ბრძანების ხაზის გამოყენებით. აქ არის რამდენიმე ინსტრუქცია ამის გასაკეთებლად.
Შენიშვნა: უზრუნველყოს შექმენით აღდგენის წერტილი თუ რამე არასწორია პროცესში.
1. გახსენით ბრძანების ხაზი როგორც ადმინისტრატორი.

2. ახლა ჩაწერეთ შემდეგი ბრძანება ბრძანების ფანჯარაში და დააჭირეთ შეიყვანეთ გასაღები.
regsvr32 c:\windows\system32\actxprxy.dll
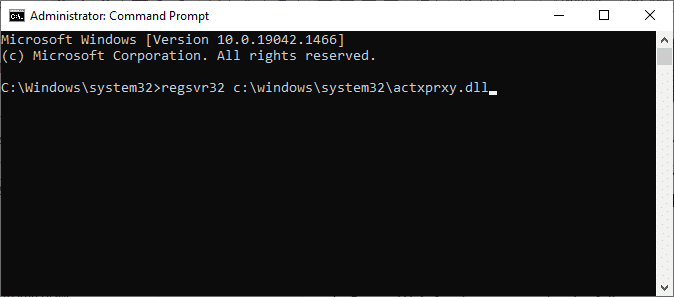
3. დაელოდეთ სანამ ბრძანება შესრულდება და გადატვირთეთ თქვენი კომპიუტერი ერთხელ გაკეთდა.
შეამოწმეთ, მოაგვარეთ თუ არა პრობლემა.
ასევე წაიკითხეთ:როგორ გამოვასწოროთ დაზიანებული რეესტრი Windows 10-ში
მეთოდი 5: შექმენით ახალი მომხმარებლის პროფილი
0x80004002 შეცდომის კოდის გამოსასწორებლად, სცადეთ ახალი ლოკალური ანგარიშის შექმნა ადმინისტრაციული პრივილეგიებით და გადაიტანეთ ყველა თქვენი ფაილი მასში. აი, როგორ უნდა გავაკეთოთ ეს.
თქვენი მომხმარებლის პროფილის წაშლა წაშლის თქვენს ანგარიშთან დაკავშირებულ ყველა კორუმპირებულ პროგრამას და ფაილს. აქ მოცემულია რამდენიმე ნაბიჯი თქვენი მომხმარებლის პროფილის წასაშლელად და თქვენს კომპიუტერზე ხელახლა შესაქმნელად.
1. გაშვება ბრძანების ხაზი როგორც ადმინისტრატორი.

2. შემდეგ, აკრიფეთ აკონტროლეთ მომხმარებლის პაროლი 2 ბრძანება და დარტყმა შეიყვანეთ გასაღები.
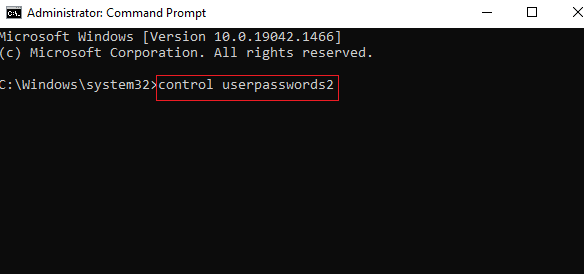
3. მომხმარებლის ანგარიშები გამოჩნდება ფანჯარა. Ქვეშ მომხმარებლები ჩანართი, დააწკაპუნეთ დამატება… ღილაკი ანგარიშის დასამატებლად.
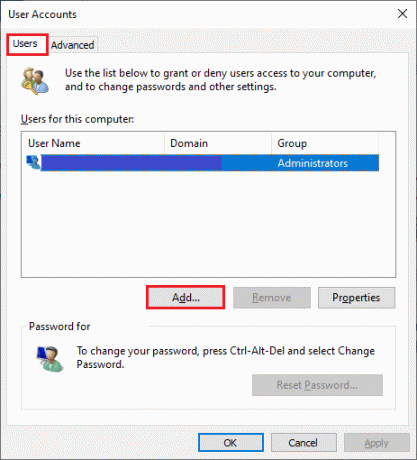
4. აირჩიეთ შედით Microsoft-ის ანგარიშის გარეშე (არ არის რეკომენდებული) ვარიანტი და დააწკაპუნეთ შემდეგი.
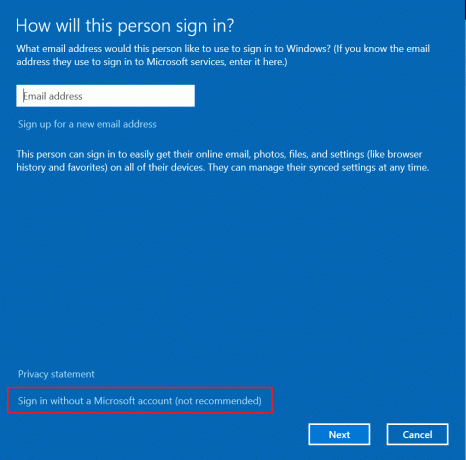
5. შემდეგ დააწკაპუნეთ ლოკალური ანგარიში ღილაკი.
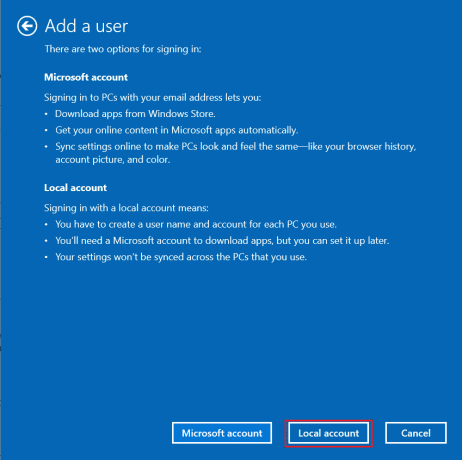
6. შეიყვანეთ თქვენი შესვლის სერთიფიკატები კერძოდ Მომხმარებლის სახელი პაროლი. ხელახლა ჩაწერეთ პაროლი Პაროლის დადასტურება ველი და დატოვე ა Პაროლის მინიშნება ძალიან. შემდეგ, დააწკაპუნეთ შემდეგი.
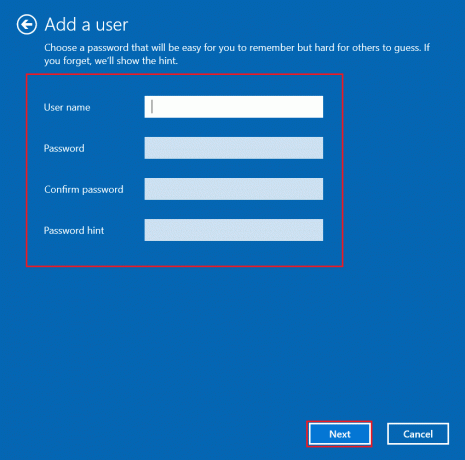
7. მიჰყევით ეკრანზე მითითებებს. Დააკლიკეთ დასრულება ადგილობრივი ანგარიშის შესაქმნელად.
8. ახლა მიანიჭეთ ადმინისტრატორის უფლებები ანგარიშზე არჩევით Თვისებები ვარიანტი.
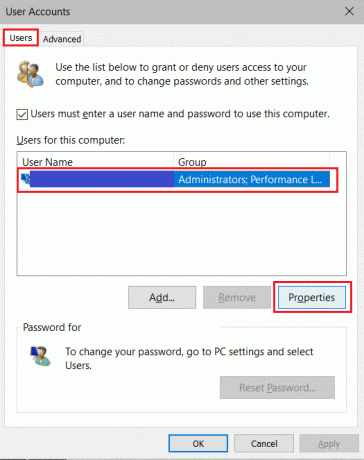
9. Ქვეშ ჯგუფის წევრობა ჩანართი, აირჩიეთ ადმინისტრატორი ვარიანტი.
10. დააწკაპუნეთ მიმართვა > OK განხორციელებული ცვლილებების შესანახად.
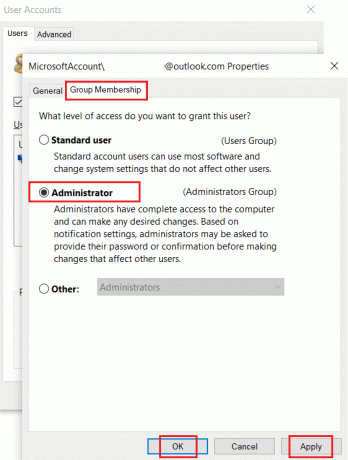
11. ახლა გადადით თქვენს ძველ მომხმარებლის პროფილზე. C: > მომხმარებლები > OldAccount.
Შენიშვნა: Აქ, C: არის დისკის ასო, სადაც Windows არის დაინსტალირებული და ძველი ანგარიში არის თქვენი ძველი მომხმარებლის ანგარიში.
12. დააკოპირეთ ყველა ფაილი საქაღალდეში გარდა შემდეგი:
- Ntuser.dat.log
- ნტუსერ.ინი
- Ntuser.dat
13. ახლა გადადით თქვენს ახალ მომხმარებლის პროფილზე. C: > მომხმარებლები > NewAccount.
Შენიშვნა: Აქ, C: არის დისკის ასო, სადაც Windows არის დაინსტალირებული და Ახალი ანგარიში არის თქვენი ძველი მომხმარებლის ანგარიში.
14. ჩასვით ყველა ფაილი თქვენს ახალ მომხმარებლის ანგარიშში.
15. შემდეგი, გაშვება Მართვის პანელი საძიებო მენიუდან, როგორც ნაჩვენებია.

16. კომპლექტი ნახვა:> დიდი ხატები და დააწკაპუნეთ მომხმარებლის ანგარიშები.

17. შემდეგი, დააწკაპუნეთ სხვა ანგარიშის მართვა, როგორც ნაჩვენებია.

18. აირჩიეთ ძველი მომხმარებლის ანგარიში და დააწკაპუნეთ ანგარიშის წაშლა ვარიანტი, როგორც ხაზგასმულია ქვემოთ.

ახლა შედით თქვენი ახალი ანგარიშით და აღარ შეგექმნებათ 0x80004002: ასეთი ინტერფეისის შეცდომა კვლავ არ არის მხარდაჭერილი.
ასევე წაიკითხეთ:როგორ გამოვასწოროთ შეცდომა 0x80070002 Windows 10
მეთოდი 6: სისტემის ფაილების შეკეთება
სისტემის ფაილების შემოწმება ან SFC არის ჩაშენებული ბრძანების ინსტრუმენტი, რომლის მეშვეობითაც შეგიძლიათ დააფიქსიროთ დაზიანებული და დაკარგული ფაილები. ყველა კორუმპირებული კონფიგურაციის ფაილი შეიცვლება კარგით და ამით თქვენ შეგიძლიათ მარტივად მოაგვაროთ Windows 10-ის პრობლემა, რომელსაც არ აქვს მხარდაჭერა. აქ მოცემულია რამდენიმე მარტივი ნაბიჯი SFC და DISM ბრძანებების გასაშვებად.
1. დააჭირეთ Windows გასაღები, ტიპი ბრძანების ხაზი და დააწკაპუნეთ Ადმინისტრატორის სახელით გაშვება.

2. Დააკლიკეთ დიახ წელს Მომხმარებლის ანგარიშის კონტროლი სწრაფი.
3. ტიპი chkdsk C: /f /r /x ბრძანება და დარტყმა შეიყვანეთ გასაღები.

4. თუ მოგეთხოვებათ შეტყობინება, Chkdsk ვერ გაშვება…მოცულობა…გამოყენების პროცესშია, შემდეგ, აკრიფეთ ი და მოხვდა შეიყვანეთ გასაღები.
5. ისევ ჩაწერეთ ბრძანება: sfc / scannow და დააჭირეთ შეიყვანეთ გასაღები გასაშვებად სისტემის ფაილების შემოწმება სკანირება.

Შენიშვნა: სისტემის სკანირება დაიწყება და მის დასრულებას რამდენიმე წუთი დასჭირდება. იმავდროულად, შეგიძლიათ განაგრძოთ სხვა აქტივობების შესრულება, მაგრამ გაითვალისწინეთ, რომ შემთხვევით არ დახუროთ ფანჯარა.
სკანირების დასრულების შემდეგ, ის აჩვენებს რომელიმე ამ შეტყობინებას:
- Windows რესურსების დაცვამ ვერ იპოვა მთლიანობის დარღვევა.
- Windows Resource Protection-მა ვერ შეასრულა მოთხოვნილი ოპერაცია.
- Windows Resource Protection-მა აღმოაჩინა დაზიანებული ფაილები და წარმატებით გაასწორა ისინი.
- Windows Resource Protection-მა აღმოაჩინა დაზიანებული ფაილები, მაგრამ ზოგიერთი მათგანის გამოსწორება ვერ შეძლო.
6. სკანირების დასრულების შემდეგ, რესტარტითქვენი კომპიუტერი.
7. ისევ გაშვება ბრძანების სტრიქონი, როგორც ადმინისტრატორი და შეასრულეთ მოცემული ბრძანებები ერთმანეთის მიყოლებით:
dism.exe /ონლაინ /cleanup-image /scanhealthdism.exe /ონლაინ /cleanup-image /restorehealthdism.exe /ონლაინ /cleanup-image /startcomponentcleanup
Შენიშვნა: თქვენ უნდა გქონდეთ სამუშაო ინტერნეტ კავშირი DISM ბრძანებების სწორად შესასრულებლად.

მეთოდი 7: გაუშვით მავნე პროგრამების სკანირება
ისე, პრობლემის გადასაჭრელად მთავარი მეთოდი არის თქვენს კომპიუტერში არსებულ მავნე პროგრამულ უზრუნველყოფასთან გამკლავება. რამდენიმე მავნე მონაცემი შეიძლება იყოს დამალული თქვენი სისტემის ფაილებში, რამაც გამოიწვია პრობლემა. ამ შემთხვევაში, თქვენი კომპიუტერის სკანირება ძლიერი უსაფრთხოების ხელსაწყოთი იქნება საოცარი გამოსავალი. თქვენ შეგიძლიათ გამოიყენოთ მესამე მხარის ინსტრუმენტი თქვენი მოწყობილობის სკანირებისთვის, თუმცა, იმის ნაცვლად, რომ დაეყრდნოთ რაიმე უცნობ პროგრამულ უზრუნველყოფას, შეგიძლიათ დაასკანიროთ თქვენი კომპიუტერი ჩაშენებული უსაფრთხოების კომპლექტის გამოყენებით შემდეგნაირად.
1. დაარტყა Windows + I კლავიშები ერთდროულად გაშვება პარამეტრები.
2. აქ, დააწკაპუნეთ განახლება და უსაფრთხოება პარამეტრები, როგორც ნაჩვენებია.

3. Წადი Windows უსაფრთხოება მარცხენა პანელში.

4. დააწკაპუნეთ ვირუსებისა და საფრთხეებისგან დაცვა ვარიანტი მარჯვენა პანელში.

5. დააწკაპუნეთ სწრაფი სკანირება ღილაკი მავნე პროგრამების მოსაძებნად.

6A. სკანირების დასრულების შემდეგ, ყველა საფრთხე გამოჩნდება. Დააკლიკეთ მოქმედებების დაწყება ქვეშ მიმდინარე საფრთხეები.

6ბ. თუ თქვენს მოწყობილობას საფრთხე არ ემუქრება, მოწყობილობა აჩვენებს ამჟამინდელი საფრთხეები არ არის გაფრთხილება.

ასევე წაიკითხეთ:როგორ წაშალოთ Win Setup ფაილები Windows 10-ში
მეთოდი 8: გამოიყენეთ CCleaner
თუ თქვენ კვლავ შეხვდებით 0x80004002 შეცდომას, თუნდაც ახალ მომხმარებლის პროფილში, მაშინ შეგიძლიათ სცადოთ CCleaner პრობლემის გამომწვევი არევის მოსაშორებლად. მიუხედავად იმისა, რომ ბაზარზე ხელმისაწვდომია კომპიუტერის გამწმენდების ფართო არჩევანი, ბევრმა მომხმარებელმა დაადასტურა, რომ CCleaner-ის გამოყენებით პრობლემას მოაგვარებს. CCleaner არის ძლიერი ინსტრუმენტი, რომელიც დაგეხმარებათ წაშალოთ ნებისმიერი მავნე შეუთავსებელი ფაილი კომპიუტერიდან, რომელიც იწვევს პრობლემას. CCleaner-ის გამოსაყენებლად მიჰყევით ქვემოთ მოცემულ ნაბიჯებს.
1. ჩამოტვირთვა CCleaner დან ოფიციალური გვერდი.
Შენიშვნა: თუ უკვე გაქვთ CCleaner თქვენს მოწყობილობაში, გადადით მე-4 ნაბიჯზე.
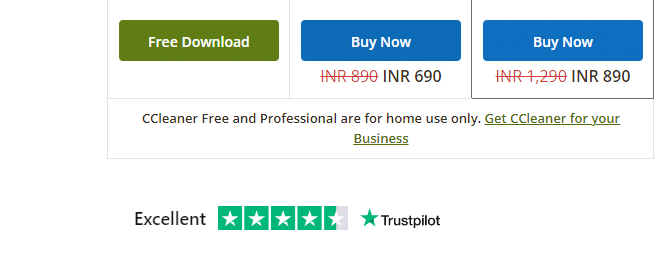
2. შემდეგ, გადადით ჩემი ჩამოტვირთვები და ორჯერ დააწკაპუნეთ დაყენების ფაილზე. შემდეგ ფანჯარაში დააწკაპუნეთ Დაინსტალირება ღილაკი.
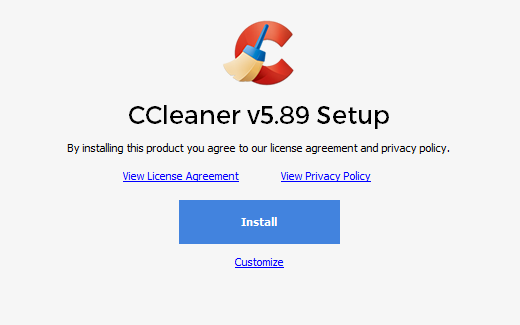
3. შემდეგ, დააწკაპუნეთ გაუშვით CCleaner და აპლიკაცია ახლავე ამოქმედდება.

4. ახლა, მარცხენა პანელში, დააწკაპუნეთ Ჯანმრთელობის შემოწმება, და მთავარ ფანჯარაში დააწკაპუნეთ დაწყება როგორც ხაზგასმულია ქვემოთ.
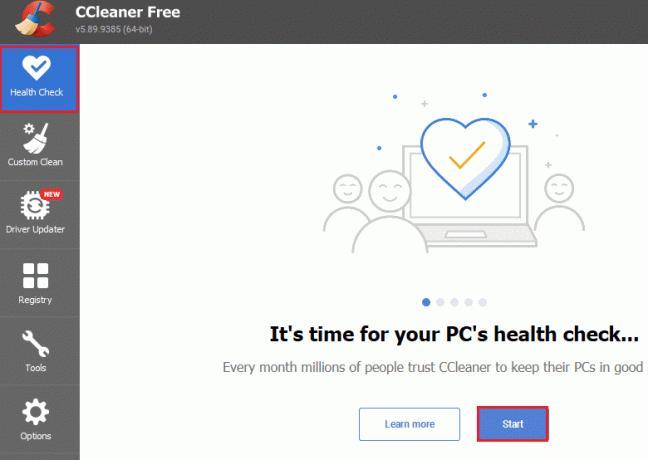
5. ახლა დააწკაპუნეთ კონფიდენციალურობა, სივრცე ბმულები და აირჩიეთ რისი წაშლა გჭირდებათ შემოთავაზებული სიიდან. ამის შემდეგ დააწკაპუნეთ Გააუმჯობესე მთავარ ფანჯარაში, როგორც ნაჩვენებია.

6. Მოიცადე სანამ CCleaner ასრულებს თავის დავალებას.

7. ახლა, მარცხენა პანელში, დააწკაპუნეთ რეესტრი როგორც ნაჩვენებია.
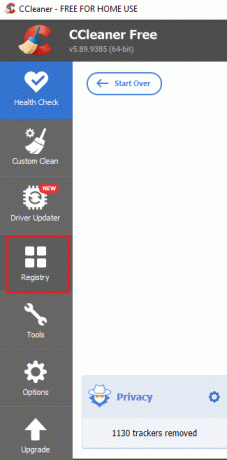
8. შემდეგ, დააწკაპუნეთ პრობლემების სკანირება როგორც ნაჩვენებია.
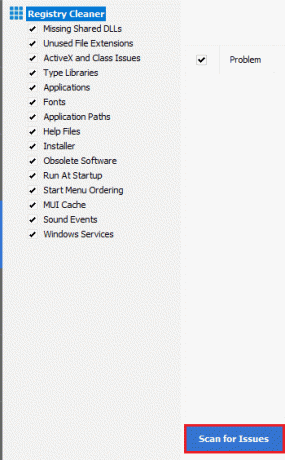
9. შემდეგ, დაელოდეთ სკანირების პროცესის დასრულებას.
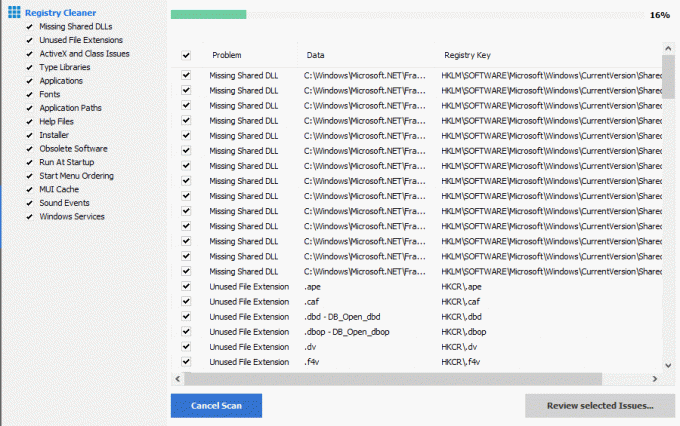
10. ახლა დააწკაპუნეთ არჩეული საკითხების გადახედვა… როგორც ქვემოთაა ნაჩვენები.
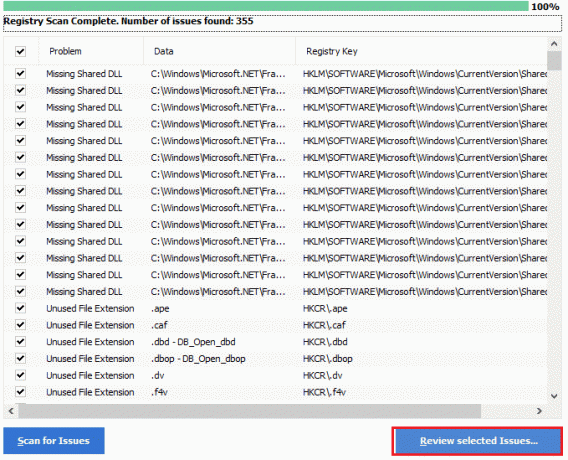
11. შემდეგ მოთხოვნაში დააწკაპუნეთ დიახ რეესტრის სარეზერვო ასლის შესაქმნელად.
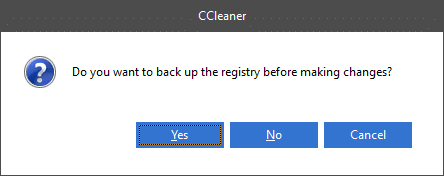
12. მიჰყევით ეკრანზე მითითებებს და დააწკაპუნეთ შეასწორეთ ყველა შერჩეული პრობლემა ყველა კორუმპირებული რეესტრის ფაილის გასასუფთავებლად.
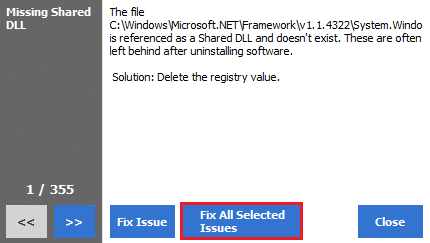
ახლა გადატვირთეთ კომპიუტერი და აღარ შეგექმნებათ 0x80004002 შეცდომა.
მეთოდი 9: Windows-ის განახლება
თუ 0x80004002 შეცდომა გამოწვეულია თქვენს კომპიუტერში არსებული შეცდომების გამო, შეგიძლიათ მათი გამოსწორება ოპერაციული სისტემის განახლებით. Microsoft ხშირად აქვეყნებს განახლებებს პატჩებში წარმოქმნილი ნებისმიერი გართულებისა და ხარვეზის გამოსასწორებლად. განაახლეთ თქვენი ოპერაციული სისტემა ქვემოთ მოცემული ინსტრუქციის მიხედვით და შეამოწმეთ, თუ კვლავ შეგექმნათ პრობლემა.
1. დაჭერა Windows + I კლავიშები ერთდროულად გაშვება პარამეტრები.
2. დააწკაპუნეთ განახლება და უსაფრთხოება ფილა, როგორც ნაჩვენებია.

3. ში ვინდოუსის განახლება ჩანართი, დააწკაპუნეთ Შეამოწმოთ განახლებები ღილაკი.

4A. თუ ახალი განახლება ხელმისაწვდომია, დააწკაპუნეთ დააინსტალირე ახლა და მიჰყევით ინსტრუქციას განახლებისთვის.

4B. წინააღმდეგ შემთხვევაში, თუ Windows არის განახლებული, მაშინ გამოჩნდება თქვენ განახლებული ხართ შეტყობინება.

ასევე წაიკითხეთ:Windows 10-ზე iaStorA.sys BSOD შეცდომის გამოსწორების 7 გზა
მეთოდი 10: კომპიუტერის გადატვირთვა
თუ ვერ მიგიღიათ რაიმე შესწორება 0x80004002-ისთვის: არცერთ ასეთ ინტერფეისს არ უჭერდა მხარს Windows 10-ის შეცდომა რომელიმე ზემოაღნიშნული მეთოდიდან, უმჯობესია გააგრძელოთ თქვენი კომპიუტერის სუფთა ჩატვირთვა.
შენიშვნა: ამ მეთოდით წინსვლა გამოიწვევს თქვენი ფაილების წაშლას. ამ მეთოდის გამოყენებამდე რეკომენდებულია სარეზერვო ასლის შექმნა.
1. დააჭირეთ Windows გასაღები, ტიპი გადააყენეთ ეს კომპიუტერიდა დააწკაპუნეთ გახსენით.
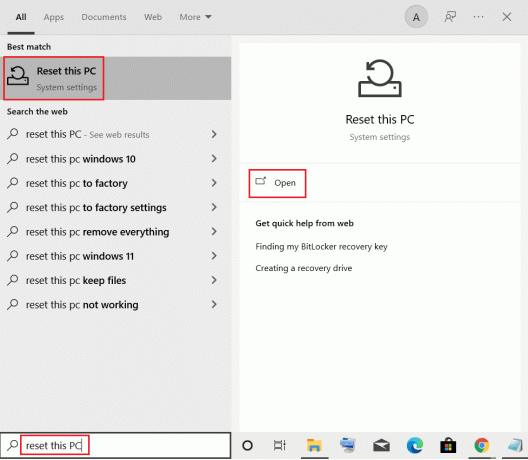
2. Დააკლიკეთ Დაიწყე წელს პარამეტრები ფანჯარა.
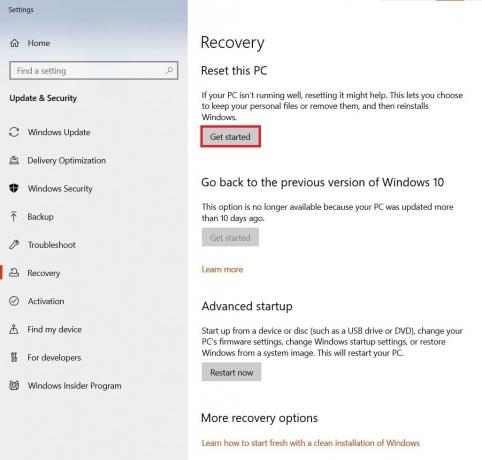
3. ის მოგთხოვთ აირჩიოთ ორ ვარიანტს შორის: შეინახე ჩემი ფაილები & ამოიღე ყველაფერი. აირჩიეთ ამოიღე ყველაფერი.
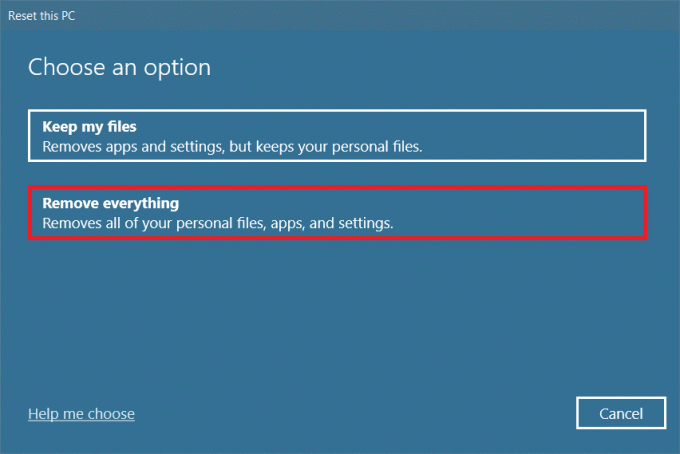
4. შემდეგ ეკრანზე აირჩიეთ, თუ როგორ აპირებთ Windows-ის ხელახლა ინსტალაციას ორი ვარიანტიდან: ღრუბლის ჩამოტვირთვა და ადგილობრივი ხელახალი ინსტალაცია.
- ღრუბლის ჩამოტვირთვა: Windows ჩამოტვირთავს უახლეს ვერსიას, რომელიც უნდა დააინსტალიროთ გადატვირთვის შემდეგ. ეს მოითხოვს აქტიურ ინტერნეტ კავშირს,
- ადგილობრივი ხელახალი ინსტალაცია: იყენებს უკვე ჩამოტვირთულ Windows-ის საინსტალაციო ფაილებს.
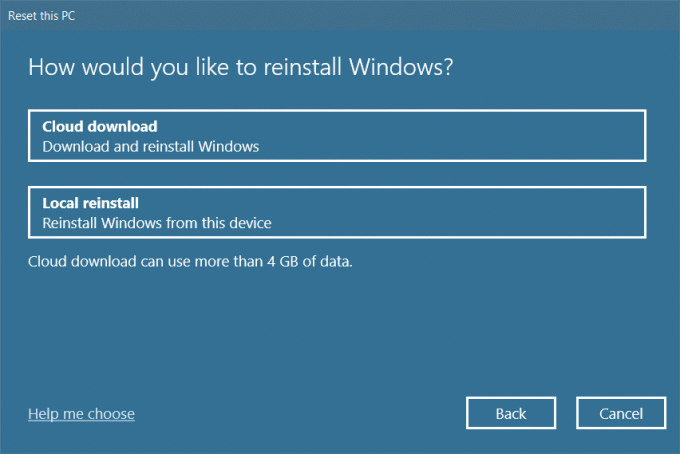
5. გადახედეთ თქვენს პარამეტრებს და დააწკაპუნეთ შემდეგი პროცესის დასაწყებად.

6. პროცესის განმავლობაში, თქვენი კომპიუტერი შეიძლება რამდენჯერმე გადაიტვირთოს. ნება მიეცით Windows-ის გადატვირთვას და კიდევ ერთხელ დააკონფიგურირეთ, როგორც კი მზად იქნება.
მიუხედავად ამისა, თუ თქვენ ვერ მიაღწიეთ პრობლემის მოგვარებას, შეასრულეთ სისტემის აღდგენა. თუ თქვენს მოწყობილობას არ შეეხო რაიმე პრობლემა, თქვენი კომპიუტერის აღდგენა მოაგვარებს პრობლემას. დარწმუნდით, რომ შექმენით სისტემის აღდგენის წერტილი და როდესაც თქვენი კომპიუტერი გაუმართავს ან რაიმე შეცდომებს წარმოშობს, შეასრულეთ სისტემის აღდგენა.
რეკომენდებულია:
- 29 საუკეთესო AI Chatbots ონლაინ
- შეასწორეთ ERR_EMPTY_RESPONSE Google Chrome-ში
- როგორ მოვძებნოთ ძილის ღილაკი Windows 10-ზე
- შეასწორეთ Ntoskrnl.exe მაღალი დისკის გამოყენება
ვიმედოვნებთ, რომ ეს სახელმძღვანელო სასარგებლო იყო და თქვენ შეძლებთ გამოსწორებას 0x80004002: ასეთი ინტერფეისი არ არის მხარდაჭერილი Windows 10-ში. ჩაწერეთ თქვენი წინადადებები და გამოხმაურება ამ სტატიასთან დაკავშირებით კომენტარების განყოფილებაში ქვემოთ და გვაცნობეთ რომელი მეთოდი აღმოჩნდა თქვენთვის საუკეთესო.