Windows 10-ში Handle is Invalid-ის შეცდომის გამოსწორება
Miscellanea / / February 23, 2022

Windows ყოველთვის უზრუნველყოფს კომპიუტერების და მათი მომხმარებლების უსაფრთხოებას. რეგულარული განახლებები ხშირად გამოდის, რათა თქვენი კომპიუტერი თავიდან აიცილოს საფრთხეებისა და შეცდომებისგან. ამგვარად, თქვენი მოწყობილობა განახლდება, როდესაც მიჰყვებით მოთხოვნებს მისი განახლების შესახებ. თუმცა, ზოგჯერ რამდენიმე განახლება სრულად არ არის დაინსტალირებული, რაც იწვევს შეცდომებს. ერთ-ერთი გავრცელებული შეცდომა ვერ ხერხდება პრინტერის დაყენება, სახელური არასწორია. ამ სტატიაში თქვენ გეცოდინებათ, რა არის სახელური არასწორი შეცდომა, ხოლო სახელურის მოგვარების მეთოდები არასწორია Windows 10-ის პრობლემა.

შინაარსი
- როგორ გამოვასწოროთ Handle is Invalid შეცდომა Windows 10-ში
- მეთოდი 1: გადატვირთეთ კომპიუტერი
- მეთოდი 2: გაუშვით პრინტერის პრობლემების მოგვარება
- მეთოდი 3: ჩამოტვირთეთ HP Universal Print Driver (HP სისტემებისთვის)
- მეთოდი 4: შეცვალეთ ადგილობრივი უსაფრთხოების პოლიტიკა
- მეთოდი 5: დრაივერების განახლება ან დაბრუნება
- მეთოდი 6: Windows-ის განახლება
- მეთოდი 7: ხელახლა დააინსტალირეთ პრინტერი
- მეთოდი 8: სისტემის ფაილების შეკეთება
- მეთოდი 9: გაუშვით მავნე პროგრამების სკანირება
- მეთოდი 10: გაუშვით Startup Repair
- მეთოდი 11: წაშალეთ კორუმპირებული განახლებები უსაფრთხო რეჟიმში
- მეთოდი 12: შეასრულეთ სისტემის აღდგენა
როგორ გამოვასწოროთ Handle is Invalid შეცდომა Windows 10-ში
INVALID_HANDLE შეცდომა ჩნდება შესვლის ან რეგისტრაციის ეკრანზე და ეს შეცდომა არ გაძლევთ საშუალებას დაბეჭდოთ სამუშაო ან გაუშვათ რაიმე სკრიპტი. ეს შეცდომა ხდება იმის გამო Windows-ის განახლების შეუთავსებელი ფაილები ან რომელიმე არასწორად კონფიგურირებული სისტემური ფაილები თქვენს კომპიუტერში. შეიძლება შეცდომის წინაშე აღმოჩნდეთ რამდენიმე გარემოებაში, მაგრამ ყოფნისას პრინტერის დაყენების შეუძლებლობა ხელს გიშლით რაიმე პრინტერის დამატებაში ან არსებული პრინტერის გამოყენებაში. თქვენ შეიძლება შეხვდეთ ამ ინსტალაციის პრინტერს, სახელური არასწორია Windows-ის ყველა ძველ ვერსიაში და ვერ გააგრძელებთ რაიმე მომლოდინე განახლებებს ან პროგრამული უზრუნველყოფის განახლებებს. სხვა მიზეზები ჩამოთვლილია ქვემოთ.
- მავნე პროგრამა ან ვირუსის შეტევა
- პრობლემური რეესტრის ფაილი
- არასწორი შესვლის სერთიფიკატები
- Windows ვერ ახდენს არაფსევდო სახელურების დუბლირებას PEB32 პროცესებიდან
ამ განყოფილებაში ჩვენ შევადგინეთ მეთოდების სია, რომლებიც დაგეხმარებათ ამ INVALID_HANDLE შეცდომის გამოსწორებაში. მეთოდები დალაგებულია სიმძიმისა და ეფექტურობის მიხედვით, რათა პრობლემის მოგვარება რაც შეიძლება მალე შეძლოთ. მიჰყევით მათ იმავე თანმიმდევრობით, რომ მიაღწიოთ სრულყოფილ შედეგებს.
მეთოდი 1: გადატვირთეთ კომპიუტერი
მარტივი გადატვირთვა დაგეხმარებათ დროებითი შეცდომის გადაჭრაში და ამით თქვენ მარტივად შეძლებთ ამ შეცდომის გამოსწორებას. ასე რომ, სცადეთ თქვენი კომპიუტერის გადატვირთვა ქვემოთ მოყვანილი ნაბიჯების მიყოლებით და შეამოწმეთ, თუ კვლავ შეგექმნათ პრობლემა. ალტერნატიულად, შეგიძლიათ სრულად გათიშული სისტემა იყენებს დენის ოფციებს და ჩართეთ იგი ხელახლა.
1. ნავიგაცია სამუშაო მაგიდა დაჭერით Windows + D კლავიშები ერთდროულად.
2. ახლა, დააჭირეთ Alt + F4 კლავიშები ერთდროულად. თქვენ ნახავთ ამომხტარ ფანჯარას, როგორც ეს ნაჩვენებია ქვემოთ.

3. ახლა დააწკაპუნეთ ჩამოსაშლელ ველზე და აირჩიეთ Რესტარტი ვარიანტი.

4. საბოლოოდ, დაარტყა შედი თქვენი სისტემის გადატვირთვა.
შეამოწმეთ, მოგვარებულია თუ არა ეს შეცდომა ახლა.
მეთოდი 2: გაუშვით პრინტერის პრობლემების მოგვარება
Windows Printer Troubleshooter-ის გაშვება ყველაზე მარტივი გზაა ამ შეცდომის მოსაგვარებლად თქვენს კომპიუტერში. ამ პროცესის გაგრძელებისას თქვენს კომპიუტერში არსებული ყველა კორუმპირებული და დაზიანებული ფაილი აღმოიფხვრება. აქ მოცემულია რამდენიმე მარტივი ნაბიჯი Windows Printer Troubleshooter-ის გასაშვებად.
1. დაჭერა Windows + I კლავიშები ერთდროულად გასახსნელად პარამეტრები.
2. დააწკაპუნეთ pn განახლება და უსაფრთხოება.

3. დააწკაპუნეთ პრობლემების მოგვარება. შემდეგ, აირჩიეთ პრინტერი და დააწკაპუნეთ გაუშვით პრობლემების მოგვარების პროგრამა.

4. თქვენი სისტემა გაივლის სკრინინგის პროცესს. დაელოდეთ პროცესის დასრულებას და თუ თქვენს სისტემაში რაიმე პრობლემა აღმოჩნდება, დააწკაპუნეთ გამოიყენეთ ეს შესწორება და მიჰყევით ინსტრუქციებს, რომლებიც მოცემულია თანმიმდევრულ მოთხოვნებში.

5. ბოლოს და ბოლოს, გადატვირთეთ თქვენი კომპიუტერი მას შემდეგ, რაც ყველა პრობლემა გამოყენებული და დაფიქსირებულია თქვენს სისტემაში.
ასევე წაიკითხეთ:როგორ გამოვასწოროთ პრინტერი არ პასუხობს Windows 10-ში
მეთოდი 3: ჩამოტვირთეთ HP Universal Print Driver (HP სისტემებისთვის)
ბევრმა მომხმარებელმა განაცხადა, რომ HP Universal Print Driver-ის ჩამოტვირთვამ მოაგვარა ეს პრობლემა, რადგან ის ავტომატურად აღმოაჩენს და დააკონფიგურირებს როგორც HP-ის, ასევე არა-HP დრაივერებს. ასევე შეგიძლიათ სცადოთ HP Universal Print Driver-ის ჩამოტვირთვა HP საიტი.

მეთოდი 4: შეცვალეთ ადგილობრივი უსაფრთხოების პოლიტიკა
ბევრმა მომხმარებელმა განაცხადა, რომ ქსელის უსაფრთხოების პოლიტიკის შეცვლა დაეხმარა მათ ამ შეცდომის გადაჭრაში. არსებობს გარკვეული პარამეტრები, როდესაც იცვლება, და ისინი შეიძლება იყოს შესანიშნავი ხელი, როდესაც ასეთ შეცდომებს შეხვდებით. აქ მოცემულია რამდენიმე ინსტრუქცია ადგილობრივი უსაფრთხოების პოლიტიკის შესაცვლელად.
Შენიშვნა: ადგილობრივ უსაფრთხოების პოლიტიკაზე წვდომა შეგიძლიათ მხოლოდ იმ შემთხვევაში, თუ იყენებთ Windows 10 Pro, Enterprise, და Განათლება გამოცემები.
1. გაუშვით გაიქეცი დიალოგური ფანჯარა დაჭერით Windows + R კლავიშები ერთად.
2. ახლა, აკრიფეთ secpol.msc ყუთში და დაარტყა შეიყვანეთ გასაღები.
Შენიშვნა: თქვენ ასევე შეგიძლიათ აკრიფოთ ადგილობრივი უსაფრთხოების პოლიტიკა საძიებო ველში ფანჯრის გასახსნელად.

3. შემდეგ, დააწკაპუნეთ ლოკალური პოლიტიკა მარცხენა პანელში, რასაც მოჰყვება უსაფრთხოების პარამეტრები როგორც ნაჩვენებია.

4. ახლა, მარჯვენა პანელში, ორჯერ დააწკაპუნეთ ქსელის უსაფრთხოება: LAN მენეჯერის ავტორიზაციის დონე გასახსნელად.

5. ახლა, ში ადგილობრივი უსაფრთხოების პარამეტრი ჩანართი, აირჩიეთ გაგზავნეთ LM & NTLM – გამოიყენეთ NTLMv2 სესიის უსაფრთხოება, თუ მოლაპარაკება მოხდება ვარიანტი ჩამოსაშლელი მენიუდან, როგორც ნაჩვენებია.
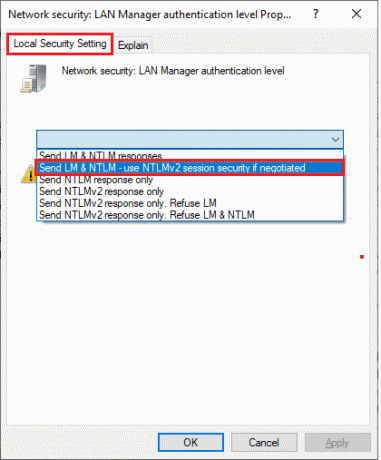
6. ახლა, დააწკაპუნეთ მიმართვა > OK ცვლილებების შესანახად და ადგილობრივი უსაფრთხოების პოლიტიკის ფანჯარაში დაბრუნებისთვის.
7. შემდეგ, ორჯერ დააწკაპუნეთ ქსელის უსაფრთხოება: მინიმალური სესიის უსაფრთხოება NTLM SSP-ზე დაფუძნებული (მათ შორის უსაფრთხო RPC) კლიენტებისთვის გასახსნელად.
8. ახლა მოხსენით მონიშვნა საჭიროა 128-ბიტიანი დაშიფვრა ვარიანტი, როგორც ნაჩვენებია ქვემოთ.

9. ბოლოს დააწკაპუნეთ მიმართვა > OK ცვლილებების შესანახად და გადატვირთვათქვენი კომპიუტერი.
შეამოწმეთ არის თუ არა პრობლემა მოგვარებული ახლა.
ასევე წაიკითხეთ:Windows ვერ აკავშირებს პრინტერს [მოგვარებულია]
მეთოდი 5: დრაივერების განახლება ან დაბრუნება
მიჰყევით ამ ნაბიჯებს დრაივერის ან პრინტერის დრაივერის განახლებების გასაახლებლად, რათა გამოასწოროთ პრინტერის დაყენების შეუძლებლობა, სახელური არასწორია.
ვარიანტი I: დრაივერების განახლება
თუ თქვენს სისტემაში არსებული დრაივერები შეუთავსებელია ან მოძველებულია პროგრამის ფაილებთან, მაშინ თქვენ წინაშე აღმოჩნდებით სახელური არასწორია, განსაკუთრებით პრინტერებთან დაკავშირებით. ამიტომ, გირჩევთ განაახლოთ პრინტერის დრაივერები აღნიშნული პრობლემის თავიდან ასაცილებლად.
1. ტიპი Მოწყობილობის მენეჯერი Windows 10-ის საძიებო მენიუში.

2. ორჯერ დააწკაპუნეთ ბეჭდვის რიგები მის გაფართოებას.

3. დააწკაპუნეთ მაუსის მარჯვენა ღილაკით პრინტერის სახელზე და აირჩიეთ დრაივერის განახლება.
Შენიშვნა: აი, Microsoft XPS Document Writer ნაჩვენებია როგორც მაგალითი.

4. შემდეგი, დააწკაპუნეთ ავტომატურად მოძებნეთ მძღოლები რომ ავტომატურად ჩამოტვირთოთ და დააინსტალიროთ საუკეთესო ხელმისაწვდომი დრაივერი.

5A. ახლა დრაივერები განახლდება და დააინსტალირებს უახლეს ვერსიას, თუ ისინი არ განახლდება.
5ბ. თუ ისინი უკვე განახლებულ ეტაპზე არიან, მესიჯი ამბობს თქვენი მოწყობილობის საუკეთესო დრაივერები უკვე დაინსტალირებულია ნაჩვენები იქნება.

Რესტარტი კომპიუტერი და შეამოწმეთ გაასწორეთ თუ არა ეს საკითხი თქვენს სისტემაში.
ვარიანტი II: დრაივერის განახლებების დაბრუნება
თუ თქვენი სისტემა სწორად მუშაობდა და განახლების შემდეგ დაიწყო გაუმართაობა, დრაივერების უკან დაბრუნება შეიძლება დაგვეხმაროს. დრაივერის უკან დაბრუნება წაშლის სისტემაში დაყენებულ მიმდინარე დრაივერს და ჩაანაცვლებს მას წინა ვერსიით. ამ პროცესმა უნდა აღმოფხვრას ნებისმიერი ხარვეზი დრაივერებში და პოტენციურად მოაგვაროს აღნიშნული პრობლემა.
1. ტიპი Მოწყობილობის მენეჯერი Windows-ის საძიებო ზოლში და გახსენით იგი ძიების შედეგებიდან.
2. ორჯერ დააწკაპუნეთ პრინტერები მარცხენა პანელიდან და გააფართოვეთ იგი.

3. დააწკაპუნეთ მარჯვენა ღილაკით პრინტერის დრაივერი და დააწკაპუნეთ Თვისებები, როგორც გამოსახულია.
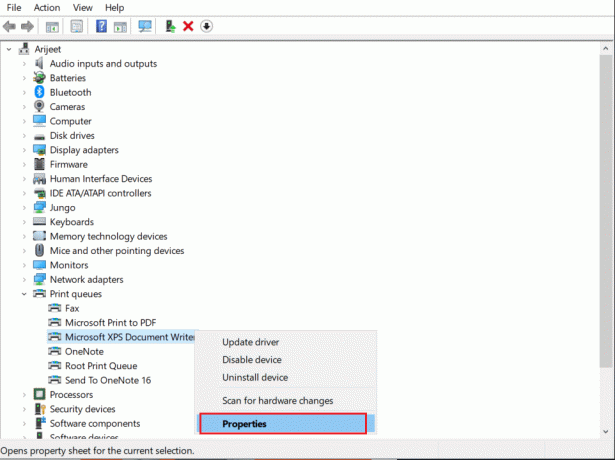
4. გადართეთ დრაივერის ჩანართი და აირჩიეთ უკან დაბრუნება მძღოლი, როგორც ნაჩვენებია ხაზგასმული.

5. მიუთითეთ თქვენი მიზეზი რატომ ბრუნდები უკან? in მძღოლის პაკეტის დაბრუნება. შემდეგ, დააწკაპუნეთ დიახ, როგორც ილუსტრირებულია ქვემოთ.
6. შემდეგ, დააწკაპუნეთ კარგი ამ ცვლილების გამოსაყენებლად. ბოლოს და ბოლოს, გადატვირთეთ თქვენი კომპიუტერი.
მეთოდი 6: Windows-ის განახლება
დარწმუნდით, რომ იყენებთ Windows-ის განახლებულ ვერსიას. წინააღმდეგ შემთხვევაში, სისტემაში არსებული ფაილები არ იქნება თავსებადი პროგრამის ფაილებთან სახელური არასწორი პრობლემაა. მიჰყევით ქვემოთ მოცემულ ნაბიჯებს თქვენი Windows OS-ის განახლებისთვის.
1. დაჭერა Windows + I კლავიშები ერთდროულად გასაშვებად პარამეტრები.
2. დააწკაპუნეთ განახლება და უსაფრთხოება ფილა, როგორც ნაჩვენებია.

3. ში ვინდოუსის განახლება ჩანართი, დააწკაპუნეთ Შეამოწმოთ განახლებები ღილაკი.

4A. თუ ახალი განახლება ხელმისაწვდომია, დააწკაპუნეთ დააინსტალირე ახლა და მიჰყევით ინსტრუქციას განახლებისთვის.

4B. წინააღმდეგ შემთხვევაში, თუ Windows არის განახლებული, მაშინ გამოჩნდება თქვენ განახლებული ხართ შეტყობინება.

ასევე წაიკითხეთ:შესწორების პრინტერის დრაივერი მიუწვდომელია Windows 10-ზე
მეთოდი 7: ხელახლა დააინსტალირეთ პრინტერი
დავუშვათ, რომ თქვენ შეხვდებით ამ შეცდომას პრინტერის პრობლემების მოგვარების გაშვების შემდეგ. ამ შემთხვევაში, შეგიძლიათ სცადოთ ხელახლა დააინსტალიროთ ნებისმიერი კონკრეტული პრინტერი, სადაც შეცდომის წინაშე აღმოჩნდებით, როგორც ქვემოთ მოცემულია.
Შენიშვნა: აი, Microsoft Print PDF-ზე მოწყობილობა აღებულია, როგორც მაგალითი
1. გახსენით Მართვის პანელი და დააწკაპუნეთ მოწყობილობები და პრინტერები როგორც ნაჩვენებია.

2. შემდეგ დააწკაპუნეთ პრინტერზე მარჯვენა ღილაკით და აირჩიეთ მოწყობილობის ამოღება ვარიანტი, როგორც ნაჩვენებია ქვემოთ.

3. დააწკაპუნეთ დიახ წელს ამოიღეთ Decice სწრაფი.

4. მოგვიანებით დააწკაპუნეთ დაამატეთ პრინტერი როგორც ქვემოთაა ნაჩვენები.

5. ახლა აირჩიეთ პრინტერი, რომელიც მე მინდა, არ არის ჩამოთვლილი ვარიანტი, როგორც ხაზგასმულია ქვემოთ.

6. შემდეგ, დააწკაპუნეთ დაამატეთ ადგილობრივი პრინტერი ან ქსელის პრინტერი ხელით პარამეტრებით როგორც ნაჩვენებია და დააწკაპუნეთ შემდეგი.
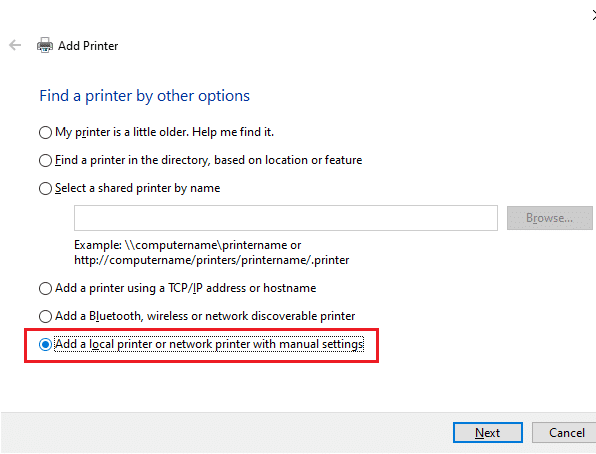
7. შემდეგ ფანჯარაში დააწკაპუნეთ PORTPROMPT: (ადგილობრივი პორტი) ჩამოსაშლელ მენიუში გამოიყენეთ არსებული პორტი და დააწკაპუნეთ შემდეგი.

8. ახლა აირჩიე მწარმოებელი და პრინტერები როგორც ნაჩვენებია ქვემოთ და დააწკაპუნეთ შემდეგი როგორც ხაზგასმულია.

9. საჭიროების შემთხვევაში დაარქვით პრინტერს სახელი და დააწკაპუნეთ შემდეგი.
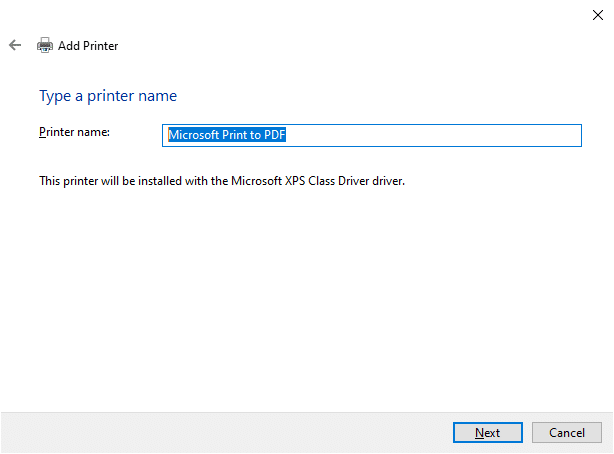
10. და ბოლოს, დაელოდეთ Windows-ს პრინტერის დაინსტალირებას და შეამოწმეთ, თუ კვლავ შეგხვდებათ ეს შეცდომა.
მეთოდი 8: სისტემის ფაილების შეკეთება
სისტემის ფაილების ავტომატურად სკანირება და შეკეთება შეგიძლიათ System File Checker (SFC) და DISM სკანირებით. მიჰყევით ქვემოთ მოცემულ ნაბიჯებს იგივეს განსახორციელებლად.
1. დააჭირეთ Windows გასაღები, ტიპი ბრძანების ხაზი და დააწკაპუნეთ Ადმინისტრატორის სახელით გაშვება.

2. Დააკლიკეთ დიახ წელს Მომხმარებლის ანგარიშის კონტროლი სწრაფი.
3. ტიპი chkdsk C: /f /r /x ბრძანება და დარტყმა შეიყვანეთ გასაღები.

4. თუ მოგეთხოვებათ შეტყობინება, Chkdsk ვერ გაშვება…მოცულობა…გამოყენების პროცესშია, შემდეგ აკრიფეთ ი და მოხვდა შეიყვანეთ გასაღები.
5. ისევ ჩაწერეთ ბრძანება: sfc / scannow და დააჭირეთ შეიყვანეთ გასაღები გასაშვებად სისტემის ფაილების შემოწმება სკანირება.

Შენიშვნა: სისტემის სკანირება დაიწყება და მის დასრულებას რამდენიმე წუთი დასჭირდება. იმავდროულად, შეგიძლიათ განაგრძოთ სხვა აქტივობების შესრულება, მაგრამ გაითვალისწინეთ, რომ შემთხვევით არ დახუროთ ფანჯარა.
სკანირების დასრულების შემდეგ, ის აჩვენებს რომელიმე ამ შეტყობინებას:
- Windows რესურსების დაცვამ ვერ იპოვა მთლიანობის დარღვევა.
- Windows Resource Protection-მა ვერ შეასრულა მოთხოვნილი ოპერაცია.
- Windows Resource Protection-მა აღმოაჩინა დაზიანებული ფაილები და წარმატებით გაასწორა ისინი.
- Windows Resource Protection-მა აღმოაჩინა დაზიანებული ფაილები, მაგრამ ზოგიერთი მათგანის გამოსწორება ვერ შეძლო.
6. სკანირების დასრულების შემდეგ, რესტარტითქვენი კომპიუტერი.
7. ისევ გაშვება ბრძანების სტრიქონი, როგორც ადმინისტრატორი და შეასრულეთ მოცემული ბრძანებები ერთმანეთის მიყოლებით:
dism.exe /ონლაინ /cleanup-image /scanhealthdism.exe /ონლაინ /cleanup-image /restorehealthdism.exe /ონლაინ /cleanup-image /startcomponentcleanup
Შენიშვნა: თქვენ უნდა გქონდეთ სამუშაო ინტერნეტ კავშირი DISM ბრძანებების სწორად შესასრულებლად.

ასევე წაიკითხეთ:როგორ დააბრუნოთ თქვენი პრინტერი ონლაინში Windows 10-ში
მეთოდი 9: გაუშვით მავნე პროგრამების სკანირება
მიჰყევით ამ ნაბიჯებს მავნე პროგრამის სკანირების გასაშვებად და პრინტერის დაყენების შეუძლებლობის გამოსწორებისას სახელურის შეცდომა არასწორია.
1. დაარტყა Windows + I კლავიშები ერთდროულად გასაშვებად პარამეტრები.
2. აქ დააწკაპუნეთ განახლება და უსაფრთხოება პარამეტრები, როგორც ნაჩვენებია.

3. Წადი Windows უსაფრთხოება მარცხენა პანელში.

4. დააწკაპუნეთ დაცვა ვირუსებისა და საფრთხეებისგან ვარიანტი მარჯვენა პანელში.

5. დააწკაპუნეთ სწრაფი სკანირება ღილაკი მავნე პროგრამების მოსაძებნად.

6A. სკანირების დასრულების შემდეგ, ყველა საფრთხე გამოჩნდება. Დააკლიკეთ მოქმედებების დაწყება ქვეშ მიმდინარე საფრთხეები.

6ბ. თუ თქვენს მოწყობილობას საფრთხე არ ემუქრება, მოწყობილობა აჩვენებს არანაირი ამჟამინდელი საფრთხე გაფრთხილება.

მეთოდი 10: გაუშვით Startup Repair
გაშვების გაშვების შეკეთება დაგეხმარებათ გამოასწოროთ პრინტერის დაყენების შეუძლებლობა სახელური არასწორია. მიჰყევით ქვემოთ ჩამოთვლილ ინსტრუქციებს იმავეს განსახორციელებლად.
1. ნავიგაცია Საწყისი მენიუ.
2. ახლა აირჩიეთ დენის ხატულა და დააწკაპუნეთ Რესტარტი ტარებისას Shift გასაღები.

3. აქ დააწკაპუნეთ პრობლემების მოგვარება. იხილეთ სურათზე.
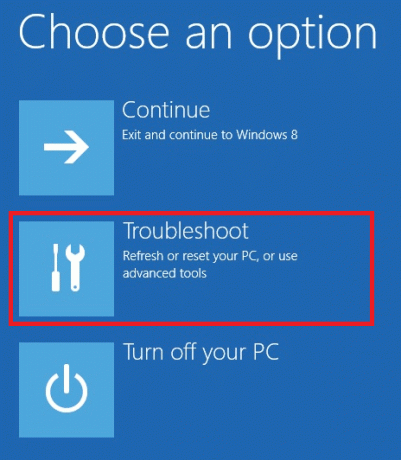
4. ახლა, დააწკაპუნეთ Დამატებითი პარამეტრები მოჰყვა Გაშვების რემონტი.

5. ახლა, დააწკაპუნეთ განაგრძეთ გაგრძელება. თუ თქვენი ანგარიში დაცულია პაროლით, აირჩიეთ თქვენი ანგარიში და შეიყვანეთ პაროლი გასაგრძელებლად.
ახლა, გაშვების სარემონტო ინსტრუმენტი დაასკანირებს თქვენს კომპიუტერს და მოაგვარებს პრობლემას.
ასევე წაიკითხეთ: როგორ დაბეჭდოთ, როცა პრინტერი არ გაქვთ
მეთოდი 11: წაშალეთ კორუმპირებული განახლებები უსაფრთხო რეჟიმში
ზოგიერთმა სხვა მომხმარებელმა ვერ დააინსტალირა პრინტერის სახელური არასწორი შეცდომაა, მოახერხეს მისი გადაჭრა უსაფრთხო რეჟიმში. ჩატვირთეთ თქვენი კომპიუტერი უსაფრთხო რეჟიმში და სცადეთ ბოლო განახლების დეინსტალაცია, რომელიც იწვევს შეცდომას. აქ მოცემულია რამდენიმე ინსტრუქცია განახლების უსაფრთხო რეჟიმში ინსტალაციისთვის.
Შენიშვნა: თქვენი კომპიუტერის უსაფრთხო რეჟიმში ჩატვირთვისთვის შეიძლება მოგეთხოვოთ ეკრანი, რომ შეიყვანოთ თქვენი BitLocker გასაღები (თუ თქვენ გაქვთ დაშიფრული მოწყობილობა).
კომპიუტერის უსაფრთხო რეჟიმში ჩატვირთვისთვის, თქვენ უნდა შეხვიდეთ Windows Recovery Environment-ში, რაც შეიძლება გაკეთდეს თქვენი მოწყობილობის განმეორებით გამორთვით და ჩართვით.
1. დაჭერა Windows + Iგასაღებები ერთად გასახსნელად პარამეტრები თქვენს სისტემაში.
2. ახლა აირჩიეთ განახლება და უსაფრთხოება.

3. ახლა, დააწკაპუნეთ აღდგენა მარცხენა პანელში და აირჩიეთ გადატვირთეთ ახლა ვარიანტი ქვეშ გაფართოებული გაშვება.

4. ახლა ნება მიეცით თქვენს კომპიუტერს ამჯერად სრულად გადატვირთოთ. თქვენ შეხვალთ Windows აღდგენის გარემო ახლა.
5. აქ დააწკაპუნეთ პრობლემების მოგვარება.

6. ახლა, დააწკაპუნეთ Დამატებითი პარამეტრები როგორც ნაჩვენებია.

7. ახლა აირჩიეთ Დამატებითი პარამეტრები მოჰყვა გაშვების პარამეტრები.

8. Დააკლიკეთ Რესტარტი და დაველოდოთ გაშვების პარამეტრები ეკრანი გამოჩნდეს.
9. დააჭირეთ (ნომერი) 4 გასაღები შესვლა Უსაფრთხო რეჟიმი.
Შენიშვნა: ქსელის წვდომით უსაფრთხო რეჟიმის ჩასართავად დააჭირეთ ნომერი 5.

ახლა თქვენ შეძლებთ თვალყური ადევნოთ და გაასწოროთ ეს ბოლო განახლებების ხელით წაშლით კომპიუტერის უსაფრთხო რეჟიმში ჩატვირთვის შემდეგ.
10. დააჭირეთ Windows გასაღები. ტიპი Მართვის პანელი და გაუშვით.

11. კომპლექტი ნახვა მიერ როგორც დიდი ხატები და აირჩიეთ პროგრამები და ფუნქციები.

12. ახლა, დააწკაპუნეთ დაინსტალირებული განახლებების ნახვა მარცხენა პანელში, როგორც ნაჩვენებია აქ.
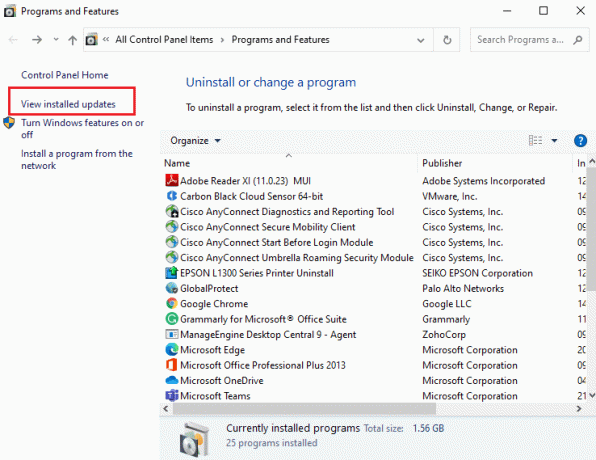
13. ახლა აირჩიეთ უახლესი განახლება და დააწკაპუნეთ მასზე დეინსტალაცია ვარიანტი, როგორც ნაჩვენებია ქვემოთ.

14. შემდეგ დაადასტურეთ მოთხოვნა, ასეთის არსებობის შემთხვევაში და გადატვირთეთ თქვენი კომპიუტერი.
შეამოწმეთ, მოაგვარეთ თუ არა პრობლემა.
Შენიშვნა: თუ უსაფრთხო რეჟიმში შეგექმნათ რაიმე შეცდომა, წაშალეთ ან ხელახლა დააინსტალირეთ ამ შეცდომის გამომწვევი პრობლემური აპლიკაციები.
ასევე წაიკითხეთ:შეასწორეთ პრინტერის დაყენების შეცდომა 0x000003eb
მეთოდი 12: შეასრულეთ სისტემის აღდგენა
უფრო ხშირად, Windows-ის განახლების შემდეგ, პრინტერის დაყენების შეუძლებლობის წინაშე აღმოჩნდებით, სახელური არასწორი შეცდომაა. თუ ამ პრობლემას წააწყდებით, მაშინ შეგიძლიათ სისტემის აღდგენა მის წინა ვერსიამდე.
Შენიშვნა: რეკომენდებულია ჩატვირთეთ Windows 10 კომპიუტერი უსაფრთხო რეჟიმში სისტემის აღდგენის დაწყებამდე.
1. დააჭირეთ Windows გასაღები, ტიპი ბრძანების ხაზი და დააწკაპუნეთ Ადმინისტრატორის სახელით გაშვება.

2. ტიპი rstrui.exe ბრძანება და დააჭირეთ შეიყვანეთ გასაღები.

3. ახლა, დააწკაპუნეთ შემდეგი წელს Სისტემის აღდგენა ფანჯარა, როგორც ნაჩვენებია.

4. და ბოლოს, დაადასტურეთ აღდგენის წერტილი დაწკაპუნებით დასრულება ღილაკი.

ახლა სისტემა აღდგება წინა მდგომარეობაში და ახლა შეამოწმეთ პრობლემა მოგვარებულია თუ არა.
რეკომენდებულია:
- Windows 10-ზე სერვისის შეცდომის 1053 გამოსწორება
- 28 საუკეთესო ფაილების ასლის პროგრამული უზრუნველყოფა Windows-ისთვის
- შეასწორეთ ფუნქცია, რომლის გამოყენებასაც ცდილობთ, არის მიუწვდომელი ქსელის რესურსზე
- Zoom-ის შესწორება ვერ ახერხებს კამერის აღმოჩენას
ვიმედოვნებთ, რომ ეს სახელმძღვანელო სასარგებლო იყო და თქვენ შეძლებთ გამოსწორებას პრინტერის დაყენება შეუძლებელიასახელური არასწორია შეცდომა Windows 10-ში. გვითხარით, რომელი მეთოდი მუშაობდა თქვენთვის საუკეთესოდ. ასევე, თუ თქვენ გაქვთ რაიმე შეკითხვა/შემოთავაზება ამ სტატიასთან დაკავშირებით, მოგერიდებათ ჩააგდოთ ისინი კომენტარების განყოფილებაში.




