შეცვალეთ შეცდომის STATUS BREAKPOINT Microsoft Edge-ში
Miscellanea / / February 23, 2022
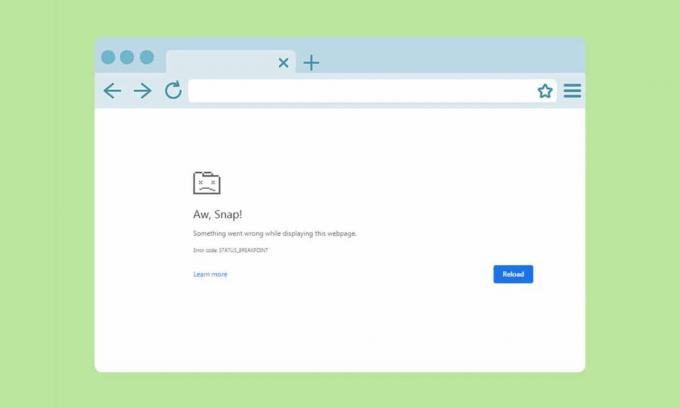
ბრაუზერში შეიძლება შეგექმნათ ერთი ან მეტი შეცდომა, როდესაც არ გაქვთ სტაბილური ინტერნეტ კავშირი თქვენს კომპიუტერში. თუმცა, რამდენიმე შეცდომა ხდება მაშინაც კი, როდესაც თქვენ გაქვთ სტაბილური ინტერნეტ კავშირი. სტატუსის შეწყვეტის წერტილი Microsoft Edge-ის შეცდომა ჩვეულებრივი შეცდომაა, რომელიც ხშირად ჩნდება Edge ბრაუზერში სერფინგისას. ყველაზე გავრცელებული მიზეზი, რომელიც იწვევს STATUS BREAKPOINT Edge შეცდომას, არის არასტაბილური ინტერნეტ კავშირი და ხარვეზები თქვენს ბრაუზერში. თუ Microsoft Edge-ში იგივე შეცდომის წინაშე დგახართ, ეს სახელმძღვანელო ძალიან დაგეხმარებათ. წაიკითხეთ პრობლემების მოგვარების ეს სახელმძღვანელო, რომელიც დაგეხმარებათ ამ შეცდომის გამოსწორებაში.
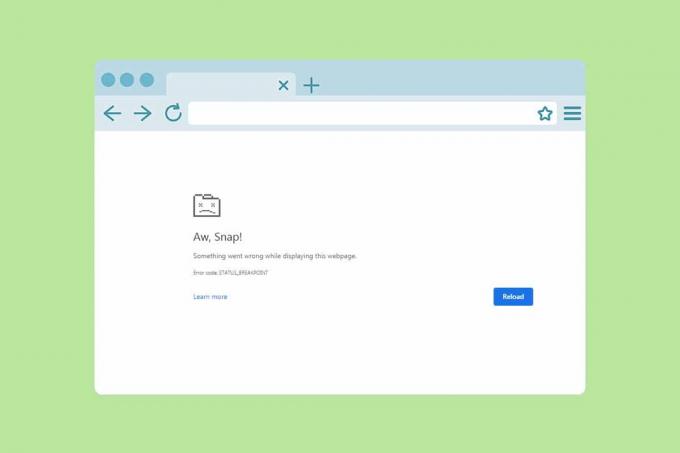
შინაარსი
- როგორ გამოვასწოროთ შეცდომა STATUS BREAKPOINT Microsoft Edge-ში
- მეთოდი 1: დახურეთ ფონური აპლიკაციები
- მეთოდი 2: დათვალიერების ისტორიის გასუფთავება
- მეთოდი 3: გაფართოებების გამორთვა (თუ შესაძლებელია)
- მეთოდი 4: გამორთეთ RendererCodeIntegrity ფუნქცია
- მეთოდი 5: გადარქმევა .exe ფაილის სახელი
- მეთოდი 6: სისტემის ფაილების შეკეთება
- მეთოდი 7: განაახლეთ ქსელის დრაივერები
- მეთოდი 8: Windows-ის განახლება
- მეთოდი 9: წაშალეთ ბოლო განახლებები
- მეთოდი 10: განაახლეთ Microsoft Edge
- მეთოდი 11: შეაკეთეთ Microsoft Edge
- მეთოდი 12: გადატვირთეთ Microsoft Edge
როგორ გამოვასწოროთ შეცდომა STATUS BREAKPOINT Microsoft Edge-ში
ამ განყოფილებაში ჩვენ შევადგინეთ პრობლემების მოგვარების შესანიშნავი მეთოდების სია, რომლებიც მოწყობილია ამ შეცდომის სიმძიმისა და ეფექტურობის შესაბამისად. Microsoft Edge. მიჰყევით მეთოდებს იმავე თანმიმდევრობით, რომ მიაღწიოთ სრულყოფილ შედეგებს.
მეთოდი 1: დახურეთ ფონური აპლიკაციები
შეიძლება იყოს უამრავი აპლიკაცია, რომელიც მუშაობს ფონზე. ეს გაზრდის პროცესორს და მეხსიერების ადგილს, რაც გავლენას მოახდენს სისტემის მუშაობაზე. მიჰყევით ქვემოთ მოცემულ ნაბიჯებს, რათა დახუროთ ფონური ამოცანები, რომლებიც მოიხმარენ დიდ რესურსებს.
1. გაშვება Პროცესების ადმინისტრატორი დაჭერით Ctrl + Shift + Escგასაღებები ერთად.

2. ახლა მოძებნეთ და აირჩიეთ გადატვირთვის ამოცანები, რომლებიც ზედმეტად მუშაობს ფონზე.
3. ბოლოს აირჩიეთ დავალების დასრულება როგორც ქვემოთ არის გამოსახული.

მეთოდი 2: დათვალიერების ისტორიის გასუფთავება
ფორმატირებისა და ჩატვირთვის პრობლემების მოგვარება შესაძლებელია თქვენს ბრაუზერში არსებული ქეშისა და ქუქიების გასუფთავებით. მაგრამ როდესაც დღეები გადის, ქეში და ქუქი-ფაილები ზომაში იმატებს და წვავს თქვენს დისკს. შეგიძლიათ სცადოთ მათი გასუფთავება STATUS BREAKPOINT Microsoft Edge შეცდომის გამოსასწორებლად შემდეგი ნაბიჯების განხორციელებით.
1. გაშვება Edge ბრაუზერი როგორც ადრე გაკეთდა.
2. დააწკაპუნეთ სამ წერტილიანი ხატი თქვენი პროფილის სურათთან ახლოს, როგორც ადრე გააკეთეთ.
Შენიშვნა: შეგიძლიათ პირდაპირ ნავიგაცია გვერდზე წაშალოთ დათვალიერების ისტორია Edge-ში აკრეფით edge://settings/clearBrowserData საძიებო ზოლში.

3. დააწკაპუნეთ პარამეტრები.

4. ახლა, ნავიგაცია კონფიდენციალურობა, ძებნა და სერვისები ვარიანტი მარცხენა პანელში, როგორც ნაჩვენებია.

5. შემდეგ გადაახვიეთ მარჯვენა ეკრანზე და დააწკაპუნეთ აირჩიეთ რა უნდა გაასუფთავოთ ვარიანტი ქვეშ დათვალიერების მონაცემების გასუფთავება როგორც ნაჩვენებია.

6. შემდეგ ფანჯარაში აირჩიეთ მოცემული პარამეტრები და დააწკაპუნეთ გასუფთავება ახლა ღილაკი.
- დათვალიერების ისტორია
- ქუქი ფაილები და საიტის სხვა მონაცემები
- ქეშირებული სურათები და ფაილები

საბოლოოდ, თქვენი დათვალიერების ყველა მონაცემი ახლა გასუფთავდება. შეამოწმეთ, მოაგვარეთ თუ არა პრობლემა.
ასევე წაიკითხეთ:გამოასწორეთ Microsoft Edge არ მუშაობს Windows 10-ში
მეთოდი 3: გაფართოებების გამორთვა (თუ შესაძლებელია)
თუ თქვენ დააინსტალირეთ მესამე მხარის გაფართოებები თქვენს ბრაუზერში, ზოგჯერ თქვენი ვებ გვერდების გამართული ფუნქციონირება დაზარალდება. მიჰყევით ქვემოთ ჩამოთვლილ ნაბიჯებს.
1. გაშვება Edge ბრაუზერი და დააწკაპუნეთ სამ წერტილიანი ხატი ზედა მარჯვენა კუთხეში, როგორც ადრე.

2. ახლა, დააწკაპუნეთ გაფართოებები როგორც ხაზგასმულია ქვემოთ.
Შენიშვნა: გაფართოებების გვერდზე მისასვლელად გრძელი ნაბიჯების გამოტოვებისთვის, აკრიფეთ edge://extensions/ საძიებო ზოლში და დააჭირეთ შედი.

3. ახლა, ყველა თქვენი დამატებული გაფართოება გამოჩნდება ეკრანზე. აირჩიეთ ნებისმიერი გაფართოება და დააწკაპუნეთ გაფართოებების მართვა როგორც ნაჩვენებია.

4. ახლა, გამორთეთ გაფართოება და შეამოწმეთ, კვლავ შეგექმნათ თუ არა შეცდომა.

5. ანალოგიურად, გამორთეთ ყველა გაფართოება სათითაოდ და ერთდროულად შეამოწმეთ, განმეორდება თუ არა შეცდომა. თუ აღმოაჩენთ, რომ შეცდომა არ გამოჩნდება რაიმე კონკრეტული გაფართოების წაშლის შემდეგ, მაშინ მთლიანად წაშალეთ ის თქვენი ბრაუზერიდან.
6. ახლა აირჩიეთ ამოღება ვარიანტი.

7. ახლა, დაადასტურეთ მოთხოვნა დაწკაპუნებით ამოღება როგორც ნაჩვენებია.

შეამოწმეთ, კვლავ შეგხვდებათ თუ არა შეცდომა.
მეთოდი 4: გამორთეთ RendererCodeIntegrity ფუნქცია
Windows 10 PC-ს აქვს ფუნქცია, რათა თავიდან აიცილოს ნებისმიერი ხელმოუწერელი კოდი ბრაუზერის ვებ გვერდებზე ჩარევისგან. ბევრმა მომხმარებელმა განაცხადა, რომ გამორთვა RendererCodeIntegrity ფუნქცია დაგეხმარებათ პრობლემის მოგვარებაში.
1. ნავიგაცია ზღვარი დესკტოპის მალსახმობი და დააწკაპუნეთ მასზე მარჯვენა ღილაკით.
2. ახლა დააწკაპუნეთ Თვისებები ვარიანტი, როგორც ნაჩვენებია.

3. შემდეგ, ში მალსახმობი ჩანართი, დაამატეთ სივრცე და აკრიფეთ –disable-features=RendererCodeIntegrity წელს სამიზნე ველი.

4. ახლა, დააწკაპუნეთ მიმართვა > OK შეინახეთ ცვლილებები და შეამოწმეთ პრობლემა მოგვარებულია თუ არა.
ასევე წაიკითხეთ:შეასწორეთ Crunchyroll არ მუშაობს Chrome-ზე
მეთოდი 5: გადარქმევა .exe ფაილის სახელი
Windows 10-ის STATUS BREAKPOINT-ის გადაჭრის მარტივი ხრიკი არის შესრულებადი ფაილის სახელის გადარქმევა. მიჰყევით ქვემოთ მოცემულ ნაბიჯებს თქვენი ბრაუზერის .exe ფაილების გადარქმევის მიზნით.
1. ხანგრძლივად დააჭირეთ Windows + E კლავიშები ერთად გავხსნათ ფაილების მკვლევარი.
2. ახლა გადადით შემდეგზე გზა.
C:\Program Files (x86)\Microsoft\Edge\Application
Შენიშვნა: თუ თქვენ დააინსტალირეთ Edge სხვა ადგილას, გადადით იმავეზე.

3. შემდეგ, დააწკაპუნეთ მარჯვენა ღილაკით msedge.exe და გადაარქვეს სახელი msedgeold.exe ან რაც მოგწონს.

4. ბოლოს გადატვირთეთ ზღვარი და შეამოწმეთ, მოაგვარეთ თუ არა პრობლემა.
მეთოდი 6: სისტემის ფაილების შეკეთება
Microsoft Edge-ის STATUS BREAKPOINT-ის გამომწვევი ძირითადი მიზეზი არის გატეხილი სისტემის ფაილები. თქვენმა კომპიუტერმა შეიძლება იფიქროს, რომ ინსტალაცია უკვე გაშვებულია, როდესაც ის აღმოაჩენს გაფუჭებულ ფაილებს და ამგვარად გამოიწვიოს ეს შეცდომა. Windows 10-ის მომხმარებლებს შეუძლიათ ავტომატურად დაასკანირონ და შეაკეთონ თავიანთი სისტემის ფაილები გაშვებით სისტემის ფაილების შემოწმება. გარდა ამისა, ეს არის ჩაშენებული ინსტრუმენტი, რომელიც მომხმარებელს საშუალებას აძლევს წაშალოს ფაილები და გამოასწოროს აღნიშნული შეცდომა. შემდეგ, მიჰყევით ქვემოთ მოცემულ ნაბიჯებს.
1. დააჭირეთ Windows გასაღები, ტიპი ბრძანების ხაზი და დააწკაპუნეთ Ადმინისტრატორის სახელით გაშვება.

2. Დააკლიკეთ დიახ წელს Მომხმარებლის ანგარიშის კონტროლი სწრაფი.
3. ტიპი chkdsk C: /f /r /x ბრძანება და დარტყმა შეიყვანეთ გასაღები.

4. თუ მოგეთხოვებათ შეტყობინება, Chkdsk ვერ გაშვება…მოცულობა…გამოყენების პროცესშია, შემდეგ აკრიფეთ ი და მოხვდა შეიყვანეთ გასაღები.
5. ისევ ჩაწერეთ ბრძანება: sfc / scannow და დააჭირეთ შეიყვანეთ გასაღები გასაშვებად სისტემის ფაილების შემოწმება სკანირება.

Შენიშვნა: სისტემის სკანირება დაიწყება და მის დასრულებას რამდენიმე წუთი დასჭირდება. იმავდროულად, შეგიძლიათ განაგრძოთ სხვა აქტივობების შესრულება, მაგრამ გაითვალისწინეთ, რომ შემთხვევით არ დახუროთ ფანჯარა.
სკანირების დასრულების შემდეგ, ის აჩვენებს რომელიმე ამ შეტყობინებას:
- Windows რესურსების დაცვამ ვერ იპოვა მთლიანობის დარღვევა.
- Windows Resource Protection-მა ვერ შეასრულა მოთხოვნილი ოპერაცია.
- Windows Resource Protection-მა აღმოაჩინა დაზიანებული ფაილები და წარმატებით გაასწორა ისინი.
- Windows Resource Protection-მა აღმოაჩინა დაზიანებული ფაილები, მაგრამ ზოგიერთი მათგანის გამოსწორება ვერ შეძლო.
6. სკანირების დასრულების შემდეგ, რესტარტითქვენი კომპიუტერი.
7. ისევ გაშვება ბრძანების სტრიქონი, როგორც ადმინისტრატორი და შეასრულეთ მოცემული ბრძანებები ერთმანეთის მიყოლებით:
dism.exe /ონლაინ /cleanup-image /scanhealthdism.exe /ონლაინ /cleanup-image /restorehealthdism.exe /ონლაინ /cleanup-image /startcomponentcleanup
Შენიშვნა: თქვენ უნდა გქონდეთ სამუშაო ინტერნეტ კავშირი DISM ბრძანებების სწორად შესასრულებლად.

ასევე წაიკითხეთ:გამორთეთ Windows 10 Microsoft Edge შეტყობინებები
მეთოდი 7: განაახლეთ ქსელის დრაივერები
თუ თქვენს სისტემაში არსებული დრაივერები შეუთავსებელია/მოძველებულია წარბთან, მაშინ ამ შეცდომის წინაშე აღმოჩნდებით. ამიტომ, გირჩევთ განაახლოთ თქვენი მოწყობილობა და დრაივერები აღნიშნული პრობლემის თავიდან ასაცილებლად.
1. ტიპი Მოწყობილობის მენეჯერი Windows 10-ის საძიებო მენიუში.

2. ორჯერ დააწკაპუნეთ Ქსელის ადაპტერები მის გაფართოებას.
3. დააწკაპუნეთ მარჯვენა ღილაკით თქვენს უკაბელო ქსელის დრაივერი (მაგალითად. Qualcomm Atheros QCA9377 უსადენო ქსელის ადაპტერი) და აირჩიეთ დრაივერის განახლება, როგორც ნაჩვენებია ქვემოთ.

4. შემდეგი, დააწკაპუნეთ ავტომატურად მოძებნეთ მძღოლები რომ ავტომატურად ჩამოტვირთოთ და დააინსტალიროთ საუკეთესო ხელმისაწვდომი დრაივერი.

5A. ახლა დრაივერები განახლდება და დააინსტალირებს უახლეს ვერსიას, თუ ისინი არ განახლდება.
5ბ. თუ ისინი უკვე განახლებულ ეტაპზე არიან, მესიჯი ამბობს თქვენი მოწყობილობის საუკეთესო დრაივერები უკვე დაინსტალირებულია ნაჩვენები იქნება.

6. დააწკაპუნეთ დახურვა ღილაკი ფანჯრიდან გასასვლელად და გადატვირთეთ თქვენი კომპიუტერი.
მეთოდი 8: Windows-ის განახლება
თუ ზემოაღნიშნული მეთოდებით არ მიგიღიათ რაიმე გამოსწორება, მაშინ მცირეა იმის შანსი, რომ თქვენს სისტემაში გქონდეთ შეცდომები. ამ შეცდომების მოგვარება შესაძლებელია Windows-ის განახლებით. ყოველთვის გირჩევთ გამოიყენოთ თქვენი სისტემა განახლებულ ვერსიაში. მიჰყევით ქვემოთ მოყვანილ ნაბიჯებს Microsoft Edge-ის სტატუსის დარღვევის გამოსწორების მიზნით.
1. დაჭერა Windows + I კლავიშები ერთდროულად გასაშვებად პარამეტრები.
2. დააწკაპუნეთ განახლება და უსაფრთხოება ფილა, როგორც ნაჩვენებია.

3. ში ვინდოუსის განახლება ჩანართი, დააწკაპუნეთ Შეამოწმოთ განახლებები ღილაკი.

4A. თუ ახალი განახლება ხელმისაწვდომია, დააწკაპუნეთ დააინსტალირე ახლა და მიჰყევით ინსტრუქციას განახლებისთვის.

4B. წინააღმდეგ შემთხვევაში, თუ Windows არის განახლებული, მაშინ გამოჩნდება თქვენ განახლებული ხართ შეტყობინება.

ასევე წაიკითხეთ: Windows Media Creation Tool არ მუშაობს
მეთოდი 9: წაშალეთ ბოლო განახლებები
თუ Windows OS-ის განახლების შემდეგ აღნიშნულ პრობლემას წააწყდებით, თქვენი ინტერნეტში სერფინგის გამოცდილება შესაძლოა შეუთავსებელი იყოს ახალ განახლებასთან და, ამ შემთხვევაში, წაშალოთ ბოლო განახლებები კომპიუტერზე. თქვენ ასევე მიიღებთ თქვენი კომპიუტერის სტაბილურობას გაუმართავი განახლების დეინსტალაციის შემდეგ. აი, როგორ უნდა გავაკეთოთ ეს.
1. დააჭირეთ Windows გასაღები, ტიპი Მართვის პანელიდა დააწკაპუნეთ გახსენით.

2. Დააყენე ნახვა მიერ როგორც დიდი ხატები და დააწკაპუნეთ პროგრამები და ფუნქციები გაგრძელება.

3. ახლა, დააწკაპუნეთ დაინსტალირებული განახლებების ნახვა მარცხენა პანელში, როგორც ნაჩვენებია აქ.

4. ახლა აირჩიეთ უახლესი განახლება და დააწკაპუნეთ დეინსტალაციის ვარიანტიn ქვემოთ.

5. შემდეგ დაადასტურეთ მოთხოვნა, ასეთის არსებობის შემთხვევაში და გადატვირთვა თქვენი კომპიუტერი.
მეთოდი 10: განაახლეთ Microsoft Edge
Microsoft Edge-ის შეცდომის STATUS BREAKPOINT-ის გადაჭრის ძირითადი მეთოდი არის თქვენს მიერ გამოყენებული ბრაუზერის უახლესი ვერსიის დაყენება. თუ თქვენ გაქვთ მოძველებული ბრაუზერი, ზოგიერთი ვებ გვერდის გაუმჯობესებული ფუნქციები არ იქნება მხარდაჭერილი. თქვენი ბრაუზერის ზოგიერთი შეცდომის და ხარვეზის გამოსასწორებლად, განაახლეთ იგი უახლეს ვერსიაზე. აი, როგორ უნდა გავაკეთოთ ეს.
1. ტიპი Microsoft Edge Windows-ის საძიებო ზოლში და გახსენით იგი.

2. დააწკაპუნეთ სამ წერტილიანი ხატი.
Შენიშვნა: თქვენ ასევე შეგიძლიათ აკრიფოთ edge://settings/help პირდაპირ გაუშვით Microsoft Edge-ის შესახებ გვერდი.

3. ახლა დააწკაპუნეთ დახმარება და გამოხმაურება ვარიანტი, როგორც ხაზგასმულია.

4. შემდეგ, დააწკაპუნეთ Microsoft Edge-ის შესახებ როგორც ნაჩვენებია.

5A. თუ Microsoft Edge არ არის განახლებული, დააწკაპუნეთ განახლება ღილაკი თქვენი ბრაუზერის განახლებისთვის.
5ბ. თუ ბრაუზერი განახლებულია, მაშინ ის აჩვენებს შეტყობინებას, რომ Microsoft Edge განახლებულია.

6. ბოლოს გაუშვით ა ვებ გვერდი თქვენი ბრაუზერის უახლეს ვერსიაში და შეამოწმეთ პრობლემა მეორდება თუ არა.
ასევე წაიკითხეთ:გამოსწორება Microsoft Edge ხსნის მრავალ ფანჯარას
მეთოდი 11: შეაკეთეთ Microsoft Edge
თუ ზემოთ ჩამოთვლილი არცერთი მეთოდი არ დაგეხმარათ, შეგიძლიათ სცადოთ Microsoft Edge ხელახლა დააინსტალიროთ. ამის გაკეთება მოაგვარებს საძიებო სისტემასთან დაკავშირებულ ყველა შესაბამის პრობლემას, განახლებებს ან სხვა დაკავშირებულ პრობლემებს, რომლებიც იწვევს Microsoft Edge-ის STATUS BREAKPOINT შეცდომას.
Შენიშვნა: შექმენით ყველა ფავორიტის სარეზერვო ასლი, შეინახეთ პაროლები, სანიშნეები და დაასინქრონეთ თქვენი Microsoft ანგარიში თქვენს ფოსტასთან. Microsoft Edge-ის დეინსტალაცია წაშლის ყველა შენახულ ფაილს.
1. დააჭირეთ Windows გასაღები. ტიპი Მართვის პანელი და გახსენი.

2. Დააყენე ნახვა მიერ როგორც კატეგორია და დააწკაპუნეთ პროგრამის დეინსტალაცია.

3. ში პროგრამები და ფუნქციები ფანჯარა, დააწკაპუნეთ Microsoft Edge და აირჩიეთ შეცვლა ვარიანტი, როგორც ნაჩვენებია ქვემოთ მოცემულ სურათზე.

4. დააწკაპუნეთ დიახ წელს Მომხმარებლის ანგარიშის კონტროლი სწრაფი.
5. ახლა, დაადასტურეთ მოთხოვნა დაწკაპუნებით შეკეთება.

6. Რესტარტი კომპიუტერი, როგორც კი დაასრულებთ ზემოთ ჩამოთვლილ ყველა ნაბიჯს.
მეთოდი 12: გადატვირთეთ Microsoft Edge
ბრაუზერის გადატვირთვა აღადგენს მას ნაგულისხმევ პარამეტრებზე და არსებობს მეტი შესაძლებლობა, რომ გამოასწოროთ STATUS BREAKPOINT Microsoft Edge შეცდომა. პირველ რიგში, მიჰყევით ქვემოთ მოცემულ ნაბიჯებს Microsoft Edge-ის გადატვირთვისთვის, შემდეგ შეამოწმეთ პრობლემა მოგვარებულია თუ არა.
1. გაშვება Edge ბრაუზერი და ნავიგაცია პარამეტრები.
Შენიშვნა: თქვენ ასევე შეგიძლიათ აკრიფოთ edge://settings/reset გადატვირთვის Edge გვერდის პირდაპირ გასაშვებად.

2. ახლა, მარცხენა პანელში, დააწკაპუნეთ Პარამეტრების შეცვლა როგორც ნაჩვენებია.

3. ახლა, დააწკაპუნეთ პარამეტრების აღდგენა მათ ნაგულისხმევ მნიშვნელობებზე ვარიანტი, როგორც ნაჩვენებია.

4. ახლა, დაადასტურეთ მოთხოვნა დაწკაპუნებით გადატვირთვა როგორც ნაჩვენებია.

რეკომენდებულია:
- როგორ გავასწოროთ Discord კამერა, რომელიც არ მუშაობს
- Google Chrome-ის STATUS BREAKPOINT შეცდომის გამოსწორება
- 29 საუკეთესო AI Chatbots ონლაინ
- შეასწორეთ INET E უსაფრთხოების პრობლემა Microsoft Edge-ში
ვიმედოვნებთ, რომ ეს სახელმძღვანელო სასარგებლო იყო და თქვენ შეძლებთ გამოსწორებას სტატუსის შეწყვეტის წერტილი Microsoft Edge შეცდომა თქვენს მოწყობილობაში. გვითხარით, რომელი მეთოდი მუშაობდა თქვენთვის საუკეთესოდ. ასევე, თუ თქვენ გაქვთ რაიმე შეკითხვა ან წინადადება ამ სტატიასთან დაკავშირებით, მოგერიდებათ ჩააგდოთ ისინი კომენტარების განყოფილებაში.



