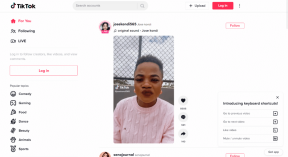შეასწორეთ Event 1000 განაცხადის შეცდომა Windows 10-ში
Miscellanea / / February 25, 2022
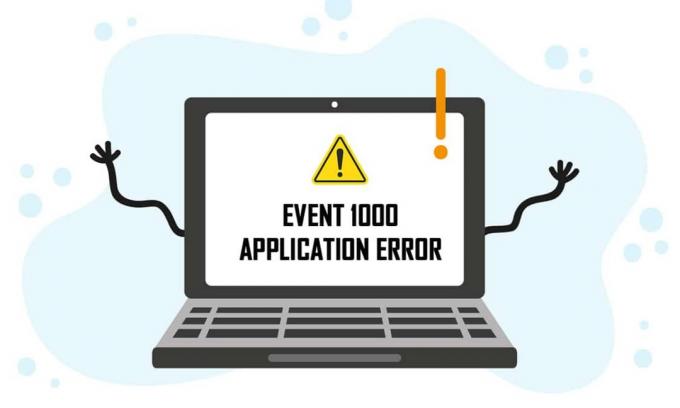
როდესაც აპლიკაცია ან პროგრამა თქვენს კომპიუტერში იშლება, შეიძლება შეამჩნიოთ Event 1000 Application Error Event Viewer ჟურნალში. ღონისძიების ID 1000 ნიშნავს, რომ კონცერნის აპლიკაცია ავარიულია უცნობი მოვლენების გამო. თქვენ შეხვდებით შეცდომის ID-ს და აპლიკაციის ფაილის გზას, სადაც ის ინახება. თუ ამ შეცდომის წინაშე აღმოჩნდებით, თქვენი აპლიკაცია უნებლიეთ დაიხურება და შესაძლოა ვერ შეძლოთ მისი სწორად გაშვება. თუ ამ შეცდომას უფრო ხშირად აწყდებით, მაშინ დროა მისი გამოსწორება. ჩვენ გთავაზობთ სრულყოფილ სახელმძღვანელოს, რომელიც დაგეხმარებათ ამ შეცდომის გადაჭრაში თქვენს კომპიუტერში. Მოდით დავიწყოთ!
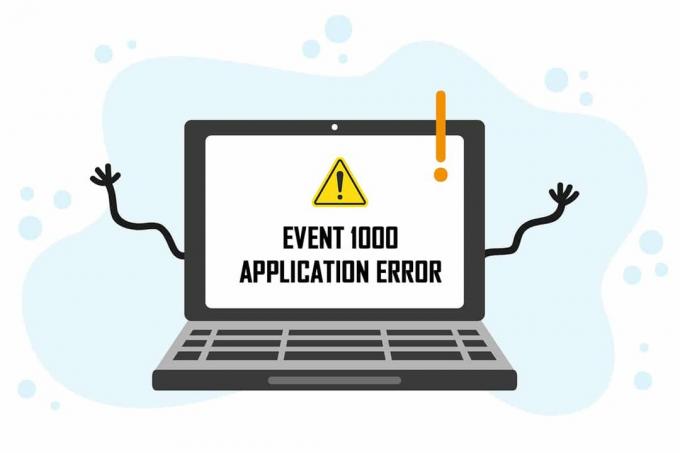
შინაარსი
- როგორ გამოვასწოროთ Event 1000 განაცხადის შეცდომა Windows 10-ში
- მეთოდი 1: შეასრულეთ სუფთა ჩატვირთვა
- მეთოდი 2: Winsock კატალოგის გადატვირთვა
- მეთოდი 3: სისტემის ფაილების შეკეთება
- მეთოდი 4: გაუშვით მავნე პროგრამების სკანირება
- მეთოდი 5: გაუშვით Microsoft Safety Scanner
- მეთოდი 6: მოწყობილობის დრაივერების განახლება
- მეთოდი 7: ხელახლა დააინსტალირეთ მოწყობილობის დრაივერები
- მეთოდი 8: ხელახლა დააინსტალირეთ NET Framework
- მეთოდი 9: Windows-ის განახლება
- მეთოდი 10: დააინსტალირეთ კონკრეტული აპლიკაცია
როგორ გამოვასწოროთ Event 1000 განაცხადის შეცდომა Windows 10-ში
ამ შეცდომას რამდენიმე მიზეზი შეუწყო ხელი, მათ შორის თავად აპლიკაცია. ასევე, თუ თქვენ გაქვთ დაზიანებული სისტემის ფაილები თქვენს კომპიუტერში, შეიძლება კვლავ შეგექმნათ შეცდომა. აქ არის რამდენიმე სხვა შესაძლო მიზეზი, რამაც გამოიწვია ეს შეცდომა თქვენს მოწყობილობაში.
- Თუ რომელიმე კონკრეტული აპლიკაცია ხშირად იშლება, შეიძლება შეგექმნათ ეს შეცდომა აპლიკაციის წარუმატებლობის გამო.
- ამ შეცდომის ყველაზე გავრცელებული მიზეზია დაზიანებული სისტემის ფაილები. როდესაც თქვენი სისტემის ფაილები დაზიანებულია, Windows-ის ზოგიერთმა კომპონენტმა შეიძლება ვერ შეძლოს, რამაც გამოიწვია სირთულეები პროგრამის გაშვებისას.
- The ყოფნავირუსები, მავნე პროგრამები და უსარგებლო ფაილები შეიძლება გამოიწვიოს ეს შეცდომა.
- Ცოტა მოძველებული ან შეუთავსებელი დრაივერები შესაძლოა არ შეესაბამებოდეს თქვენს Windows ვერსიას, რამაც გამოიწვია ეს შეცდომა.
- თქვენს კომპიუტერს დასჭირდება .NET Framework რამდენიმე აპლიკაციის მართვისა და მუშაობისთვის. თუ თქვენ გაქვთ არასწორი .NET Framework, თქვენ შეხვდებით ამ შეცდომას.
- მოძველებული Windowsვერსიები შესაძლოა ასევე შეაჩეროს აპლიკაციის გაშვება.
თქვენ უნდა შეამოწმოთ აპლიკაცია თავსებადია თუ არა სისტემასთან. აპლიკაციები შეიძლება ავარიული იყოს, თუ სისტემა არ აკმაყოფილებს მოთხოვნებს. მაგალითად, Windows-ის ვერსია უნდა იყოს 7 ან მეტი, რომ ჩამოტვირთოთ Discord. თქვენ შეგიძლიათ განაახლოთ Windows-ის ვერსია, მაგრამ ნებისმიერი სხვა ტექნიკის ან CPU-ის განახლება სრულიად განსხვავებული თემაა.
აქ მოცემულია პრობლემების მოგვარების რამდენიმე მარტივი მეთოდი Event ID 1000 შეცდომის მოსაგვარებლად. მეთოდები მოწყობილია საბაზისოდან მოწინავე დონეზე. მიჰყევით მათ იმავე თანმიმდევრობით, რომ მიაღწიოთ სრულყოფილ შედეგებს. Აქ ჩვენ მივდივართ!
მეთოდი 1: შესრულება სუფთა ჩექმა
თუ ვერ ხვდებით, რომელი აპლიკაცია გიქმნის პრობლემას, შეგიძლიათ შეასრულოთ ა სუფთა ჩექმა. მაგალითად, ამ შეცდომის შესახებ პრობლემები შეიძლება გამოსწორდეს Windows 10 სისტემის ყველა ძირითადი სერვისისა და ფაილის სუფთა ჩატვირთვით, როგორც ეს აღწერილია ამ მეთოდში.
Შენიშვნა: დარწმუნდით, რომ შეხვალთ როგორც ადმინისტრატორი Windows-ის სუფთა ჩატვირთვის შესასრულებლად.
1. გაუშვით გაიქეცი დიალოგური ფანჯარა დაჭერით Windows + R კლავიშები ერთად.
2. ტიპი msconfig და დააწკაპუნეთ კარგი ღილაკი გასახსნელად Სისტემის კონფიგურაცია.

3. The Სისტემის კონფიგურაცია გამოჩნდება ფანჯარა. შემდეგი, გადართეთ სერვისები ჩანართი.
4. შეამოწმეთ ყუთი გვერდით მაიკროსოფტის ყველა სერვისის დამალვა და დააწკაპუნეთ Ყველას გაუქმება ღილაკი, როგორც ნაჩვენებია ხაზგასმული.

5. ახლა გადართეთ გაშვების ჩანართი და დააწკაპუნეთ ბმულზე გახსენით სამუშაო მენეჯერი როგორც ქვემოთ არის გამოსახული.

6. Task Manager ფანჯარა ახლა გამოჩნდება. გადართეთ Დაწყება ჩანართი.
7. შემდეგი, აირჩიეთ გაშვების ამოცანები, რომლებიც არ არის საჭირო და დააწკაპუნეთ გამორთვა ნაჩვენებია ქვედა მარჯვენა კუთხეში.
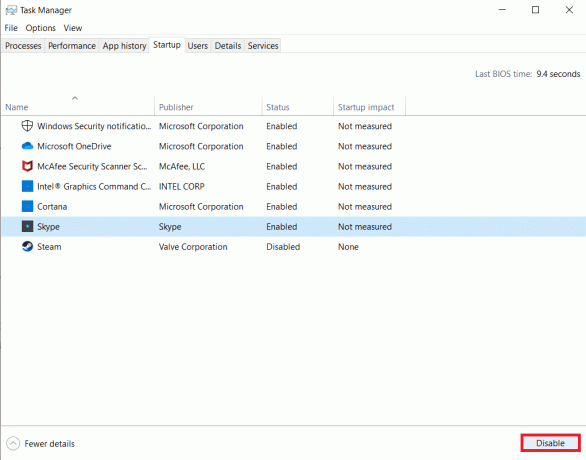
8. გასვლა Პროცესების ადმინისტრატორი და Სისტემის კონფიგურაცია ფანჯარა
9. ბოლოს და ბოლოს, რესტარტი თქვენს კომპიუტერში და შეამოწმეთ პრობლემა მოგვარებულია თუ არა.
მეთოდი 2: Winsock კატალოგის გადატვირთვა
ამ პრობლემის გადასაჭრელად გირჩევთ გაასუფთავოთ DNS ქეში (ipconfig / flushdns), გამოუშვით და განაახლეთ NetBIOS სახელები (nbtstat -RR), გადააყენეთ IP კონფიგურაციის პარამეტრები (netsh int ip გადატვირთვა) და გადატვირთეთ Winsock Catalog (netsh winsock გადატვირთვა). ამის გაკეთება შესაძლებელია შესაბამისი ბრძანების ხაზების გამოყენებით, როგორც ეს მოცემულია ქვემოთ.
1. დააჭირეთ Windows გასაღები, ტიპი ბრძანების ხაზი და დააწკაპუნეთ Ადმინისტრატორის სახელით გაშვება.

2. ახლა ჩაწერეთ შემდეგი ბრძანებები სათითაოდ და დააჭირეთ შედი ყოველი ბრძანების შემდეგ.
ipconfig / flushdnsnbtstat -RRnetsh int ip გადატვირთვაnetsh winsock გადატვირთვა
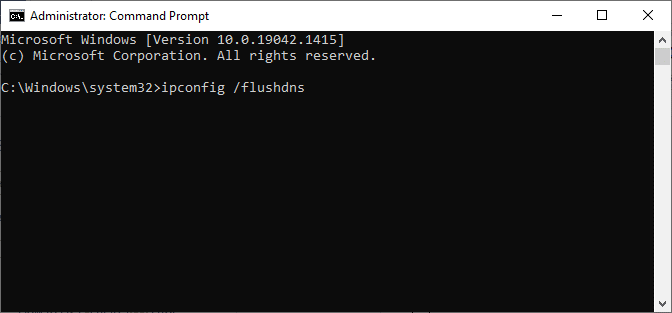
3. დაელოდეთ პროცესის დასრულებას და გადატვირთვა თქვენი კომპიუტერი.
შეამოწმეთ, დააფიქსირეთ თუ არა მოვლენის ID 1000 შეცდომა.
ასევე წაიკითხეთ:შეასწორეთ ბრძანების სტრიქონი, რომელიც გამოჩნდება და შემდეგ ქრება Windows 10-ზე
მეთოდი 3: სისტემის ფაილების შეკეთება
Windows 10-ის მომხმარებლებს შეუძლიათ ავტომატურად დაასკანირონ და შეაკეთონ თავიანთი სისტემის ფაილები გაშვებით სისტემის ფაილების შემოწმება. გარდა ამისა, ეს არის ჩაშენებული ინსტრუმენტი, რომელიც მომხმარებელს საშუალებას აძლევს წაშალოს ფაილები და მოაგვაროს ეს პრობლემა. შემდეგ, მიჰყევით ქვემოთ მოცემულ ნაბიჯებს.
1. დააჭირეთ Windows გასაღები, ტიპი ბრძანების ხაზი და დააწკაპუნეთ Ადმინისტრატორის სახელით გაშვება.

2. Დააკლიკეთ დიახ წელს Მომხმარებლის ანგარიშის კონტროლი სწრაფი.
3. ტიპი chkdsk C: /f /r /x ბრძანება და დარტყმა შეიყვანეთ გასაღები.

4. თუ მოგეთხოვებათ შეტყობინება, Chkdsk ვერ გაშვება…მოცულობა…გამოყენების პროცესშია, შემდეგ, აკრიფეთ ი და მოხვდა შეიყვანეთ გასაღები.
5. ისევ ჩაწერეთ ბრძანება: sfc / scannow და დააჭირეთ შეიყვანეთ გასაღები გასაშვებად სისტემის ფაილების შემოწმება სკანირება.

Შენიშვნა: სისტემის სკანირება დაიწყება და მის დასრულებას რამდენიმე წუთი დასჭირდება. იმავდროულად, შეგიძლიათ განაგრძოთ სხვა აქტივობების შესრულება, მაგრამ გაითვალისწინეთ, რომ შემთხვევით არ დახუროთ ფანჯარა.
სკანირების დასრულების შემდეგ, ის აჩვენებს რომელიმე ამ შეტყობინებას:
- Windows რესურსების დაცვამ ვერ იპოვა მთლიანობის დარღვევა.
- Windows Resource Protection-მა ვერ შეასრულა მოთხოვნილი ოპერაცია.
- Windows Resource Protection-მა აღმოაჩინა დაზიანებული ფაილები და წარმატებით გაასწორა ისინი.
- Windows Resource Protection-მა აღმოაჩინა დაზიანებული ფაილები, მაგრამ ზოგიერთი მათგანის გამოსწორება ვერ შეძლო.
6. სკანირების დასრულების შემდეგ, რესტარტითქვენი კომპიუტერი.
7. ისევ გაშვება ბრძანების სტრიქონი, როგორც ადმინისტრატორი და შეასრულეთ მოცემული ბრძანებები ერთმანეთის მიყოლებით:
dism.exe /ონლაინ /cleanup-image /scanhealthdism.exe /ონლაინ /cleanup-image /restorehealthdism.exe /ონლაინ /cleanup-image /startcomponentcleanup
Შენიშვნა: თქვენ უნდა გქონდეთ სამუშაო ინტერნეტ კავშირი DISM ბრძანებების სწორად შესასრულებლად.

მეთოდი 4: გაუშვით მავნე პროგრამების სკანირება
Windows დამცველი ზოგჯერ ვერ ახერხებს საფრთხის იდენტიფიცირებას, როდესაც რომელიმე ვირუსი ან მავნე პროგრამა იყენებს სისტემის ფაილებს. ეს მავნე პროგრამა ზიანს აყენებს მომხმარებლის სისტემას, იპარავს პირად მონაცემებს ან მზვერავს სისტემას მომხმარებლის ცოდნის გარეშე. რამდენიმე ანტი-მავნე პროგრამა გადალახავს ნებისმიერ მავნე პროგრამას. ამიტომ, მოვლენის 1000 აპლიკაციის შეცდომის თავიდან ასაცილებლად, ჩაატარეთ ანტივირუსული სკანირება თქვენს სისტემაში და შეამოწმეთ პრობლემა მოგვარებულია თუ არა. შემდეგ, მიჰყევით ქვემოთ მოცემულ ნაბიჯებს.
1. დაარტყა Windows + I კლავიშები ერთდროულად გაშვება პარამეტრები.
2. აქ, დააწკაპუნეთ განახლება და უსაფრთხოება პარამეტრები, როგორც ნაჩვენებია.

3. Წადი Windows უსაფრთხოება მარცხენა პანელში.

4. დააწკაპუნეთ ვირუსებისა და საფრთხეებისგან დაცვა ვარიანტი მარჯვენა პანელში.

5. დააწკაპუნეთ სწრაფი სკანირება ღილაკი მავნე პროგრამების მოსაძებნად.

6A. სკანირების დასრულების შემდეგ, ყველა საფრთხე გამოჩნდება. Დააკლიკეთ მოქმედებების დაწყება ქვეშ მიმდინარე საფრთხეები.

6ბ. თუ თქვენს მოწყობილობას საფრთხე არ ემუქრება, მოწყობილობა აჩვენებს ამჟამინდელი საფრთხეები არ არის გაფრთხილება.

ასევე წაიკითხეთ:როგორ გამოვასწოროთ შეცდომა 0x80300024
მეთოდი 5: გაუშვით Microsoft Safety Scanner
თუ ანტივირუსული სკანირებით ვერ მიაღწიეთ რაიმე გამოსწორებას, შეგიძლიათ გამოიყენოთ Microsoft-ის პროფესიონალური სკანირების სერვისი. Microsoft Safety Scanner არის ინსტრუმენტი, რომელიც შექმნილია Windows კომპიუტერიდან ნებისმიერი მავნე პროგრამის აღმოსაფხვრელად. ეს არის დამოუკიდებელი მავნე პროგრამისა და ვირუსის სკანერი, რომელიც დაგეხმარებათ ამოიღოთ ნებისმიერი მავნე პროგრამა, რომელიც იწვევს შეცდომებს, როგორიცაა Event ID 1000.
1. ჩამოტვირთვა Microsoft Safety Scanner-დან ოფიციალური ვებ - გვერდი.
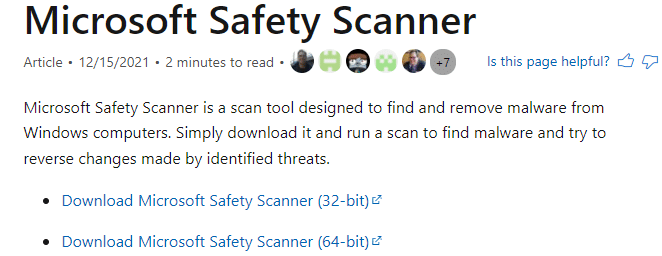
2. გაუშვით გადმოწერილი დაყენების ფაილი.
3. აირჩიეთ ყუთი მიიღეთ წინა სალიცენზიო ხელშეკრულების ყველა პირობა და დააწკაპუნეთ შემდეგი.
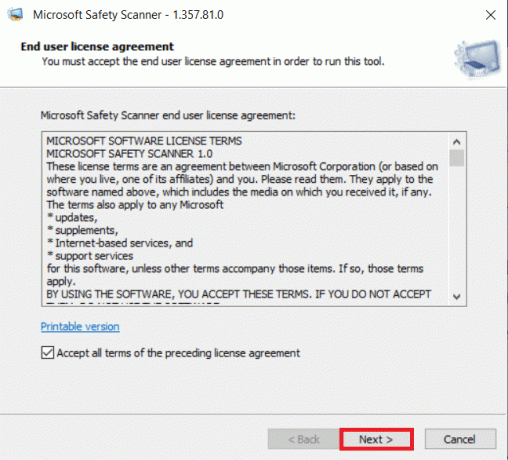
4. დააწკაპუნეთ შემდეგი შემდეგ ფანჯარაში.
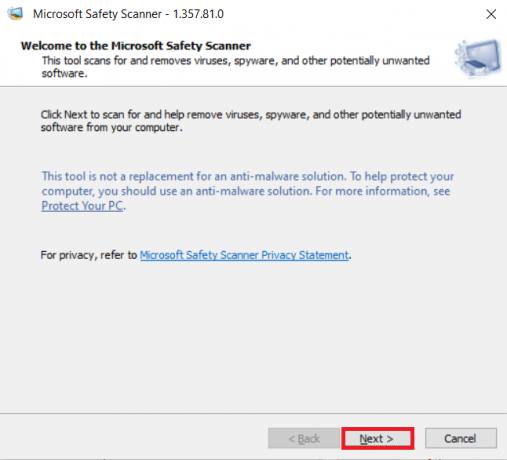
5. ახლა აირჩიეთ სკანირების ტიპი (სწრაფი სკანირება, სრული სკანირება, მორგებული სკანირება) თქვენი საჭიროების მიხედვით და დააწკაპუნეთ შემდეგი.
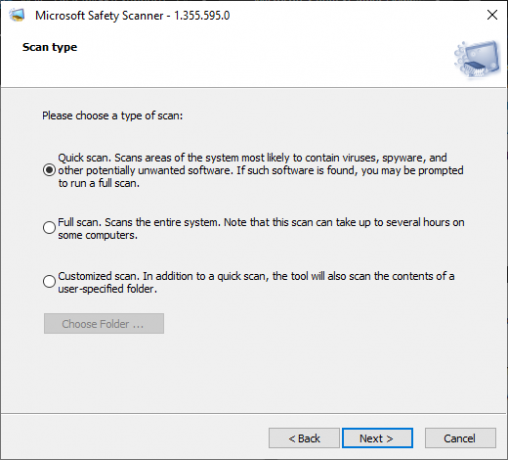
6. შემდეგ, დაელოდეთ სანამ ხელსაწყო დაასკანირებს თქვენს კომპიუტერს ვირუსებზე, ჯაშუშურ პროგრამებზე და სხვა პოტენციურად არასასურველ პროგრამებზე.
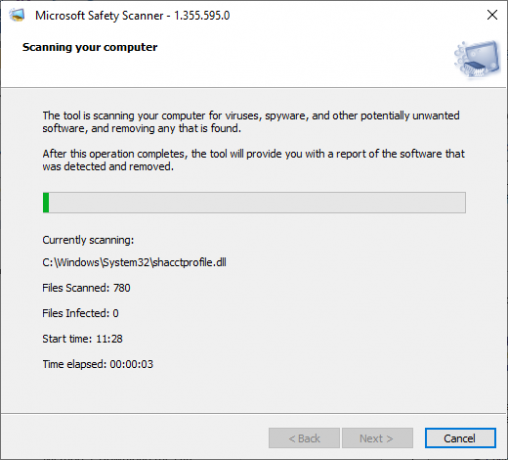
7. სკანირების პროცესის დასრულების შემდეგ, ინსტრუმენტი მოგაწვდით ანგარიშს აღმოჩენილი და ამოღებული პროგრამული უზრუნველყოფის შესახებ. დააწკაპუნეთ დასრულება ჩაკეტვა.
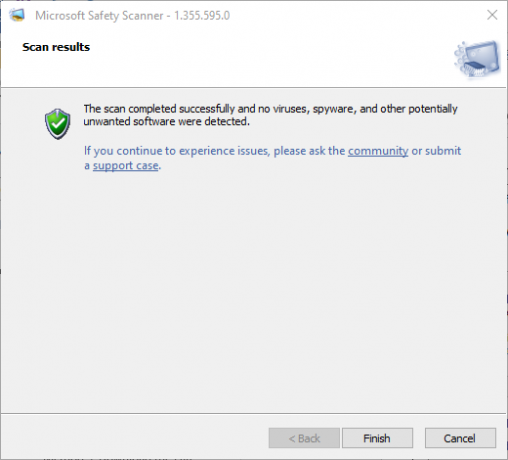
8. თქვენ ასევე შეგიძლიათ იხილოთ ხელსაწყოს ჟურნალის შედეგები დაჭერით Windows + E გასაღებები გასახსნელად ფაილების მკვლევარი.
9. ჩასვით შემდეგი გზა წელს ფაილების მკვლევარიდა დაინახავთ ჟურნალის დეტალებს, როგორც ნაჩვენებია ქვემოთ.
%SYSTEMROOT%\debug\msert.log
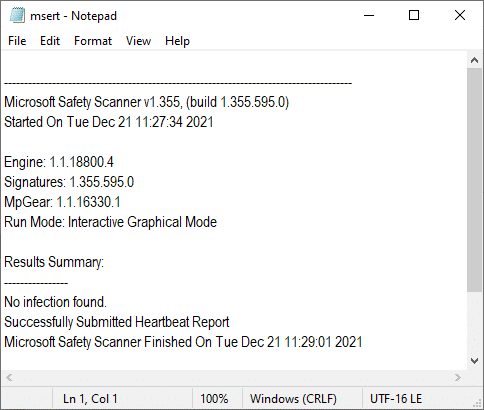
ახლა შეამოწმეთ პრობლემა მოგვარებულია თუ არა.
მეთოდი 6: მოწყობილობის დრაივერების განახლება
თუ თქვენს სისტემაში არსებული დრაივერები შეუთავსებელია ან მოძველებულია ბრაუზერის ფაილებთან, მაშინ ამ პრობლემის წინაშე აღმოჩნდებით. ამიტომ, გირჩევთ განაახლოთ თქვენი მოწყობილობა და დრაივერები ამ პრობლემის მოსაგვარებლად ან თავიდან ასაცილებლად.
1. Დააკლიკეთ დაწყება, ტიპი მოწყობილობის მენეჯერიდა დაარტყა შეიყვანეთ გასაღები.

2. ორჯერ დააწკაპუნეთ ჩვენების გადამყვანები მის გაფართოებას.

3. დააწკაპუნეთ მარჯვენა ღილაკით ვიდეო დრაივერი (მაგალითად. Intel (R) UHD გრაფიკა) და აირჩიე დრაივერის განახლება როგორც ქვემოთ არის გამოსახული.

4. შემდეგი, დააწკაპუნეთ ავტომატურად მოძებნეთ მძღოლები როგორც ნაჩვენებია.

5A. თუ დრაივერები უკვე განახლებულია, გამოჩნდება თქვენი მოწყობილობის საუკეთესო დრაივერები უკვე დაინსტალირებულია.

5ბ. თუ მძღოლები მოძველებულია, მაშინ ისინი მიიღებენ განახლებულია ავტომატურად. ბოლოს და ბოლოს, გადატვირთეთ თქვენი კომპიუტერი.
ასევე წაიკითხეთ:შეასწორეთ DISM შეცდომა 87 Windows 10-ში
მეთოდი 7: ხელახლა დააინსტალირეთ მოწყობილობის დრაივერები
თუ დრაივერების განახლებამ ვერ დააფიქსირა Event id 1000 შეცდომა, შეგიძლიათ ქსელის დრაივერების დეინსტალაცია და ხელახლა დააინსტალიროთ. შემდეგ, მიჰყევით ქვემოთ ჩამოთვლილ ნაბიჯებს იგივეს განსახორციელებლად.
1. გაშვება Მოწყობილობის მენეჯერი და ნავიგაცია Ქსელის ადაპტერები.
2. დააწკაპუნეთ მარჯვენა ღილაკით თქვენს უკაბელო ქსელის დრაივერი (მაგალითად. Qualcomm Atheros QCA9377 უსადენო ქსელის ადაპტერი) და აირჩიეთ მოწყობილობის დეინსტალაცია, როგორც ნაჩვენებია ქვემოთ.

3. დაადასტურეთ მოთხოვნაზე დაწკაპუნებით დეინსტალაცია ღილაკი შემოწმების შემდეგ წაშალეთ ამ მოწყობილობის დრაივერის პროგრამული უზრუნველყოფა ვარიანტი.

4. გადადით HP ოფიციალური საიტი.
5A. აქ დააწკაპუნეთ მიეცით HP-ს თქვენი პროდუქტის აღმოჩენა ღილაკი, რომელიც საშუალებას აძლევს მას შესთავაზოს დრაივერის ავტომატურად ჩამოტვირთვა.

5ბ. ალტერნატიულად, შეიყვანეთ თქვენი ლეპტოპი სერიული ნომერი და დააწკაპუნეთ გაგზავნა.

6. ახლა, აირჩიეთ თქვენი Ოპერაციული სისტემა და დააწკაპუნეთ დრაივერი-ქსელი.
7. დააწკაპუნეთ ჩამოტვირთვა ღილაკი მიმართ ქსელის დრაივერი.

8. ახლა, გადადით ჩამოტვირთვები საქაღალდე გასაშვებად .exe ფაილიგადმოწერილი დრაივერის დასაყენებლად.
მეთოდი 8: ხელახლა დააინსტალირეთ NET Framework
NET Framework თქვენს კომპიუტერში აუცილებელია თანამედროვე თამაშებისა და აპლიკაციების გამართულად მუშაობისთვის. ბევრ პროგრამას აქვს NET Framework-ის ავტომატური განახლების ფუნქცია და, შესაბამისად, ის პერიოდულად განახლდება, როდესაც განახლება ელოდება მოქმედებას. თქვენ ასევე შეგიძლიათ ხელით დააინსტალიროთ NET Framework-ის უახლესი ვერსია, როგორც ეს განიხილება ქვემოთ Event 1000 განაცხადის შეცდომის გამოსასწორებლად.
1. დააჭირეთ Windowsგასაღები, ტიპი Მართვის პანელი და დააწკაპუნეთ გახსენით.

2. Დააყენე ნახვა მიერ როგორც კატეგორია და დააწკაპუნეთ პროგრამის დეინსტალაცია.
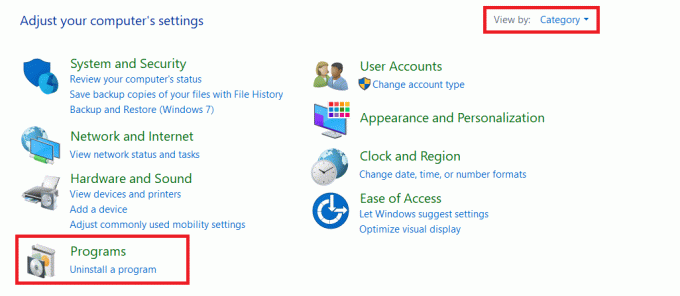
3. დააწკაპუნეთ ჩართეთ ან გამორთეთ Windows ფუნქციები.
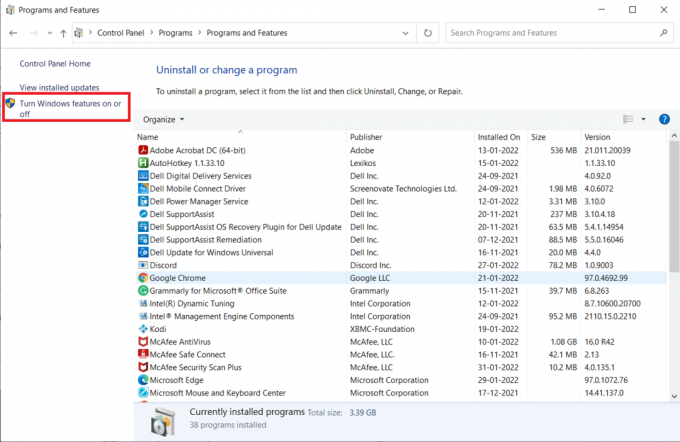
4. მოხსენით ყველა .NET Framework ჩანაწერები და დააწკაპუნეთ კარგი.
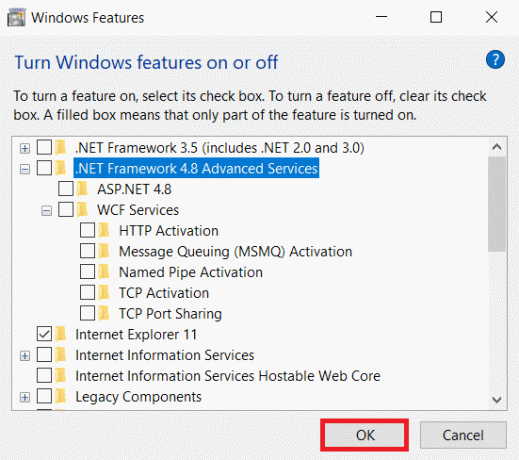
5. გადატვირთეთ კომპიუტერი მას შემდეგ რაც დაასრულებთ ზემოთ ჩამოთვლილ ყველა საფეხურს.
6. ახლა, შეამოწმეთ ნებისმიერი ახალი განახლება Microsoft .NET Frameworkოფიციალური გვერდი.
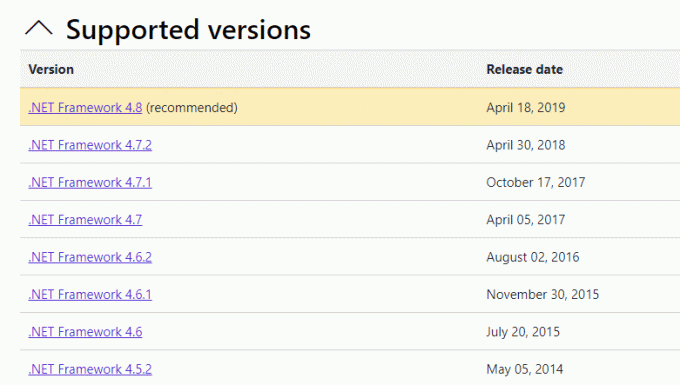
7. თუ რაიმე განახლებებია, დააწკაპუნეთ შესაბამის ბმულზე და აირჩიეთ ჩამოტვირთეთ .NET Framework 4.8 Runtime ვარიანტი.
Შენიშვნა: არ დააჭიროთ ჩამოტვირთეთ .NET Framework 4.8 დეველოპერის პაკეტი.
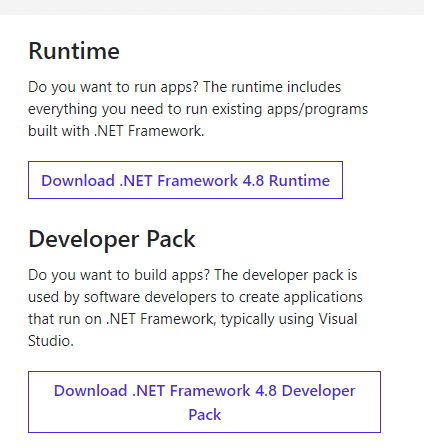
8. გაუშვით ფაილი საიდან ჩემი ჩამოტვირთვები და შეამოწმეთ თუ NET Framework წარმატებით დაინსტალირებულია თქვენს კომპიუტერზე.
დაბოლოს, შეამოწმეთ, მოგვარებულია თუ არა მოვლენის ID 1000 შეცდომა ახლა.
ასევე წაიკითხეთ:როგორ დავაფიქსიროთ შეცდომის კოდი 0x80004005
მეთოდი 9: Windows-ის განახლება
თუ ზემოაღნიშნული მეთოდებით არ მიგიღიათ რაიმე გამოსწორება, მაშინ მცირეა იმის შანსი, რომ თქვენს სისტემაში გქონდეთ შეცდომები. Windows-ის უახლესი განახლებების ინსტალაცია დაგეხმარებათ თქვენს სისტემაში არსებული პრობლემების მოგვარებაში. ამიტომ, ყოველთვის დარწმუნდით, რომ განაახლეთ თქვენი სისტემა უახლეს ვერსიამდე. წინააღმდეგ შემთხვევაში, სისტემაში არსებული ფაილები არ იქნება თავსებადი სისტემის ფაილებთან, რაც გამოიწვევს Event 1000 Application Error-ს. მიჰყევით ქვემოთ ჩამოთვლილ ნაბიჯებს.
1. დაჭერა Windows + I კლავიშები ერთდროულად გაშვება პარამეტრები.
2. დააწკაპუნეთ განახლება და უსაფრთხოება ფილა, როგორც ნაჩვენებია.

3. ში ვინდოუსის განახლება ჩანართი, დააწკაპუნეთ Შეამოწმოთ განახლებები ღილაკი.

4A. თუ ახალი განახლება ხელმისაწვდომია, დააწკაპუნეთ დააინსტალირე ახლა და მიჰყევით ინსტრუქციას განახლებისთვის.

4B. წინააღმდეგ შემთხვევაში, თუ Windows არის განახლებული, მაშინ გამოჩნდება თქვენ განახლებული ხართ შეტყობინება.

მეთოდი 10: დააინსტალირეთ კონკრეტული აპლიკაცია
ბოლო, რაც უნდა სცადოთ, არის აპლიკაციის ხელახლა ინსტალაცია, რაც შეგაწუხებთ. თქვენ შეგიძლიათ მყისიერად ამოიცნოთ რომელი აპლიკაცია უშვებს ამ Event id 1000 შეცდომას მდებარეობის ხელახალი მიკვლევით. მდებარეობის წარმატებით იდენტიფიცირების შემდეგ, სცადეთ ხელახლა დააინსტალიროთ კონკრეტული აპლიკაცია, მიჰყევით ქვემოთ მოცემულ ნაბიჯებს Event 1000 განაცხადის შეცდომის გამოსასწორებლად.
1. დააჭირეთ Windows გასაღები, ტიპი აპები და ფუნქციებიდა დააწკაპუნეთ გახსენით.

2. მოძებნეთ აპლიკაცია (მაგ. რობლოქსი)-ში მოძებნეთ ეს სია ველი. აირჩიეთ და დააწკაპუნეთ დეინსტალაცია, როგორც ნაჩვენებია ქვემოთ.

3. ისევ დააწკაპუნეთ დეინსტალაცია კიდევ ერთხელ დასადასტურებლად.
4. ახლა, ჩამოტვირთეთ და ხელახლა დააინსტალირეთ აპლიკაცია ოფიციალური ვებ - გვერდი (მაგალითად. რობოქსი)
რეკომენდებულია:
- Warframe Launcher-ის განახლების წარუმატებელი შეცდომის გამოსწორება
- გაასწორეთ Discord JavaScript შეცდომა გაშვებისას
- შეასწორეთ სტატუსის წვდომის დარღვევა Chrome-ში
- 1500 შეცდომის გამოსწორება კიდევ ერთი ინსტალაცია მიმდინარეობს
ვიმედოვნებთ, რომ ეს სახელმძღვანელო სასარგებლო იყო და თქვენ შეძლებთ გამოსწორებას მოვლენა 1000 განაცხადის შეცდომა Windows 10-ში. გვითხარით, რომელი მეთოდი მუშაობდა თქვენთვის საუკეთესოდ. ასევე, თუ თქვენ გაქვთ რაიმე შეკითხვა/შემოთავაზება ამ სტატიასთან დაკავშირებით, მოგერიდებათ ჩააგდოთ ისინი კომენტარების განყოფილებაში.