Windows სერვისებისთვის Host Process-ის შესწორება შეწყვიტა მუშაობა
Miscellanea / / November 28, 2021
Windows სერვისებისთვის Host-ის შესწორების პროცესი შეწყვიტა მუშაობა: მომხმარებელთა უმეტესობა ამ პრობლემის წინაშე დგას, როდესაც ჩნდება შეცდომის შეტყობინება, რომელშიც ნათქვამია: „Windows Services-ის მასპინძელი პროცესი შეწყვიტა მუშაობა და დაკეტილი იყო." ვინაიდან შეცდომის შეტყობინებას არ აქვს რაიმე ინფორმაცია მიმაგრებული, ამიტომ არ არსებობს რაიმე კონკრეტული მიზეზი, თუ რატომ არის ეს შეცდომა გამოიწვია. ამ შეცდომის შესახებ მეტი ინფორმაციის მისაღებად, თქვენ უნდა გახსნათ ნახვის საიმედოობის ისტორია და შეამოწმოთ ამ პრობლემის მიზეზი. თუ ვერ პოულობთ სათანადო ინფორმაციას, მაშინ უნდა გახსნათ Even Viewer ამ შეცდომის შეტყობინების ძირეულ მიზეზზე.
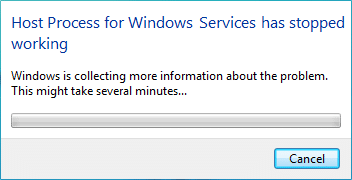
დიდი დროის გატარების შემდეგ, ამ შეცდომის შესწავლის შემდეგ, როგორც ჩანს, ეს გამოწვეულია მესამე მხარის პროგრამის კონფლიქტის გამო. Windows-ით, კიდევ ერთი შესაძლო ახსნა იქნება მეხსიერების გაფუჭება ან Windows-ის ზოგიერთი მნიშვნელოვანი სერვისი შეიძლება დაზიანდეს. მომხმარებელთა უმეტესობამ მიიღო ეს შეცდომის შეტყობინება Windows-ის განახლების შემდეგ, რაც, როგორც ჩანს, იმის გამო, რომ BITS (ფონური ინტელექტუალური გადაცემის სერვისი) ფაილები შეიძლება დაზიანდეს. ნებისმიერ შემთხვევაში, ჩვენ უნდა გამოვასწოროთ შეცდომის შეტყობინება, ასე რომ, დროის დაკარგვის გარეშე ვნახოთ რეალურად როგორ Windows სერვისებისთვის Host Process-ის გამოსწორება შეწყვიტა მუშაობის შეცდომა ქვემოთ ჩამოთვლილი პრობლემების აღმოფხვრასთან დაკავშირებით ნაბიჯები.
შინაარსი
- Windows სერვისებისთვის Host Process-ის შესწორება შეწყვიტა მუშაობა
- მეთოდი 1: გახსენით Event Viewer ან Reliability History
- მეთოდი 2: შეასრულეთ სუფთა ჩექმა
- მეთოდი 3: გაუშვით სისტემის აღდგენა
- მეთოდი 4: გაუშვით DISM Tool
- მეთოდი 5: გაუშვით CCleaner და Malwarebytes
- მეთოდი 6: დაზიანებული BITS ფაილების შეკეთება
- მეთოდი 7: გაუშვით Memtest86
Windows სერვისებისთვის Host Process-ის შესწორება შეწყვიტა მუშაობა
დარწმუნდით, რომ შექმენით აღდგენის წერტილი მხოლოდ იმ შემთხვევაში, თუ რამე არასწორია.
მეთოდი 1: გახსენით Event Viewer ან Reliability History
1. დააჭირეთ Windows Key + R და შემდეგ ჩაწერეთ eventvwr და დააჭირეთ Enter გასახსნელად ღონისძიების მაყურებელი.

2.ახლა მარცხენა მენიუდან დააწკაპუნეთ ორჯერ Windows ჟურნალები შემდეგ შეამოწმეთ აპლიკაციისა და სისტემის ჟურნალები.
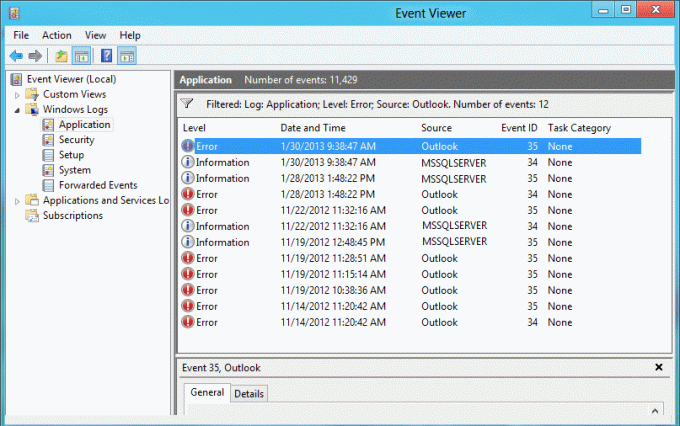
3.მოიძიეთ მონიშნული მოვლენები წითელი X მათ გვერდით და დარწმუნდით, რომ შეამოწმეთ შეცდომის დეტალები, რომელიც შეიცავს შეცდომის შეტყობინებას "Windows-ისთვის ჰოსტის პროცესი შეჩერდა.“
4.როგორც თქვენ დაასრულებთ საკითხს, ჩვენ შეგვიძლია დავიწყოთ პრობლემის მოგვარება და პრობლემის მოგვარება.
თუ ვერ იპოვნეთ რაიმე ღირებული ინფორმაცია შეცდომის შესახებ, შეგიძლიათ გახსნათ სანდოობის ისტორია შეცდომის შესახებ უკეთესი ინფორმაციის მისაღებად.
1. Windows Search-ში ჩაწერეთ საიმედოობა და დააწკაპუნეთ სანდოობის ისტორიის ნახვა ძიების შედეგში.

2. მოძებნეთ ღონისძიება შეცდომის შეტყობინებით ”Windows-ისთვის ჰოსტის პროცესი შეჩერდა.“
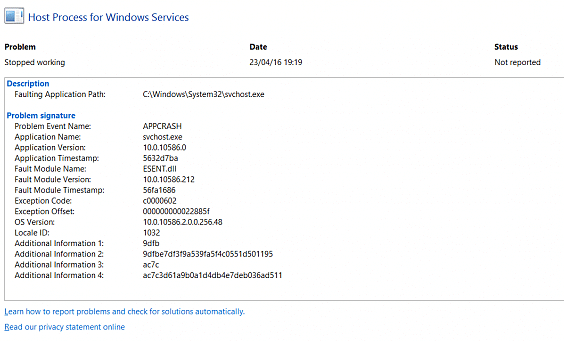
3. გაითვალისწინეთ ჩართული პროცესი და მიჰყევით ქვემოთ ჩამოთვლილ დეფექტებს პრობლემის მოსაგვარებლად.
4. თუ ზემოაღნიშნული სერვისები დაკავშირებულია მე-3 მხარესთან, დარწმუნდით, რომ წაშალეთ სერვისი საკონტროლო პანელიდან და ნახეთ, შეძლებთ თუ არა პრობლემის მოგვარებას.
მეთოდი 2: შეასრულეთ სუფთა ჩექმა
ზოგჯერ მესამე მხარის პროგრამულ უზრუნველყოფას შეიძლება კონფლიქტი ჰქონდეს სისტემასთან და, შესაბამისად, სისტემა შეიძლება მთლიანად არ დაიხუროს. Წესით Windows სერვისებისთვის Host Process-ის შესწორება შეწყვიტა მუშაობის შეცდომის გამო, შენ უნდა შეასრულეთ სუფთა ჩექმა თქვენს კომპიუტერში და დაადგინეთ პრობლემა ეტაპობრივად.

მეთოდი 3: გაუშვით სისტემის აღდგენა
1. დააჭირეთ Windows Key + R და ჩაწერეთ”sysdm.cpl” შემდეგ დააჭირეთ enter.

2.აირჩიეთ სისტემის დაცვა ჩანართი და აირჩიეთ Სისტემის აღდგენა.

3.დააწკაპუნეთ შემდეგი და აირჩიეთ სასურველი სისტემის აღდგენის წერტილი.

4. მიჰყევით ეკრანის ინსტრუქციას სისტემის აღდგენის დასასრულებლად.
5. გადატვირთვის შემდეგ, შეიძლება შეგეძლოთ Windows სერვისებისთვის Host Process-ის შესწორება შეწყვიტა მუშაობის შეცდომის გამო.
მეთოდი 4: გაუშვით DISM Tool
არ გაუშვათ SFC, რადგან ის ჩაანაცვლებს Microsoft Opencl.dll ფაილს Nvidia-ით, რომელიც, როგორც ჩანს, იწვევს ამ პრობლემას. თუ თქვენ გჭირდებათ სისტემის მთლიანობის შემოწმება, გაუშვით DISM Checkhealth ბრძანება.
1. დააჭირეთ Windows Key + X და შემდეგ აირჩიეთ ბრძანების ხაზი (ადმინისტრატორი).

2. სცადეთ ბრძანების ეს თანმიმდევრობა:
Dism /Online /Cleanup-Image /StartComponentCleanup
Dism /Online /Cleanup-Image /RestoreHealth

3. თუ ზემოთ მოყვანილი ბრძანება არ მუშაობს, მაშინ სცადეთ ქვემოთ:
Dism /Image: C:\offline /Cleanup-Image /RestoreHealth /წყარო: c:\test\mount\windows
Dism /Online /Cleanup-Image /RestoreHealth /წყარო: c:\test\mount\windows /LimitAccess
Შენიშვნა: შეცვალეთ C:\RepairSource\Windows თქვენი სარემონტო წყაროს მდებარეობით (Windows Installation ან Recovery Disc).
4. არ გაუშვათ SFC /scannow, რათა გადაამოწმოთ სისტემის გაშვების DISM ბრძანების მთლიანობა:
Dism /Online /Cleanup-Image /CheckHealth
5. გადატვირთეთ კომპიუტერი ცვლილებების შესანახად.
მეთოდი 5: გაუშვით CCleaner და Malwarebytes
1.ჩამოტვირთეთ და დააინსტალირეთ CCleaner & Malwarebytes.
2.გაუშვით Malwarebytes და მიეცით საშუალება დაასკანიროს თქვენი სისტემა მავნე ფაილებისთვის.
3. თუ მავნე პროგრამა იქნა ნაპოვნი, ის ავტომატურად წაშლის მათ.
4. ახლა გაიქეცი CCleaner და "Cleaner" განყოფილებაში, Windows ჩანართში, ჩვენ გირჩევთ შეამოწმოთ შემდეგი არჩევანი გასასუფთავებლად:

5. მას შემდეგ რაც დარწმუნდებით, რომ სათანადო პუნქტები შემოწმებულია, უბრალოდ დააწკაპუნეთ გაუშვით სუფთა, და მიეცით საშუალება CCleaner-ს გაუშვას თავისი კურსი.
6. სისტემის შემდგომი გასასუფთავებლად აირჩიეთ რეესტრის ჩანართი და დარწმუნდით, რომ შეამოწმეთ შემდეგი:

7. აირჩიეთ Scan for Issue და მიეცით CCleaner-ს სკანირების საშუალება, შემდეგ დააწკაპუნეთ შერჩეული საკითხების დაფიქსირება.
8. როდესაც CCleaner ითხოვს "გსურთ სარეზერვო ცვლილებები რეესტრში?აირჩიეთ დიახ.
9. როგორც კი თქვენი სარეზერვო ასლი დასრულდება, აირჩიეთ Fix All Selected Issues.
10. გადატვირთეთ კომპიუტერი ცვლილებების შესანახად.
მეთოდი 6: დაზიანებული BITS ფაილების შეკეთება
1. დააჭირეთ Windows Key + R, შემდეგ ჩაწერეთ შემდეგი და დააჭირეთ Enter:
\Programdata\Microsoft\network\downloader
2. ის ითხოვს ნებართვას, ასე რომ დააწკაპუნეთ განაგრძეთ.

3. Downloader საქაღალდეში წაშალეთ ნებისმიერი ფაილი, რომელიც იწყება Qmgr-ითმაგალითად, Qmgr0.dat, Qmgr1.dat და ა.შ.
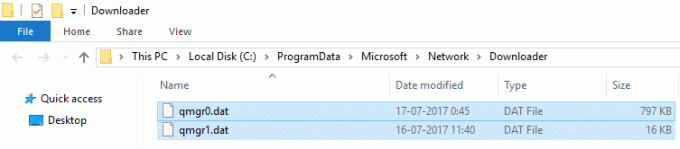
4. მას შემდეგ, რაც წარმატებით შეძლებთ ზემოაღნიშნული ფაილების წაშლას, დაუყოვნებლივ გაუშვით Windows განახლება.
5. თუ თქვენ არ შეგიძლიათ წაშალოთ ზემოაღნიშნული ფაილები, მიჰყევით Microsoft KB სტატიას როგორ შეაკეთოთ კორუმპირებული BITS ფაილები.
მეთოდი 7: გაუშვით Memtest86
Შენიშვნა: დაწყებამდე დარწმუნდით, რომ გაქვთ წვდომა სხვა კომპიუტერზე, რადგან დაგჭირდებათ პროგრამული უზრუნველყოფის ჩამოტვირთვა და ჩაწერა დისკზე ან USB ფლეშ დრაივზე. მემტესტის გაშვებისას უმჯობესია კომპიუტერი ღამით დატოვოთ, რადგან ამას გარკვეული დრო დასჭირდება.
1. შეაერთეთ USB ფლეშ დრაივი თქვენს სისტემაში.
2.ჩამოტვირთეთ და დააინსტალირეთ Windows Memtest86 USB გასაღების ავტომატური ინსტალერი.
3. დააწკაპუნეთ მაუსის მარჯვენა ღილაკით ფაილზე, რომელიც ახლახან გადმოწერეთ და აირჩიეთ “ამონაწერი აქ” ვარიანტი.
4. ამოღების შემდეგ გახსენით საქაღალდე და გაუშვით Memtest86+ USB ინსტალერი.
5. აირჩიეთ ჩართული USB დისკი MemTest86 პროგრამული უზრუნველყოფის ჩასაწერად (ეს დააფორმატებს თქვენს USB დისკს).

6.როგორც ზემოაღნიშნული პროცესი დასრულდება, ჩადეთ USB კომპიუტერში, რომელშიც Windows სერვისებისთვის ჰოსტის პროცესი შეწყვიტა მუშაობის შეცდომა ესწრება.
7. გადატვირთეთ კომპიუტერი და დარწმუნდით, რომ ჩატვირთვა USB ფლეშ დრაივიდან არჩეულია.
8.Memtest86 დაიწყებს თქვენს სისტემაში მეხსიერების გაფუჭების ტესტირებას.

9. თუ თქვენ გაიარეთ ყველა ტესტი, მაშინ შეგიძლიათ დარწმუნებული იყოთ, რომ თქვენი მეხსიერება სწორად მუშაობს.
10. თუ ზოგიერთი ნაბიჯი წარუმატებელი იყო მაშინ Memtest86 იპოვის მეხსიერების გაფუჭებას რაც ნიშნავს ზემოაღნიშნული შეცდომა არის ცუდი/დაზიანებული მეხსიერების გამო.
11.იმისათვის რომ Windows სერვისებისთვის Host Process-ის შესწორება შეწყვიტა მუშაობის შეცდომის გამომეხსიერების ცუდი სექტორების აღმოჩენის შემთხვევაში, თქვენ უნდა შეცვალოთ ოპერატიული მეხსიერება.
Შენთვის რეკომენდირებული:
- დააფიქსირეთ შავი კვადრატები საქაღალდის ხატულების უკან
- შეცდომის გამოსწორება Task Scheduler სერვისი მიუწვდომელია
- როგორ გამოვასწოროთ Windows 10 მთლიანად არ დაიხურება
- შეასწორეთ Windows კლავიატურის მალსახმობები, რომლებიც არ მუშაობს
ეს არის ის, რაც თქვენ წარმატებით გაქვთ Windows სერვისებისთვის Host Process-ის შესწორება შეწყვიტა მუშაობის შეცდომის გამო მაგრამ თუ ჯერ კიდევ გაქვთ რაიმე შეკითხვები ამ სახელმძღვანელოსთან დაკავშირებით, მოგერიდებათ დაუსვათ ისინი კომენტარების განყოფილებაში.



