როგორ გამოვიყენოთ სწრაფი წვდომა Windows 11-ში
Miscellanea / / February 25, 2022
File Explorer-მა მიიღო ძირითადი რედიზაინი Windows 11-ში. მაგრამ თავის არსში, მას ჯერ კიდევ აქვს ყველა ძირითადი ფუნქცია Windows 10-დან და ერთ-ერთი მათგანია სწრაფი წვდომა. ეს არის სასარგებლო განყოფილება ფაილების მკვლევარი თქვენს ხშირად გამოყენებულ საქაღალდეებსა და ახლახან გახსნილ ფაილებზე მარტივად წვდომისთვის. ასე რომ, შეგიძლიათ გამოიყენოთ სწრაფი წვდომა Windows 11-ში, რათა სწრაფად გახსნათ ფაილები საქაღალდის სტრუქტურაში ნავიგაციის გარეშე.

თუ გაინტერესებთ გაიგოთ მეტი სწრაფი წვდომის გამოყენების შესახებ, თქვენ სწორ ადგილას მოხვედით. ჩვენ გაჩვენებთ, თუ როგორ გამოიყენოთ, გადატვირთოთ და წაშალოთ სწრაფი წვდომა Windows 11-ზე. ასე რომ, მოდი პირდაპირ მივიღოთ.
საქაღალდეების ჩამაგრება ან ამოღება სწრაფი წვდომისთვის
როდესაც ხსნით File Explorer-ს Windows 11-ზე, თქვენ გელოდებათ სწრაფი წვდომა. ის გიჩვენებთ 10 ყველაზე ხშირად გამოყენებულ საქაღალდეს და 20 ბოლო წვდომას ფაილს. ამის თქმით, თქვენ შეგიძლიათ დააკონფიგურიროთ სწრაფი წვდომა თქვენი საყვარელი საქაღალდეების ჩამაგრებით მათზე სწრაფად წვდომისთვის. Აი როგორ.
Ნაბიჯი 1:
გახსენით Start მენიუ, ჩაწერეთ ფაილის მკვლევარიდა დააჭირეთ Enter. ალტერნატიულად, შეგიძლიათ გამოიყენოთ Windows key + E კლავიშის მალსახმობი იმავესთვის.
ნაბიჯი 2: შემდეგი, გადადით საქაღალდეში, რომლის დამატება გსურთ სწრაფი წვდომაში. დააწკაპუნეთ მასზე მარჯვენა ღილაკით და აირჩიეთ Pin to Quick Access.

თუ გსურთ საქაღალდის ამოღება სწრაფი წვდომიდან, დააწკაპუნეთ მარჯვენა ღილაკით საქაღალდეზე სწრაფი წვდომის ქვეშ და აირჩიეთ ჩამაგრება სწრაფი წვდომიდან.
ანალოგიურად, თქვენ ასევე შეგიძლიათ წაშალოთ უახლესი ფაილი სწრაფი წვდომიდან მასზე მარჯვენა ღილაკით დაწკაპუნებით და არჩევით Remove from Quick Access.

თავიდან აიცილეთ სწრაფი წვდომა ბოლო ფაილების და საქაღალდეების ჩვენებიდან
მიუხედავად იმისა, რომ სწრაფი წვდომიდან ფაილის ან საქაღალდის ამოღება საკმაოდ მარტივია, თქვენ ასევე შეგიძლიათ თავიდან აიცილოთ სწრაფი წვდომა ყველაზე ხშირად გამოყენებული საქაღალდეების ან ბოლო დროს გამოყენებული ფაილების სრულად ჩვენებაზე. Აი როგორ.
Ნაბიჯი 1: დააჭირეთ Windows კლავიშს + E მალსახმობას File Explorer-ის გასაშვებად.
ნაბიჯი 2: გამოიყენეთ მენიუს სამი წერტილიანი ხატი ზედა, რომ აირჩიოთ ოფციები სიიდან.

ნაბიჯი 3: საქაღალდის პარამეტრების ფანჯარაში გადადით ზოგადი ჩანართზე. კონფიდენციალურობის განყოფილებაში, მოხსენით ველები, რომლებზეც წაიკითხეთ „ახლახან გამოყენებული ფაილების ჩვენება სწრაფი წვდომით“ და „ხშირად გამოყენებული საქაღალდეების ჩვენება სწრაფი წვდომით“.
ბოლოს დააჭირეთ Apply-ს, რასაც მოჰყვება OK.

Ის არის. ამის შემდეგ, სწრაფი წვდომა გაჩვენებთ მხოლოდ ჩამაგრებულ საქაღალდეებს.
როგორ აღვადგინოთ სწრაფი წვდომა Windows 11-ზე
თუ გადატვირთული გაქვთ სწრაფი წვდომა ძალიან ბევრი საქაღალდის ჩამაგრებით, ყოველთვის შეგიძლიათ გადატვირთოთ სწრაფი წვდომა და დაიწყოთ ნულიდან. ამით ასევე გაასუფთავებს ბოლო ფაილების ისტორიას სწრაფი წვდომის საშუალებით.
სწრაფი წვდომის გადატვირთვისთვის, თქვენ უნდა გამოიყენოთ Windows-ზე ბრძანების სტრიქონი. წაიკითხეთ, რომ გაიგოთ როგორ.
Ნაბიჯი 1: გახსენით Start მენიუ, ჩაწერეთ სმდდა დააწკაპუნეთ Run as administrator.

ნაბიჯი 2: გაუშვით შემდეგი ბრძანება სათითაოდ.
del /q /f %appdata%\Microsoft\Windows\Recent\* del /q /f %appdata%\Microsoft\Windows\Recent\AutomaticDestinations\* del /q /f %appdata%\Microsoft\Windows\Recent\CustomDestinations\*
და ეს არის ის. ეს აღადგენს სწრაფ წვდომას Windows-ზე.
მიუხედავად იმისა, რომ File Explorer-ს არ გააჩნია სწრაფი წვდომის გადატვირთვის ვარიანტი, ის შეიცავს File Explorer-ის ისტორიის გასუფთავების ვარიანტს. ასე რომ, თუ გსურთ მხოლოდ მიმდინარე ისტორიის გასუფთავება სწრაფი წვდომისგან, აი, როგორ გააკეთოთ ეს.
Ნაბიჯი 1: გახსენით File Explorer და გამოიყენეთ სამი წერტილიანი მენიუ File Explorer-ში საქაღალდის ოფციების გასახსნელად.
ნაბიჯი 2: კონფიდენციალურობის განყოფილებაში დააწკაპუნეთ ღილაკზე გასუფთავება სწრაფი წვდომის ისტორიის წასაშლელად.
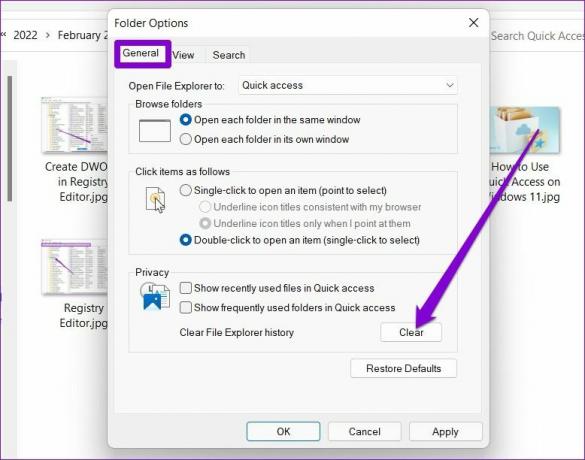
როგორ მთლიანად გამორთოთ სწრაფი წვდომა Windows 11-ზე
თუ არ მოგწონთ სწრაფი წვდომის გამოყენების იდეა, შეგიძლიათ მთლიანად წაშალოთ იგი File Explorer-დან. ამისათვის თქვენ უნდა შეცვალოთ რეესტრის ფაილები Windows-ზე. აი, როგორ უნდა გავაკეთოთ ეს.
სიფრთხილის სიტყვა. ვინაიდან რეესტრის ფაილები Windows-ის განუყოფელი ნაწილია, გარკვეული დრო დაგჭირდებათ თქვენი რეესტრის ფაილების სარეზერვო ასლი რაიმე ცვლილების შეტანამდე.
Ნაბიჯი 1: დააჭირეთ Windows + R, ჩაწერეთ რეგედიტი ველში და დააჭირეთ Enter.

ნაბიჯი 2: გამოიყენეთ მისამართის ზოლი ზედა ნაწილში, რათა გადახვიდეთ შემდეგ კლავიშზე.
კომპიუტერი\HKEY_LOCAL_MACHINE\SOFTWARE\Microsoft\Windows\CurrentVersion\Explorer

ნაბიჯი 3: დააწკაპუნეთ მაუსის მარჯვენა ღილაკით ნებისმიერ ცარიელ ადგილას თქვენს მარჯვნივ, აირჩიეთ ახალი და აირჩიეთ DWORD (32-bit) მნიშვნელობა. დაასახელეთ HubMode.

ნაბიჯი 4: ორჯერ დააწკაპუნეთ ახლად შექმნილ DWORD-ზე და შეცვალეთ მისი მნიშვნელობა 1-ზე.

ამის შემდეგ, გადატვირთეთ კომპიუტერი და აღარ ნახავთ სწრაფ წვდომას File Explorer-ში.
შეგიძლიათ ხელახლა ჩართოთ სწრაფი წვდომა ნებისმიერ მომენტში ზემოთ მოცემული იგივე ნაბიჯების შემდეგ და HubMode ჩანაწერის წაშლით.
უფრო მარტივი წვდომისთვის
თუ თქვენი სამუშაო მოიცავს File Explorer-ის ხშირად გამოყენებას, სწრაფი წვდომა დაგეხმარებათ ფაილებისა და საქაღალდეების ეფექტურად გახსნაში. მე მას ყოველთვის ვიყენებ ჩემი საყვარელი საქაღალდეების დასამაგრებლად და წვდომისთვის. მაგრამ ჰეი, თუ არ მოგწონთ მისი გამოყენება, ყოველთვის შეგიძლიათ გამორთოთ ან შეცვალეთ სწრაფი წვდომა რჩეულებით Windows-ზე.
ბოლოს განახლდა 2022 წლის 26 თებერვალს
ზემოთ მოყვანილი სტატია შეიძლება შეიცავდეს შვილობილი ბმულებს, რომლებიც დაგეხმარებათ Guiding Tech-ის მხარდაჭერაში. თუმცა, ეს არ იმოქმედებს ჩვენს სარედაქციო მთლიანობაზე. შინაარსი რჩება მიუკერძოებელი და ავთენტური.

Დაწერილია
პანკილი პროფესიით სამოქალაქო ინჟინერია, რომელმაც დაიწყო მოგზაურობა, როგორც მწერალი EOTO.tech-ში. ის ახლახან შეუერთდა Guiding Tech-ს, როგორც თავისუფალი მწერალი, რათა გაეშუქებინა როგორ-to-to-ები, ახსნა-განმარტებები, ყიდვის სახელმძღვანელოები, რჩევები და ხრიკები Android-ისთვის, iOS-ისთვის, Windows-ისთვის და ვებ-ისთვის.



