ინტელის გრაფიკული პანელის გამოსწორების ტოპ 6 გზა Windows 11-ის განახლების შემდეგ
Miscellanea / / February 28, 2022
Intel Graphics პანელი არის პროგრამული უზრუნველყოფის მნიშვნელოვანი ნაწილი ეკრანის გარჩევადობის შესამოწმებლად, განახლების სიჩქარის შესაცვლელად, ფერის პარამეტრების შესაქმნელად, მრავალი ეკრანის დასაყენებლად, Windows-ზე კვების გეგმის რედაქტირებისთვის. მომხმარებლები ხშირად წვდებიან აპს მარჯვენა ღილაკით კონტექსტური მენიუდან. Windows 11-ის განახლების შემდეგ, ზოგიერთი მომხმარებლისთვის Intel-ის გრაფიკული პანელის გაქრობა დაიწყო.

ქვემოთ მოყვანილი პრობლემების მოგვარების ხრიკები დაგეხმარებათ დააფიქსიროთ Intel Graphics პანელი, რომელიც არ ჩანს Windows 11 განახლების შემდეგ.
1. შეამოწმეთ Windows 11 კონტექსტური მენიუ
Windows 11-მა მიიღო ახალი კონტექსტური მენიუ ახალი ინტერფეისით და მომრგვალებული კუთხეებით. Windows 11-ის განახლების შემდეგ, Microsoft ჩამარხავს Intel Graphics Settings პარამეტრს კონტექსტურ მენიუში. აი, როგორ შეგიძლიათ წვდომა და გამოიყენოთ იგი.
Ნაბიჯი 1: დააწკაპუნეთ მაუსის მარჯვენა ღილაკით Windows დესკტოპზე და აირჩიეთ მეტი პარამეტრების ჩვენება.

ნაბიჯი 2: ის გახსნის ნაცნობ ძველ კონტექსტურ მენიუს და მასზე ნახავთ Intel Graphics Settings-ს.

თუ კვლავ ვერ ხედავთ Intel Graphics პანელს ახალ კონტექსტურ მენიუში, განაგრძეთ ქვემოთ მოცემული ნაბიჯები.
2. გამოიყენეთ ალტერნატიული მეთოდები
მომხმარებლების უმეტესობა ირჩევს კონტექსტურ მენიუს Intel Graphics პანელზე წვდომისთვის. თუმცა, Windows 11-ზე აპზე წვდომის ალტერნატიული გზები არსებობს.
გამოიყენეთ სამუშაო პანელი
როდესაც Intel Graphics პანელი მუშაობს ფონზე, შეგიძლიათ დააწკაპუნოთ ზემოთ ისრის ხატულაზე დავალების პანელი და შედით აპლიკაციაში.

იპოვნეთ აპლიკაცია Start მენიუში
Windows 11 Start მენიუ მიიღო კაპიტალური რემონტიც. ახლა ის ორიენტირებულია და გააჩნია იგივე საძიებო ფუნქცია. დააჭირეთ Windows ღილაკს და მოძებნეთ Intel Graphics Panel. და თუ აპს ხედავთ შეთავაზებებში, დააჭირეთ Enter ღილაკს მის გასახსნელად.
გამოიყენეთ კლავიატურის მალსახმობი
თქვენ შეგიძლიათ შეხვიდეთ Intel Graphics პანელზე კლავიატურის მალსახმობის გამოყენებით - Ctrl + Alt + F12 ასევე.
3. დააინსტალირეთ Intel Graphics დრაივერები
Windows 11-ზე მოწყობილობის მენეჯერის გამოყენებით, შეგიძლიათ მარტივად დააინსტალიროთ Intel HD დისკები, რათა მოაგვაროთ Intel Graphics პანელი, რომელიც არ აჩვენებს პრობლემას. მიჰყევით ქვემოთ მოცემულ ნაბიჯებს.
Ნაბიჯი 1: დააწკაპუნეთ მაუსის მარჯვენა ღილაკით Windows კლავიშზე და გახსენით Device Manager მენიუ.

ნაბიჯი 2: გააფართოვეთ ეკრანის ადაპტერი და იპოვით Intel HD Graphics-ს.
ნაბიჯი 3: დააწკაპუნეთ მასზე მარჯვენა ღილაკით და აირჩიეთ მოწყობილობის დეინსტალაცია.

OS წაშლის დრაივერებს თქვენი კომპიუტერიდან. როდესაც გადატვირთავთ კომპიუტერს და ის დააინსტალირებს საჭირო დრაივერებს Windows Updates-დან.
4. განაახლეთ Intel Graphics დრაივერები
Intel Graphics-ის მოძველებულმა დრაივერებმა ასევე შეიძლება გამოიწვიოს აპლიკაციის არ გამოჩენა Windows 11-ში. შეგიძლიათ განაახლოთ Intel Graphics-ის დრაივერი და ხელახლა სცადოთ.
Windows 11-ზე Intel Graphics დრაივერების განახლების ორი გზა არსებობს. ჯერ გაჩვენებთ მარტივ გზას, შემდეგ კი ვისაუბრებთ Intel Graphics Drivers-ის ხელით განახლებაზე.
Ნაბიჯი 1: გახსენით Windows Settings აპი (გამოიყენეთ Windows + I კლავიშები).
ნაბიჯი 2: გადადით Windows Update მენიუში.
ნაბიჯი 3: გადადით სხვა ვარიანტებზე და აირჩიეთ გაფართოებული პარამეტრები.

ნაბიჯი 4: დამატებითი პარამეტრებიდან დააწკაპუნეთ არჩევით განახლებებზე.

ნაბიჯი 5: აირჩიეთ და ჩამოტვირთეთ შესაბამისი განახლებები Intel-ისგან კომპიუტერზე.

გადატვირთეთ კომპიუტერი და ნახავთ Intel Graphics პანელს.
5. გამოიყენეთ მოწყობილობის მენეჯერის მენიუ
თუ თქვენ უკვე ჩამოტვირთეთ შესაბამისი Intel Graphics დრაივერები ვებიდან, შეგიძლიათ მარტივად დააინსტალიროთ ისინი თქვენს კომპიუტერში.
Ნაბიჯი 1: დააწკაპუნეთ მაუსის მარჯვენა ღილაკით Windows კლავიშზე და გახსენით Device Manager მენიუ.

ნაბიჯი 2: გადადით ეკრანის ადაპტერზე და დააწკაპუნეთ მარჯვენა ღილაკით Intel HD Graphics-ზე.

ნაბიჯი 3: აირჩიეთ დრაივერის განახლება.
თქვენ მიიღებთ ორ ვარიანტს - მიეცით საშუალება Windows-ს ავტომატურად მოძებნოს დრაივერები კომპიუტერში ან ხელით შეარჩიოს მდებარეობა დრაივერის დასაყენებლად. აირჩიეთ მეორე ვარიანტი საქაღალდეში, რომელიც შეიცავს Intel HD გრაფიკის დრაივერებს.
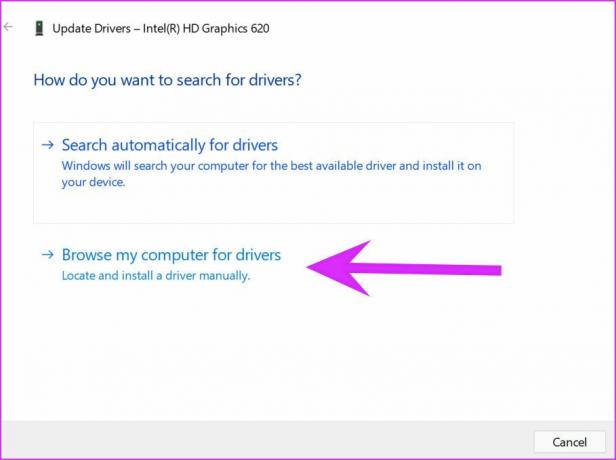
ნაბიჯი 4: დააჭირეთ Browse-ს და აირჩიეთ შესაბამისი ფაილი/საქაღალდე, საიდანაც გსურთ დააინსტალიროთ Intel Graphics-ის დრაივერი. დააჭირეთ შემდეგს და მიჰყევით ეკრანზე ინსტრუქციებს.

6. Windows 11 OS-ის განახლება
Windows 11-ის განახლების შემდეგ Intel Graphics-ის პანელის არ გამოჩენა შესაძლოა გამოწვეული იყოს Microsoft-ის მიერ გამოშვებული შეცდომების გამო. ცოტა მოთმინება უნდა გქონდეთ და დაელოდოთ კომპანიის ახალ პატჩის გამოშვებას.
Microsoft-ის გამოქვეყნების შემდეგ, შეგიძლიათ გადახვიდეთ პარამეტრებში და გახსნათ Windows Update მენიუ უახლესი OS-ის დასაყენებლად.

შეიტანეთ ცვლილებები Intel გრაფიკული პანელიდან
მიუხედავად იმისა, რომ თქვენ შეგიძლიათ შეცვალოთ სისტემის მასშტაბით უმეტესი ცვლილებები Windows პარამეტრების მენიუდან, Intel Graphics პანელი გამოდგება ვიდეო და გამოსახულების გაუმჯობესებისა და სხვა მცირე შესწორებების შესასრულებლად. ზემოთ მოყვანილი მეთოდები დაგეხმარებათ გამოასწოროთ Intel Graphics პანელი, რომელიც არ აჩვენებს პრობლემას Windows 11-ზე.
ბოლოს განახლდა 2022 წლის 25 თებერვალს
ზემოთ მოყვანილი სტატია შეიძლება შეიცავდეს შვილობილი ბმულებს, რომლებიც დაგეხმარებათ Guiding Tech-ის მხარდაჭერაში. თუმცა, ეს არ იმოქმედებს ჩვენს სარედაქციო მთლიანობაზე. შინაარსი რჩება მიუკერძოებელი და ავთენტური.

Დაწერილია
პართი ადრე მუშაობდა EOTO.tech-ზე, რომელიც აშუქებდა ტექნიკურ სიახლეებს. ის ამჟამად მუშაობს Guiding Tech-ში, წერს აპლიკაციების შედარების, გაკვეთილების, პროგრამული რჩევებისა და ხრიკების შესახებ და ღრმად ჩაყვინთვის iOS, Android, macOS და Windows პლატფორმებზე.



