როგორ ვნახო, სად გამოიყენება ჩემი Apple ID?
Miscellanea / / March 01, 2022
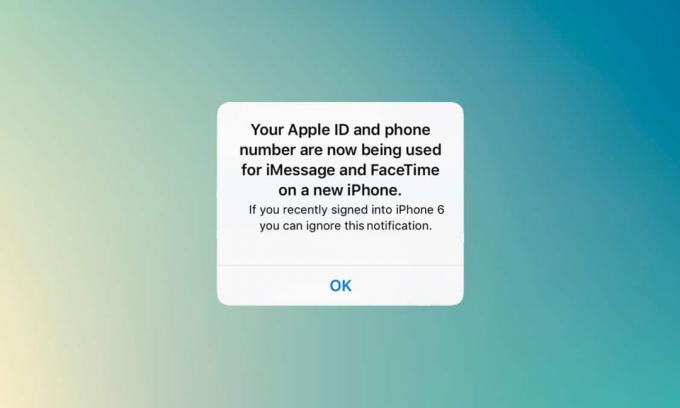
შეგიძლიათ გამოიყენოთ თქვენი Apple ID სხვადასხვა მოწყობილობაში შესასვლელად და სამუშაოს სინქრონიზაციისთვის. თუ არ გაგიაქტიურებიათ iMessage ან FaceTime სხვა მოწყობილობაზე და მიიღეთ შეტყობინება თქვენი Apple ID-ის და ტელეფონის ნომრის შესახებ, ახლა გამოიყენება, მაშინ ეს პრობლემაა. ამ შემთხვევაში, თქვენ იკითხავთ, როგორ ვნახო, სად გამოიყენება ჩემი Apple ID. ეს სტატია დაგეხმარებათ მიიღოთ პასუხი და გადაჭრა ამ საკითხზე.
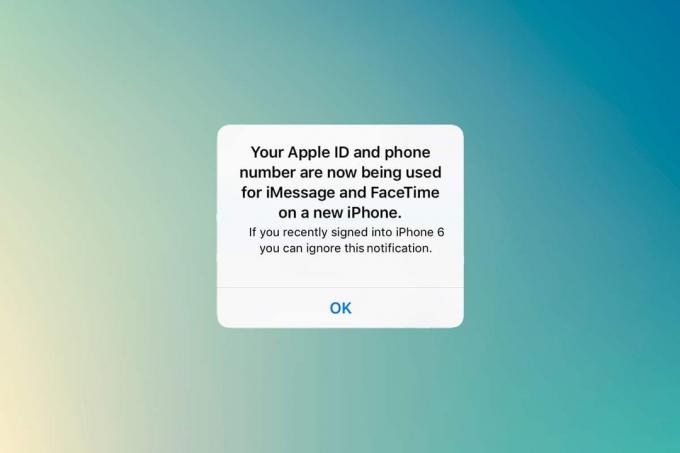
შინაარსი
- როგორ ვნახო, სად გამოიყენება ჩემი Apple ID?
- თქვენი Apple ID-ისა და ტელეფონის ნომრის მიზეზები ახლა გამოიყენება
- მეთოდი 1: ხედი iPhone-დან ან iPad-იდან
- მეთოდი 2: ხედი Mac-დან
- რა უნდა გაკეთდეს, თუ უცნობი მოწყობილობა დაკავშირებულია?
- როგორ ჩართოთ ორფაქტორიანი ავთენტიფიკაცია
- ვარიანტი I: iOS-ისთვის
- ვარიანტი II: Mac-ისთვის
როგორ ვნახო, სად გამოიყენება ჩემი Apple ID?
Apple-ის მოწყობილობებმა ხელი შეუწყო მათ მომხმარებლებს სხვადასხვა ფუნქციებით. ერთ-ერთი ასეთია იგივე iMessage-ისა და FaceTime-ის გამოყენება Apple-ის მრავალ მოწყობილობაზე.
- Შენ შეგიძლია გაგზავნეთ და მიიღეთ შეტყობინებები, რომელიც სინქრონიზებული იქნება ყველა ჩართულ მოწყობილობაზე.
- Შენ შეგიძლია დააყენეთ და ჩართეთ iMessage და FaceTime ნებისმიერ Apple მოწყობილობაზე როგორიცაა iPhone, iPad ან macOS.
- როდესაც მას ახალ მოწყობილობაზე დააყენებთ, დაუყოვნებლივ მიიღებთ შეტყობინებას მიუთითებს, რომ თქვენი Apple ID და ტელეფონის ნომერი ახლა გამოიყენება ახალ ტელეფონზე.
ვინაიდან შესასვლელად გჭირდებათ ორფაქტორიანი ავთენტიფიკაციის კოდი, ეს შეტყობინება გამოჩნდება თქვენი iPhone ეკრანზე. ზოგჯერ, თქვენ იღებთ ამ შეტყობინებას ახალ მოწყობილობაში შესვლის გარეშე. თქვენ უნდა იპოვოთ მოწყობილობა, რომელშიც გამოყენებულია Apple ID. მიჰყევით ქვემოთ მოცემულ მეთოდებს, რომ იცოდეთ დაკავშირებული ვაშლი მოწყობილობა.
თქვენი Apple ID-ისა და ტელეფონის ნომრის მიზეზები ახლა გამოიყენება
- ხოლო iMessage ან FaceTime-ის დაყენება და ჩართვა ახალ iOS ან macOS მოწყობილობაზე. ზოგჯერ, თქვენ მიიღებთ ამ შეტყობინებას რამდენიმე დღის შემდეგ ახალ მოწყობილობაზე ჩართვის შემდეგ.
- Როდესაც შენ ჩართეთ მოწყობილობა ჩართული iMessage ან FaceTime დიდი ხნის შემდეგ, რადგან ის დიდი ხანია არ არის დაკავშირებული ინტერნეტთან.
- გამოხვედით iMessage-დან ან FaceTime-დან და ისევ შევიდა.
მაგრამ თუ თქვენ მიიღებთ ამ შეტყობინებას მაშინ, როდესაც რეალურად არ მიგიღიათ, მაშინ უნდა იცოდეთ პასუხი იმაზე, თუ როგორ შემიძლია ვნახო, სად გამოიყენება ჩემი Apple ID.
თქვენ შეგიძლიათ სწრაფად ამოიცნოთ მოწყობილობა, რომელიც იყენებს თქვენს Apple ID-ს ნებისმიერი Apple მოწყობილობიდან.
მეთოდი 1: ხედი iPhone-დან ან iPad-იდან
თუ თქვენ მიიღეთ ეს შეტყობინება, მაშინ შეგიძლიათ იცოდეთ მოწყობილობა, რომელშიც ის გამოიყენებოდა სხვა iOS მოწყობილობიდან. მიჰყევით ქვემოთ მოცემულ ნაბიჯებს.
1. Გააღე პარამეტრები აპლიკაცია თქვენს iPhone-ზე ან iPad-ზე.

2. შეეხეთ პროფილი ეკრანის ზედა ნაწილში.

3. გადადით ქვემოთ, რომ ნახოთ ყველა მოწყობილობა, რომელიც იყენებს თქვენს Apple ID.
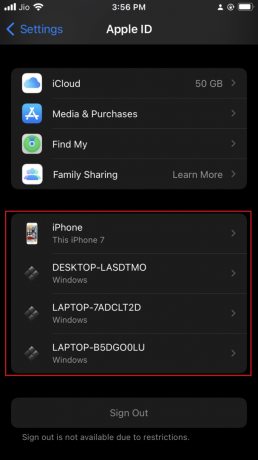
მეთოდი 2: ხედი Mac-დან
თქვენ შეგიძლიათ მარტივად გაიგოთ, როგორ ვნახო, სად გამოიყენება ჩემი Apple ID Mac-დან. მიჰყევით ქვემოთ მოცემულ ნაბიჯებს:
1. დააწკაპუნეთ ვაშლის ხატულა რომელიც შეგიძლიათ იპოვოთ დესკტოპის ზედა მარცხენა კუთხეში.
2. დააწკაპუნეთ სისტემის პრეფერენციები.

3. აირჩიეთ თქვენი Apple ID.
4. თქვენ შეგიძლიათ ნახოთ ყველა მოწყობილობა თქვენი გამოყენებით Apple ID მარცხენა სვეტში.
ასევე წაიკითხეთ:როგორ გამორთოთ ამომხტარი ფანჯარა Safari-ზე iPhone-ზე
რა უნდა გაკეთდეს, თუ უცნობი მოწყობილობა დაკავშირებულია?
თუ სიაში იპოვით უცნობ მოწყობილობას, აირჩიეთ ეს მოწყობილობა და გამოდით მოწყობილობიდან. რაც მთავარია, უმჯობესია შეცვალოთ პაროლი გასვლის შემდეგ.
თუმცა, ამომხტარი შეტყობინება თავად იტყვის მოწყობილობის სახელს, რომელზეც გამოიყენება თქვენი Apple ID. ყოველთვის რეკომენდირებულია დაასახელოთ დაკავშირებული მოწყობილობები სხვადასხვა სახელებით, რადგან ეს დაგეხმარებათ ამოცნობაში.
თქვენ ასევე შეგიძლიათ დააყენოთ ორფაქტორიანი ავთენტიფიკაცია ასეთი აქტივობის თავიდან ასაცილებლად. ეს ხელს შეუშლის ვინმეს თქვენს Apple ID-ზე წვდომას, მაშინაც კი, თუ მათ იციან თქვენი პაროლი.
როგორ ჩართოთ ორფაქტორიანი ავთენტიფიკაცია
ახლა, როდესაც თქვენ იცით, როგორ შეგიძლიათ ნახოთ სად გამოიყენება Apple ID, შეგიძლიათ ჩართოთ ორფაქტორიანი ავთენტიფიკაცია თქვენი Apple ID-ის დასაცავად.
ვარიანტი I: iOS-ისთვის
მიჰყევით ქვემოთ მოცემულ ნაბიჯებს, რომ ჩართოთ ორფაქტორიანი ავთენტიფიკაცია iOS-ზე:
შენიშვნა: ორფაქტორიანი ავთენტიფიკაცია არ არის თავსებადი ყველა ვერსიასთან. დაყენების პროცესში მიიღებთ თავსებადობის გაფრთხილებას.
1. Გააღე პარამეტრები აპლიკაცია თქვენს iPhone-ზე ან iPad-ზე.
2. შეეხეთ პროფილი ეკრანის ზედა ნაწილში.

3. შეეხეთ პაროლი და უსაფრთხოება.
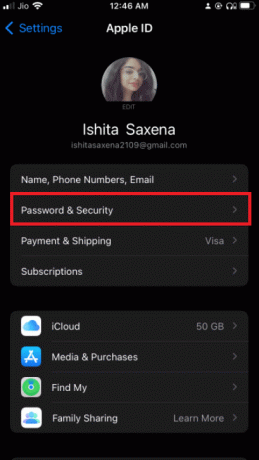
4. შეეხეთ ჩართეთ ორფაქტორიანი ავთენტიფიკაცია.
5. შემდეგ, შეეხეთ განაგრძეთ შემდეგ ეკრანზე.
შენიშვნა: თუ მიიღებთ თავსებადობის გაფრთხილებას, შეეხეთ ჩართეთ მაინც ვარიანტი.

6. დარწმუნდით, რომ თქვენი ტელეფონის ნომერი სწორია და აირჩიეთ Ტექსტური შეტყობინება ან დარეკეთ გადამოწმებისთვის.
7. შეეხეთ შემდეგი.
8. ახლა შეიყვანეთ მიღებული პაროლი.
ასევე წაიკითხეთ:Apple ID ორი ფაქტორიანი ავთენტიფიკაცია
ვარიანტი II: Mac-ისთვის
მას შემდეგ რაც გეცოდინებათ, თუ როგორ შეგიძლიათ ნახოთ სად გამოიყენება Apple ID, შეგიძლიათ დააყენოთ ორფაქტორიანი ავთენტიფიკაცია თქვენი Apple ID-ისთვის macOS-დან. ასევე, გაითვალისწინეთ, რომ macOS ვერსია არის OS X El Capitan ან უფრო ახალი, რათა ჩართოთ ორფაქტორიანი ავთენტიფიკაცია. მიჰყევით ქვემოთ მოცემულ ნაბიჯებს, რათა ჩართოთ ორფაქტორიანი ავთენტიფიკაცია თქვენს Mac-ზე.
1. დააწკაპუნეთ ვაშლის ხატულა რომელიც შეგიძლიათ იპოვოთ დესკტოპის ზედა მარცხენა კუთხეში.
2. Დააკლიკეთ სისტემის პრეფერენციები.

3. აირჩიეთ Apple ID და წადი პაროლი და უსაფრთხოება.
4. შემდეგ, დააწკაპუნეთ Ჩართვა… ღილაკი ამისთვის ორფაქტორიანი ავთენტიფიკაცია.

5. აირჩიეთ განაგრძეთ ჩამოსაშლელ მენიუში.
6. დარწმუნდით, რომ ტელეფონის ნომერი სწორია და აირჩიეთ Ტექსტური შეტყობინება ან დარეკეთ გადამოწმებისთვის.
7. Დააკლიკეთ განაგრძეთ.
8. ახლა შეიყვანეთ მიღებული საიდუმლო კოდი.
ამრიგად, ამ გზით თქვენ შეგიძლიათ ნახოთ, სად გამოიყენება თქვენი Apple ID.
ხშირად დასმული კითხვები (FAQ)
Q1. რა არის თავსებადი ვერსიები ორფაქტორიანი ავთენტიფიკაციისთვის?
პასუხი ორფაქტორიანი ავთენტიფიკაცია თავსებადია iOS 9 ან უფრო ახალ ვერსიასთან და macOS El Capitan-თან ან უფრო ახალ ვერსიასთან. უფრო ძველი ვერსიებიც კი მხარს უჭერს ორფაქტორიან ავტორიზაციას, მაგრამ ეს განსხვავდება ტექსტური შეტყობინების მიღებისას.
Q2. როგორ წავშალო ჩემი ტელეფონის ნომერი Apple ID-დან?
პასუხი ეს შეიძლება გაკეთდეს უფრო მარტივი ნაბიჯებით. გააღე პარამეტრები აპლიკაცია თქვენს iPhone-ზე. შეეხეთ შეტყობინებები, და მერე გაგზავნა და მიღება. შეეხეთ თქვენს Apple ID და შემდეგ გასვლა.
რეკომენდებულია:
- შეასწორეთ Firefox კავშირის გადატვირთვის შეცდომა
- Apple ID სერვერთან დაკავშირებისას ვერიფიკაციის წარუმატებელი შეცდომის გამოსწორება
- Windows 10-ში Teamviewer-ის არ დაკავშირების გამოსწორება
- 90+ დამალული ანდროიდის საიდუმლო კოდები
ვიმედოვნებთ, რომ ეს სტატია როგორ ვნახო, სად გამოიყენება ჩემი Apple ID აღმოჩნდა, რომ ის სასარგებლო იყო არასასურველი ადამიანების მოშორებაში თქვენი ძვირფასი Apple მოწყობილობიდან. თუ თქვენ გაქვთ რაიმე პრობლემა ან გაქვთ რაიმე წინადადება ან გამოხმაურება ამ სტატიასთან დაკავშირებით, შეგიძლიათ დაგვიკავშირდეთ კომენტარების განყოფილებაში ქვემოთ.



