შეასწორეთ Firefox არ პასუხობს
Miscellanea / / March 01, 2022

თუ თქვენ ეძებთ დათვალიერების მყარ გამოცდილებას, Firefox იქნება თქვენი საუკეთესო არჩევანი. ბრაუზერის მდიდარი თემები და გაფართოების მხარდაჭერა იზიდავს უამრავ აუდიტორიას მთელს მსოფლიოში. თუმცა, ეს არ ნიშნავს იმას, რომ მას პრობლემებიც არ აქვს. ზოგჯერ შეიძლება შეგექმნათ Firefox არ პასუხობს პრობლემა. თუ თქვენც იგივე პრობლემის წინაშე დგახართ, არ ინერვიულოთ! Შენ მარტო არ ხარ. თქვენ შეგიძლიათ თავად მოაგვაროთ ეს პრობლემა პრობლემების მოგვარების მარტივი და ეფექტური მეთოდებით, ამ სტატიაში განხილული მეთოდების შესაბამისად. ასე რომ, განაგრძეთ კითხვა, რათა გამოასწოროთ Firefox, რომელიც არ პასუხობს გაშვების პრობლემას.
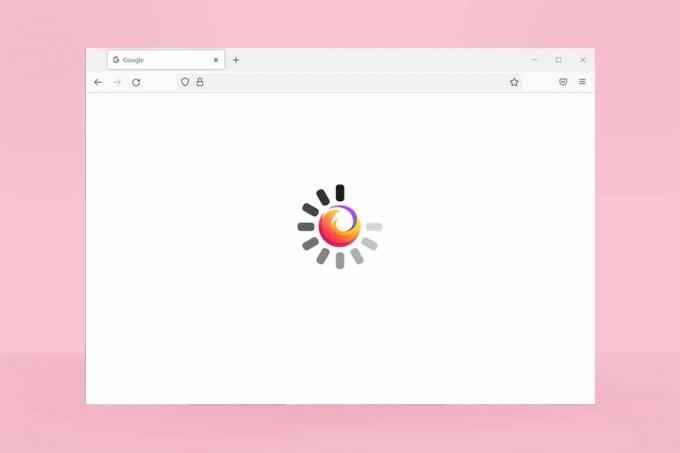
შინაარსი
- როგორ გამოვასწოროთ Firefox არ პასუხობს
- ძირითადი პრობლემების მოგვარების რჩევები
- მეთოდი 1: ნაგულისხმევ თემაზე გადართვა (თუ შესაძლებელია)
- მეთოდი 2: ჩართეთ სათანადო წვდომის უფლებები
- მეთოდი 3: მშობლის წაშლა. ფაილის ჩაკეტვა პროფილის საქაღალდეში
- მეთოდი 4: გაუშვით მავნე პროგრამების სკანირება
- მეთოდი 5: სისტემის ფაილების შეკეთება
- მეთოდი 6: მოწყობილობის დრაივერების განახლება
- მეთოდი 7: ახალი ადგილების მონაცემთა ბაზის შექმნა
- მეთოდი 8: წაშალეთ სესიის აღდგენის ფაილები
- მეთოდი 9: გამორთეთ პროქსი
- მეთოდი 10: გამორთეთ VPN
- მეთოდი 11: დროებით გამორთეთ ანტივირუსი
- მეთოდი 12: ხელახლა გაუშვით Firefox საქაღალდე
- მეთოდი 13: ხელახლა დააინსტალირეთ Firefox
- მეთოდი 14: დაუკავშირდით საზოგადოების მხარდაჭერის ფორუმს
როგორ გამოვასწოროთ Firefox არ პასუხობს
აქ არის რამდენიმე მიზეზი, რომელიც იწვევს ამ პრობლემას. არსებობს უამრავი გარემოება, როდესაც შეიძლება შეგექმნათ Firefox, რომელიც არ პასუხობს გაშვების საკითხს. მიუხედავად ამისა, რამდენიმე გავრცელებული და განმეორებითი მიზეზი ჩამოთვლილია ქვემოთ. გაანალიზეთ მიზეზი, რამაც გამოიწვია პრობლემა და დაიცავით პრობლემების აღმოფხვრის მეთოდები.
- Ცუდი ინტერნეტ კავშირი.
- ა რამდენიმე სავალდებულო უფლება (ფაილებზე წვდომის უფლება) Firefox-ისთვის არ არის მინიჭებული თქვენს Windows 10 კომპიუტერზე.
- Firefox პროფილის საქაღალდე არის ჩაკეტილი თქვენს კომპიუტერში.
- კორუმპირებული Firefox ან სისტემის ფაილები.
- თუ ძალიან ბევრი უფასოდ გადამყვანი (როგორიცაა სიტყვა-დან PDF-მდე, JPEG-დან PNG-მდე და ა.შ.) ერთდროულად მუშაობს ფონზე.
- არასწორი კონფიგურაცია მონაცემთა ბაზის ფაილები Firefox-ში.
- შეუთავსებელი დამატებები და თემები.
- ყოფნა მავნე პროგრამა და ვირუსები.
- The ანტივირუსი ბლოკავს Firefox-ს.
- Firefox ერევა ბრაუზერის სხვა პარამეტრები.
- ძალიან ბევრი ჩანართი გახსნა ამავე დროს.
ნებისმიერ შემთხვევაში, თქვენ შეგიძლიათ მარტივად მოაგვაროთ ეს საკითხი ქვემოთ განხილული მეთოდების გამოყენებით.
ამ განყოფილებაში თქვენ გაეცნობით პრობლემების მოგვარების რამდენიმე ეფექტურ მეთოდს, რომელიც დაგეხმარებათ განხილული პრობლემის მოგვარებაში. მიჰყევით მათ იმავე თანმიმდევრობით და რადგან ისინი მოწყობილია პრობლემების მოგვარების ძირითადი მეთოდებიდან გაფართოებულამდე, თქვენ შეგიძლიათ მიაღწიოთ სრულყოფილ შედეგებს თვით პირველი ორიდან სამ მეთოდშიც კი.
ძირითადი პრობლემების მოგვარების რჩევები
სანამ ცდილობთ პრობლემების მოგვარების გაფართოებულ მეთოდებს, სცადეთ პრობლემების მოგვარების ეს ძირითადი მეთოდები. ძირითადი მეთოდიც კი პრობლემას სწრაფად და მარტივად მოაგვარებს.
- შეამოწმეთ არის თუ არა დაკავშირებული თქვენი სისტემა ა სათანადო ინტერნეტ კავშირი.
- დახურეთ არასაჭირო ჩანართები და Firefox ფანჯრები თუ ძალიან ბევრი ჩანართია.
- გადატვირთეთ Firefox ბრაუზერი ბრაუზერის ყველა ფანჯრის დახურვით. მასთან ერთად, თქვენ შეგიძლიათ დაასრულოთ Firefox-ის ყველა პროცესი სამუშაო მენეჯერში.
- სცადეთ Firefox-ის გახსნა პრობლემების მოგვარების რეჟიმში. ამისათვის დააჭირეთ და ხანგრძლივად დააჭირეთ ღილაკს Shift გასაღები ბრაუზერის გაშვებისას.
მეთოდი 1: ნაგულისხმევ თემაზე გადართვა (თუ შესაძლებელია)
Firefox-ში ძალიან ბევრი მორგებული თემაა მუქი თემა, Firefox Alpenglow, Light, Rawrrr!, That’s So Fire, და კიდევ ბევრი. ისინი შეიძლება გამოიყურებოდეს კრეატიული და მიმზიდველი. მაგრამ მათ შეიძლება გამოიწვიოს ბრაუზერის არასტაბილურობა, რამაც გამოიწვია ეს პრობლემა. თუ თქვენ გაქვთ სხვა ბრაუზერის თემები, ვიდრე ნაგულისხმევი სისტემის თემა, მიჰყევით ქვემოთ მოყვანილ ნაბიჯებს ნაგულისხმევ თემაზე გადასასვლელად, როგორც ეს მოცემულია ქვემოთ, რათა მოაგვაროთ Firefox არ პასუხობს პრობლემა.
1. დააჭირეთ Windows გასაღები. ტიპი Firefox და გახსენი.

2. დააწკაპუნეთ მენიუ ხატულა, როგორც ნაჩვენებია.
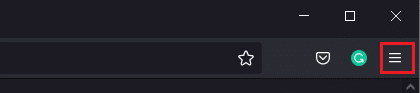
3. შემდეგ აირჩიეთ დამატებები და თემები ვარიანტი, როგორც ნაჩვენებია.
Შენიშვნა: ასევე შეგიძლიათ დააჭიროთ კლავიშები Ctrl + Shift + A ერთად გავხსნათ დამატებები და თემები გვერდი.
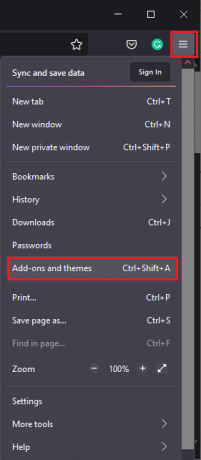
4. შემდეგ აირჩიეთ თემები პარამეტრი მარცხენა პანელში და დააწკაპუნეთ ჩართვა ღილაკი გვერდით სისტემის თემა - ავტომატური თემა, როგორც ნაჩვენებია.

5. Რესტარტი Firefox და შეამოწმეთ თუ Firefox არ პასუხობს გაშვების პრობლემა მოგვარებულია.
მეთოდი 2: ჩართეთ სათანადო წვდომის უფლებები
თუ თქვენს კომპიუტერში Firefox-ის პროფილის საქაღალდე არ ანიჭებს სათანადო უფლებებს ფაილებზე წვდომის, ჩაწერის, კოპირების ან გადაცემისათვის, თქვენ წააწყდებით პრობლემას, რომ Firefox არ პასუხობს. პირველ რიგში, შეამოწმეთ აქვს თუ არა Firefox პროფილის ფაილებსა და საქაღალდეებს შესაბამისი წვდომის უფლებები. თუ არა, გამოასწორეთ იგივე ქვემოთ მოყვანილი ინსტრუქციების მიყოლებით.
1. ხანგრძლივად დააჭირეთ Windows + E კლავიშები ერთად გავხსნათ ფაილების მკვლევარი.
2. ახლა ჩასვით შემდეგი გზა მისამართების ზოლში.
C:\Users\USERNAME\AppData\Roaming\Mozilla\Firefox.

3. ახლა, დააწკაპუნეთ მარჯვენა ღილაკით პროფილები საქაღალდე და აირჩიეთ Თვისებები ვარიანტი, როგორც ნაჩვენებია.
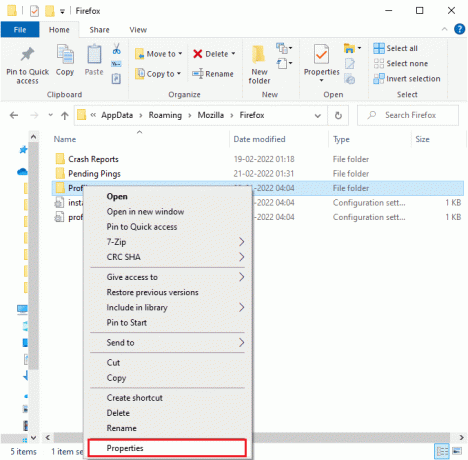
4. ში პროფილების თვისებები ფანჯარა, მოხსენით მონიშვნა მხოლოდ წაკითხვადი (გამოიყენება მხოლოდ საქაღალდეში არსებულ ფაილებზე) ყუთში ზოგადი ჩანართი, როგორც ხაზგასმულია ქვემოთ.
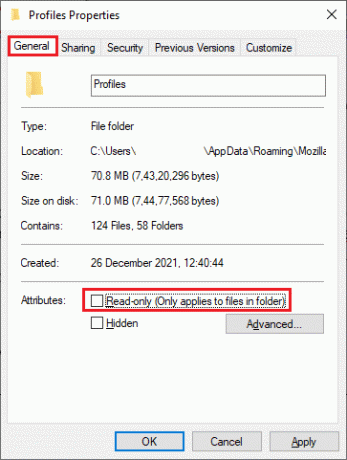
5. ბოლოს დააწკაპუნეთ მიმართვა > OK ცვლილებების შესანახად და გადატვირთეთ თქვენი კომპიუტერი.
ასევე წაიკითხეთ:შეასწორეთ სერვერის შეცდომა Firefox-ში
მეთოდი 3: მშობლის წაშლა. ფაილის ჩაკეტვა პროფილის საქაღალდეში
როდესაც თქვენი Firefox ბრაუზერი გათიშულია ან დახურულია, Firefox-ის დაბლოკვის ფაილი ავტომატურად იქმნება პროფილის საქაღალდეში. ეს ფაილი საშუალებას არ მოგცემთ სწორად იმუშაოთ Firefox ბრაუზერზე, რაც გამოიწვევს Firefox-ს არ რეაგირებას გაშვების საკითხებზე. პრობლემის მოსაგვარებლად, წაშალეთ მშობელი. ჩაკეტვა ფაილი Firefox პროფილის საქაღალდეში, როგორც ეს მოცემულია ქვემოთ.
Შენიშვნა: დახურეთ Firefox-ის ყველა ფანჯარა ქვემოთ მოცემულ ნაბიჯების შესრულებამდე.
1. როგორც ზემოთ აღწერილი მეთოდით იყო განხილული, გახსენით ფაილების მკვლევარი და გადადით შემდეგზე გზა.
C:\Users\USERNAME\AppData\Roaming\Mozilla\Firefox\Profiles.

2. შემდეგ, იპოვნეთ მშობელი. ჩაკეტვა ფაილში აკრეფით პროფილების ძიება ველი, როგორც ნაჩვენებია.
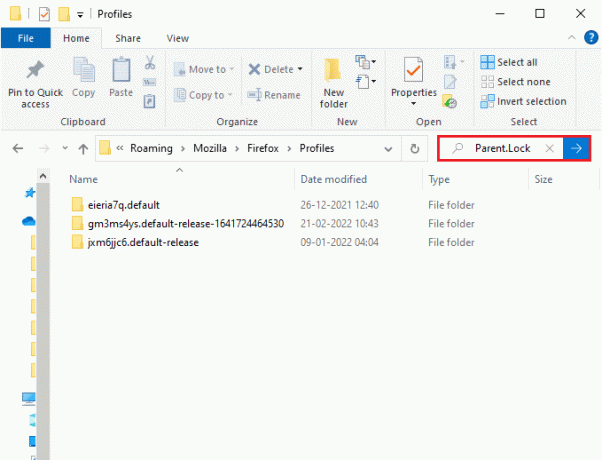
3. შემდეგ აირჩიეთ ყველა მშობელი. ჩაკეტვა ფაილები და დააწკაპუნეთ წაშლა ღილაკი, როგორც ნაჩვენებია.

4. ახლა დახურეთ ბრაუზერი და გადატვირთვათქვენი კომპიუტერი და შეამოწმეთ, Firefox არ პასუხობს გაშვების პრობლემას, შენარჩუნებულია თუ არა.
მეთოდი 4: გაუშვით მავნე პროგრამების სკანირება
მავნე პროგრამები და ვირუსების შეტევები შეიძლება იყოს ყველაზე სავარაუდო მიზეზი, რის გამოც Firefox არ რეაგირებს. ვირუსებმა შეიძლება ხელი შეუშალონ და შეცვალონ რამდენიმე მნიშვნელოვანი ფაილი Firefox საქაღალდეში, რამაც გამოიწვია მრავალი პრობლემა. განახორციელეთ Windows Defender პროგრამის მიერ ქვემოთ მოცემული ინსტრუქციები თქვენი სისტემის სკანირებისთვის.
1. ხანგრძლივად დააჭირეთ Windows + I კლავიშები ერთად გასახსნელად პარამეტრები.
2. აქ, დააწკაპუნეთ განახლება და უსაფრთხოება, როგორც ნაჩვენებია.

3. შემდეგ აირჩიეთ Windows უსაფრთხოება ვარიანტი მარცხენა პანელში.
4. შემდეგი, აირჩიეთ ვირუსებისა და საფრთხეებისგან დაცვა ვარიანტი ქვეშ დაცვის ზონები.

5. Დააკლიკეთ სკანირების პარამეტრები, როგორც ნაჩვენებია.

6. აირჩიეთ სკანირების ვარიანტი თქვენი უპირატესობის მიხედვით და დააწკაპუნეთ სკანირება ახლავე.

7A. თუ რაიმე საფრთხე არსებობს, დააწკაპუნეთ მოქმედებების დაწყება ქვეშ მიმდინარე საფრთხეები.
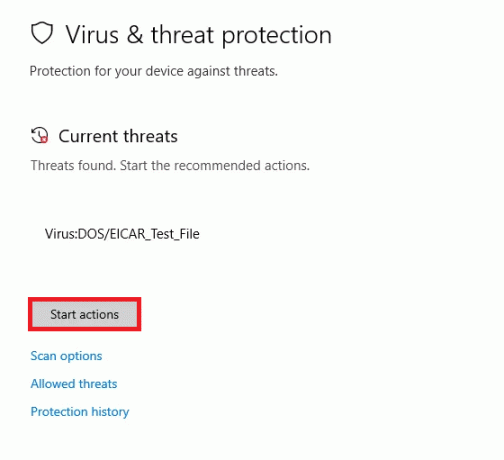
7ბ. თუ თქვენ არ გაქვთ რაიმე საფრთხე თქვენს სისტემაში, სისტემა აჩვენებს მას არ არის საჭირო ქმედებები გაფრთხილება, როგორც ხაზგასმულია ქვემოთ.
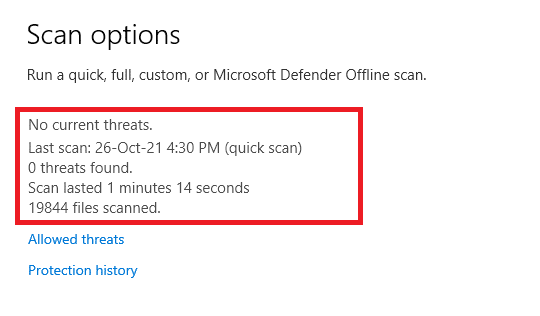
ასევე წაიკითხეთ:როგორ გამოვასწოროთ Firefox გვერდები, რომლებიც არ იტვირთება
მეთოდი 5: სისტემის ფაილების შეკეთება
თქვენ შეგიძლიათ ავტომატურად დაასკანიროთ და შეაკეთოთ სისტემის ფაილები გაშვებით სისტემის ფაილების შემოწმება. SFC არის ჩაშენებული ინსტრუმენტი, რომელიც მომხმარებლებს საშუალებას აძლევს წაშალონ ფაილები და გაასწორონ ეს შეცდომები. შემდეგ, მიჰყევით ქვემოთ მოცემულ ნაბიჯებს, რათა მოაგვაროთ Firefox არ პასუხობს პრობლემას.
1. დააჭირეთ Windows გასაღები, ტიპი ბრძანების ხაზი და დააწკაპუნეთ Ადმინისტრატორის სახელით გაშვება.

2. Დააკლიკეთ დიახ წელს Მომხმარებლის ანგარიშის კონტროლი სწრაფი.
3. ტიპი chkdsk C: /f /r /x ბრძანება და დარტყმა შეიყვანეთ გასაღები.

Შენიშვნა: თუ მოგეთხოვებათ შეტყობინება, Chkdsk ვერ გაშვება…მოცულობა…გამოყენების პროცესშია, შემდეგ, აკრიფეთ ი და დაარტყა შედი.
4. ტიპი sfc / scannow და დააჭირეთ შეიყვანეთ გასაღები სისტემის ფაილების შემოწმების სკანირების გასაშვებად.
Შენიშვნა: სისტემის სკანირება დაიწყება და მის დასრულებას რამდენიმე წუთი დასჭირდება. იმავდროულად, შეგიძლიათ განაგრძოთ სხვა აქტივობების შესრულება, მაგრამ გაითვალისწინეთ, რომ შემთხვევით არ დახუროთ ფანჯარა.

5. სკანირების დასრულების შემდეგ, ის აჩვენებს რომელიმე ამ შეტყობინებას:
- Windows რესურსების დაცვამ ვერ იპოვა მთლიანობის დარღვევა.
- Windows Resource Protection-მა ვერ შეასრულა მოთხოვნილი ოპერაცია.
- Windows Resource Protection-მა აღმოაჩინა დაზიანებული ფაილები და წარმატებით გაასწორა ისინი.
- Windows Resource Protection-მა აღმოაჩინა დაზიანებული ფაილები, მაგრამ ზოგიერთი მათგანის გამოსწორება ვერ შეძლო.
6. სკანირების დასრულების შემდეგ, რესტარტითქვენი კომპიუტერი.
7. ისევ გაშვება ბრძანების სტრიქონი, როგორც ადმინისტრატორი და შეასრულეთ მოცემული ბრძანებები ერთმანეთის მიყოლებით:
dism.exe /ონლაინ /cleanup-image /scanhealthdism.exe /ონლაინ /cleanup-image /restorehealthdism.exe /ონლაინ /cleanup-image /startcomponentcleanup
Შენიშვნა: თქვენ უნდა გქონდეთ სამუშაო ინტერნეტ კავშირი DISM ბრძანებების სწორად შესასრულებლად.

მეთოდი 6: მოწყობილობის დრაივერების განახლება
თუ თქვენს სისტემაში არსებული დრაივერები შეუთავსებელია ან მოძველებულია ბრაუზერთან, თქვენ შეხვდებით ამ უპასუხო შეცდომას. ამიტომ, გირჩევთ განაახლოთ თქვენი მოწყობილობა და დრაივერები აღნიშნული პრობლემის თავიდან ასაცილებლად.
1. ტიპი Მოწყობილობის მენეჯერი წელს Windows 10 საძიებო მენიუ და გახსენი.

2. ორჯერ დააწკაპუნეთ ჩვენების გადამყვანები მის გაფართოებას.
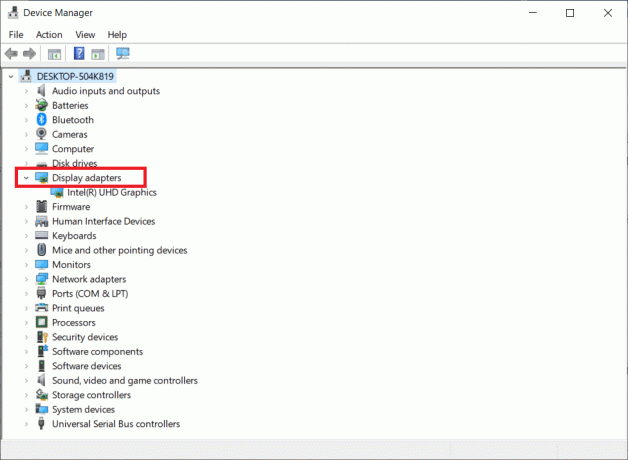
3. ახლა, დააწკაპუნეთ მარჯვენა ღილაკით მძღოლი და დააწკაპუნეთ დრაივერის განახლება.

4. დააწკაპუნეთ ავტომატურად მოძებნეთ მძღოლები.
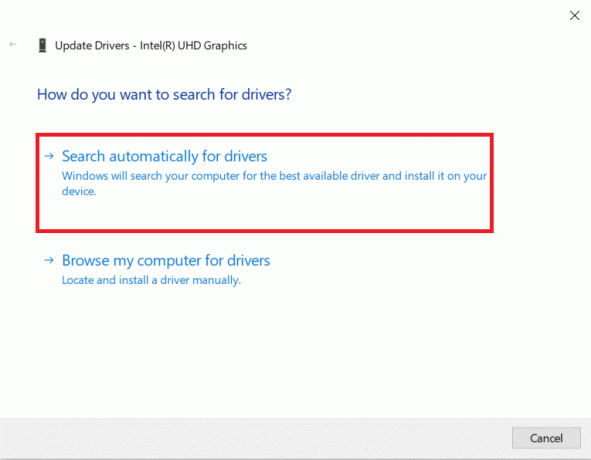
5A. თუ დრაივერი მოძველებულია, დრაივერები განახლდება უახლეს ვერსიაზე.
5ბ. თუ ისინი უკვე განახლებულ ეტაპზე არიან, ეკრანზე გამოჩნდება შემდეგი შეტყობინება: თქვენი მოწყობილობის საუკეთესო დრაივერები უკვე დაინსტალირებულია.
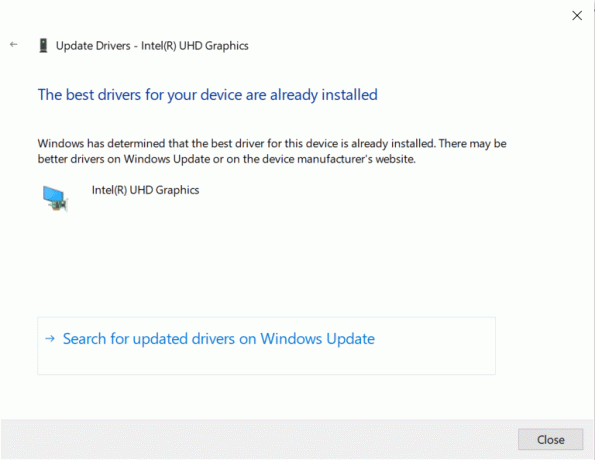
6. დააწკაპუნეთ დახურვა და რდაწყებაკომპიუტერი.
შეამოწმეთ, Firefox არ პასუხობს გაშვების პრობლემას, მოგვარებულია თუ არა.
ასევე წაიკითხეთ:როგორ გამოვასწოროთ Firefox, რომელიც არ უკრავს ვიდეოებს
მეთოდი 7: ახალი ადგილების მონაცემთა ბაზის შექმნა
The Ადგილები Firefox ბრაუზერის მონაცემთა ბაზა შეიცავს მონაცემებს ავტომატური შევსების ფორმების, სანიშნეების, შენახული პაროლების, დათვალიერების მონაცემებზე და ბევრ სხვაზე. თუ ეს ფაილი დაზიანებულია თქვენს კომპიუტერში, ამ პრობლემას უფრო ხშირად შეხვდებით. შეგიძლიათ სცადოთ ახალი ადგილების მონაცემთა ბაზის შექმნა ქვემოთ მოყვანილი ნაბიჯების შემდეგ.
Შენიშვნა: როცა ქმნი ახალს Ადგილები მონაცემთა ბაზაში, წინა ფაილში შენახული ყველა მონაცემი (ავტომატური შევსების ფორმები, სანიშნეები, შენახული პაროლები, დათვალიერების მონაცემები) წაიშლება. თქვენ გირჩევთ შექმნათ სარეზერვო ასლი, საჭიროების შემთხვევაში, ქვემოთ ჩამოთვლილი ნაბიჯების შესრულებამდე.
1. გაშვება Firefox და დააწკაპუნეთ მენიუ ღილაკი, როგორც ადრე გააკეთეთ.
2. ახლა აირჩიეთ დახმარება ვარიანტი ჩამოსაშლელი სიიდან, როგორც ნაჩვენებია.
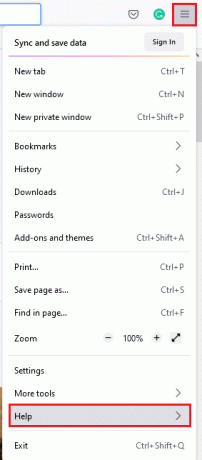
3. შემდეგ აირჩიეთ დამატებითი ინფორმაცია პრობლემების მოგვარების შესახებ ვარიანტი სიიდან, როგორც ნაჩვენებია.
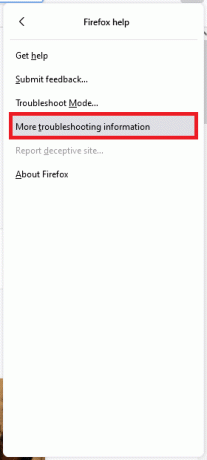
4. შემდეგი, წელს განაცხადის საფუძვლები მაგიდა, გადაახვიეთ ქვემოთ პროფილის საქაღალდე მენიუში სიაში და დააწკაპუნეთ გახსენით საქაღალდე ბმული, როგორც ნაჩვენებია.

5. მინიმუმამდე დაიყვანოთ Ფაილის მენეჯერი და დახურეთ ჩანართები Firefox ბრაუზერში დაწკაპუნებით X ხატი, როგორც გამოსახულია.

6. ახლა გაუშვით Პროცესების ადმინისტრატორი დაჭერით Ctrl + Shift + Escგასაღებები ერთად.
7. შემდეგ, ში პროცესების ჩანართი სამუშაო მენეჯერის ფანჯარაში, გადაახვიეთ ქვემოთ და მოძებნეთ Firefox ამოცანები.
8. ახლა დააწკაპუნეთ Firefox ფონზე გაშვებული ამოცანები.
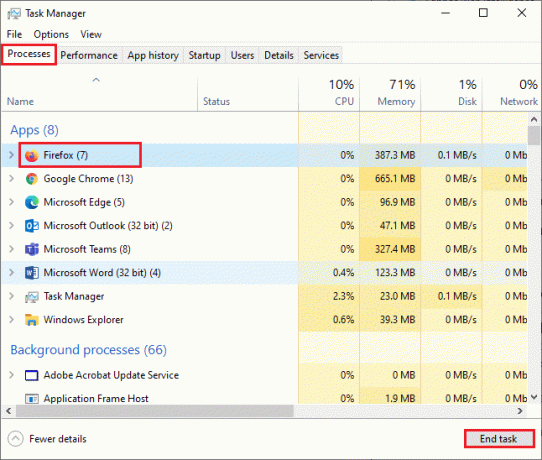
9. ბოლოს დააწკაპუნეთ დავალების დასრულება ღილაკი, როგორც ეს ნაჩვენებია ზემოთ მოცემულ სურათზე.
10. გადადით Windows Explorer ფანჯარაში, გადაახვიეთ სიაში და მოძებნეთ ადგილები.sqlite.
11. შემდეგ, დააწკაპუნეთ მარჯვენა ღილაკით ადგილები.sqlite და დაარქვით მას მსგავსი რამ ადგილები.sqlite.ძველი.
შენიშვნა 1: Თუ ხედავ ადგილები.sqlite-journal ფაილი, შემდეგ გადაარქვით სახელი ადგილები.sqlite-journal.ძველი.
შენიშვნა 2: თანაც თუ ხედავ ადგილები.sqlite-shm ან ადგილები.sqlite-wal ფაილები სიაში, წაშალეთ ისინი. ზოგადად, ეს ფაილები არ გამოჩნდება სიაში, თუ თქვენ დახურეთ Firefox-ის ყველა პროცესი.

12. საბოლოოდ, ხელახლა გაშვება Firefox და შეამოწმეთ, Firefox არ პასუხობს გაშვების პრობლემას, მოგვარებულია თუ არა.
მეთოდი 8: წაშალეთ სესიის აღდგენის ფაილები
ყველა მონაცემი ღია ფანჯრებიდან, ჩანართებიდან და სხვა შენახული ინფორმაცია Firefox-ში ინახება სესიის აღდგენა თვისება. ყველა ეს ფუნქცია წარმოუდგენელია მანამ, სანამ ფაილების მრავალი ასლი არ შეიქმნება, რაც ამ პრობლემას იწვევს. ამ შემთხვევაში, თქვენ უნდა იფიქროთ ამ სესიის აღდგენის ფაილების წაშლის შესახებ, როგორც ეს მოცემულია ქვემოთ, რათა გამოასწოროთ Firefox არ პასუხობს პრობლემას.
1. გახსენით Firefox და ტიპი შესახებ: მხარდაჭერა მისამართების ზოლში გასახსნელად განაცხადის საფუძვლები მაგიდა.

2. გადაახვიეთ სიაში და დააწკაპუნეთ გახსენით საქაღალდე ბმული გვერდით პროფილის საქაღალდე მენიუ, როგორც ნაჩვენებია.

3. დახურეთ ყველა Firefox ფანჯრები და პროცესები როგორც გაკეთდა ნაბიჯები 6–9 წინა მეთოდში.
4. ისევ, გადადით Windows Explorer ფანჯარა და დააწკაპუნეთ sessionstore.jsonlz4 ფაილები (ან მსგავსი რამ). შემდეგ აირჩიეთ წაშლა ვარიანტი, როგორც ქვემოთ არის ხაზგასმული, თქვენი კომპიუტერიდან ფაილების ამოსაღებად.
Შენიშვნა: თქვენ შეგიძლიათ ნახოთ მსგავსი ფაილები sessionstore.jsonlz4 მხოლოდ იმ შემთხვევაში, თუ თქვენ დახურეთ Firefox-ის ყველა პროცესი. ამ ნაბიჯების განხორციელებისას არ გამოტოვოთ Firefox Windows.
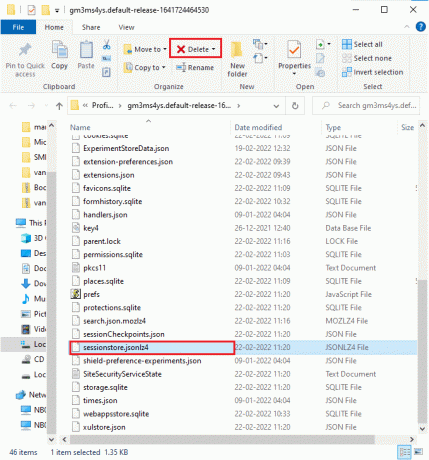
5. და ბოლოს, ხელახლა გაუშვით ბრაუზერი და შეამოწმეთ თუ Firefox არ პასუხობს გაშვებისას დაფიქსირდა.
ასევე წაიკითხეთ:როგორ გავასუფთავოთ ქეში და ქუქიები Google Chrome-ში
მეთოდი 9: გამორთეთ პროქსი
გამოყენება პროქსი სერვერები გადაიტანენ ქსელს და სერვერს შესაძლოა გარკვეული დრო დასჭირდეს თქვენს მოთხოვნაზე პასუხის გასაცემად. ამან შეიძლება გამოიწვიოს Firefox არ პასუხობს პრობლემა. თქვენს კომპიუტერში პროქსი სერვერების გამორთვის უამრავი მეთოდი არსებობს. თუმცა, უმარტივესი მეთოდი ახსნილია ქვემოთ.
1. Დააკლიკეთ დაწყება, ტიპი პროქსიდა დაარტყა შეიყვანეთ გასაღები.

2. აი, გადართე გამორთულია შემდეგი პარამეტრები.
- პარამეტრების ავტომატურად აღმოჩენა
- გამოიყენეთ დაყენების სკრიპტი
- გამოიყენეთ პროქსი სერვერი

3. ახლა გაუშვით Firefox ბრაუზერი კიდევ ერთხელ და შეამოწმეთ, Firefox არ პასუხობს გაშვების პრობლემას, გრძელდება თუ არა.
Შენიშვნა: თუ არა, სცადეთ თქვენი კომპიუტერის სხვა ქსელთან დაკავშირება, როგორიცაა Ვაი - ფაი ან ა მობილური ცხელი წერტილი.
მეთოდი 10: გამორთეთ VPN
თუ რაიმე მიზეზით გსურთ თქვენი IP მისამართის დამალვა, შეგიძლიათ გამოიყენოთ VPN კავშირები. არასანდო VPN კლიენტების გამოყენებამ შეიძლება ხელი შეუშალოს Firefox ბრაუზერს, რაც განხილულ საკითხამდე მიგვიყვანს. ამიტომ, ამ შემთხვევაში, გირჩევთ, გამორთოთ თქვენი VPN კლიენტი, როგორც ეს ინსტრუქციაა ქვემოთ, რათა მოაგვაროთ Firefox არ პასუხობს პრობლემას.
1. დააჭირეთ Windows გასაღები, ტიპი VPN პარამეტრები Windows საძიებო ზოლში და დააწკაპუნეთ გახსენით.

2. ში პარამეტრები ფანჯარა, აირჩიეთ დაკავშირებული VPN (მაგალითად. vpn2).

3. დააწკაპუნეთ გათიშვა ღილაკი.

4. ახლა, გადართვა გამორთულია გადართვა შემდეგისთვის VPN პარამეტრები ქვეშ Დამატებითი პარამეტრები:
- VPN-ის დაშვება მრიცხველ ქსელებზე
- VPN-ის დაშვება როუმინგის დროს

დაბოლოს, შეამოწმეთ, მოგვარებულია თუ არა Firefox-ი, რომელიც არ პასუხობს გაშვების პრობლემას.
ასევე წაიკითხეთ:როგორ მოვაგვაროთ Firefox შავი ეკრანის პრობლემა
მეთოდი 11: დროებით გამორთეთ ანტივირუსი
თუ ანტივირუსი ხელს უშლის Firefox პროცესებს, თქვენ შეხვდებით ნელი რეაგირების ვებ გვერდს. ამ პრობლემის მოსაგვარებლად, დროებით გამორთეთ ანტივირუსული პროგრამა. ეს სახელმძღვანელო განმარტავს ნაბიჯებს Avast-ის ანტივირუსულ პროგრამაში ანტივირუსის დროებით გამორთვისთვის. მიჰყევით ნაბიჯებს თქვენი ანტივირუსული პროგრამის მიხედვით.
Შენიშვნა: Აქ, Avast უფასო ანტივირუსი მაგალითად აღებულია. თქვენ შეგიძლიათ მიჰყვეთ ნაბიჯებს თქვენი ანტივირუსული აპლიკაციის მიხედვით.
1. გადადით ანტივირუსის ხატულაზე Taskbar-ში და დააწკაპუნეთ მარჯვენა ღილაკით მასზე.

2. ახლა აირჩიეთ Avast ფარების კონტროლი ვარიანტი, და შეგიძლიათ დროებით გამორთოთ Avast ქვემოთ მოცემული პარამეტრების გამოყენებით:
- გამორთეთ 10 წუთის განმავლობაში
- გამორთეთ 1 საათის განმავლობაში
- გამორთეთ კომპიუტერის გადატვირთვამდე
- სამუდამოდ გამორთეთ

3. აირჩიეთ ვარიანტი თქვენი მოხერხებულობის მიხედვით და დაადასტურეთ ეკრანზე ნაჩვენები მოთხოვნა.

4. ახლა, დაუბრუნდით მთავარ ფანჯარას. აი, თქვენ გამორთეთ ყველა ფარი Avast-ისგან. პარამეტრების გასააქტიურებლად დააწკაპუნეთ ᲩᲐᲠᲗᲕᲐ.

მეთოდი 12: ხელახლა გაუშვით Firefox საქაღალდე
თქვენ უნდა მიაღწიოთ ამ პრობლემის გადაწყვეტას ზემოთ განხილული მეთოდების დანერგვით. მიუხედავად ამისა, თუ ისევ იგივე პრობლემა შეგექმნათ, შეგიძლიათ ძველი საინსტალაციო ფაილების სახელი გადარქმევა, Firefox-ის ვებ-გვერდიდან დააინსტალიროთ ახალი შესრულებადი ფაილი და გაუშვათ ინსტალერი. ეს პრობლემას აუცილებლად მოაგვარებს. ეს მეთოდი გამოგადგებათ, თუ არ გსურთ ბრაუზერიდან Firefox პაკეტის დეინსტალაცია, მაგრამ გსურთ გამოიყენოთ ახალი საინსტალაციო ფაილი. აქ მოცემულია ინსტრუქციები Firefox ინსტალერის ფაილების ხელახლა დასაწყებად და Firefox არ პასუხობს პრობლემას.
1. Ესტუმრეთ Firefox ოფიციალური ვებ გვერდი და ჩამოტვირთეთ საინსტალაციო ფაილი.
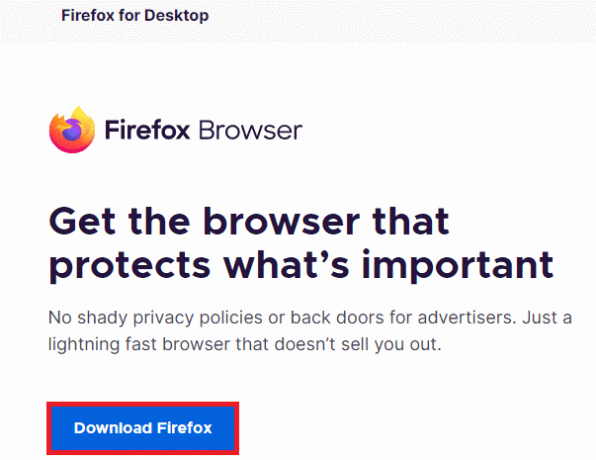
2. ახლა დახურეთ Firefox-ის ყველა პროცესი Task Manager-ის მიერ (როგორც წინა მეთოდებში იყო განხილული) და გახსენით ფაილების მკვლევარი დაჭერით Windows + E კლავიშები ერთად.
3. ნავიგაცია გზაზე C:\პროგრამის ფაილები.
Შენიშვნა: გადადით იმ გზაზე, სადაც დაინსტალირებულია Mozilla Firefox.
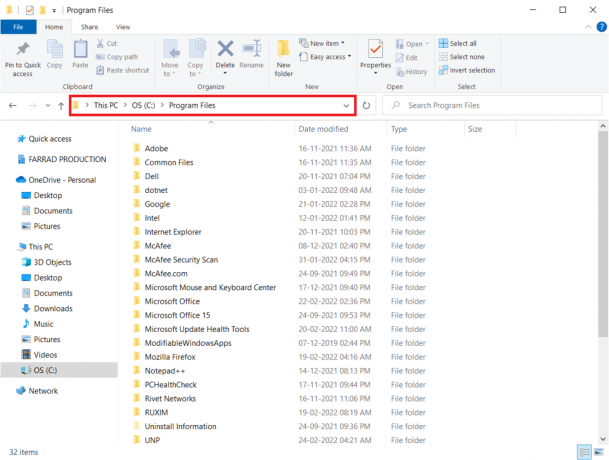
4. ახლა, დააწკაპუნეთ მარჯვენა ღილაკით Mozilla Firefox საქაღალდე და აირჩიეთ გადარქმევა ვარიანტი. საქაღალდის გადარქმევა მსგავსი რამით ძველი ფაილები.

5. ახლა, გადადით ჩამოტვირთვები და ორჯერ დააწკაპუნეთ გასაშვებად ახალი Firefox შესრულებადი ფაილი.
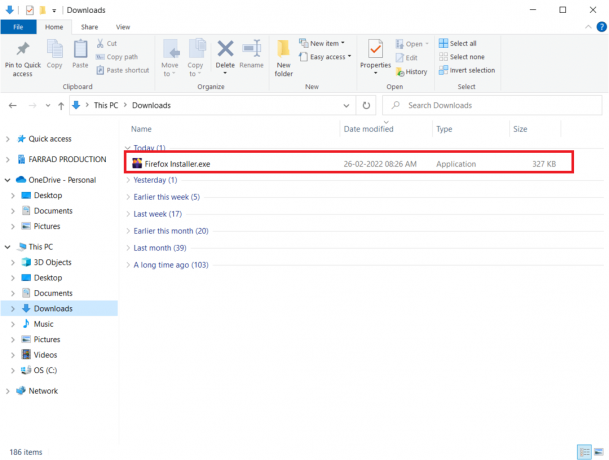
6. დააწკაპუნეთ დიახ წელს Მომხმარებლის ანგარიშის კონტროლი სწრაფი.
7. ახლა დააწკაპუნეთ ხელახლა დააინსტალირეთ შემდეგ მოთხოვნაში.
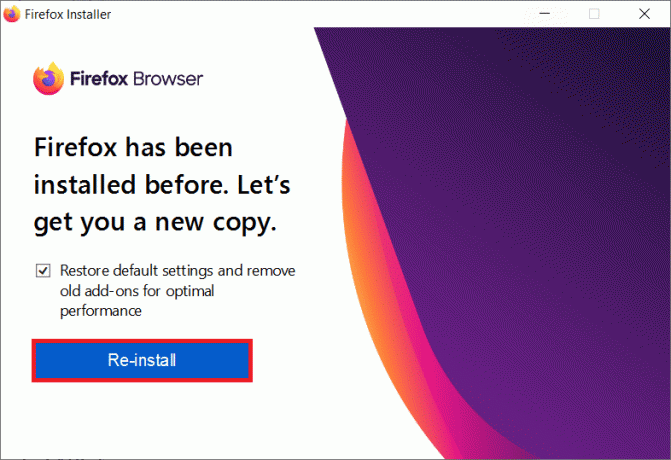
ასევე წაიკითხეთ:დააფიქსირეთ თქვენი კავშირი არ არის უსაფრთხო შეცდომა Firefox-ზე
მეთოდი 13: ხელახლა დააინსტალირეთ Firefox
როგორც ბირთვული ვარიანტი, გირჩევთ ხელახლა დააინსტალიროთ Firefox, თუ არცერთი მეთოდი არ დაგეხმარათ გამოასწოროთ Firefox არ პასუხობს პრობლემას. აქ მოცემულია რამდენიმე ინსტრუქცია ბრაუზერის ხელახლა ინსტალაციისთვის თქვენი კომპიუტერიდან.
1. დააჭირეთ Windows გასაღები და დააწკაპუნეთ პარამეტრები ხატი.
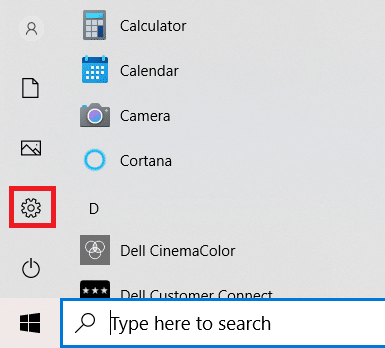
2. დააწკაპუნეთ აპები.

3. გადაახვიეთ ქვემოთ და აირჩიეთ Mozilla Firefox.

4. დააწკაპუნეთ დეინსტალაცია.

5. ისევ დააწკაპუნეთ დეინსტალაცია ამომხტარ ფანჯარაში.

6. დააწკაპუნეთ დიახ წელს Მომხმარებლის ანგარიშის კონტროლი სწრაფი.
7. ახლა დააწკაპუნეთ შემდეგი > ღილაკით Mozilla Firefox-ის დეინსტალაციაოსტატი.

8. თუ მოთხოვნილია, დააწკაპუნეთ კარგი და დახურეთ ყველა Firefox პროცესები.

9. ახლა დააწკაპუნეთ დეინსტალაცია.

10. ბოლოს დააწკაპუნეთ დასრულება ოსტატის დახურვა.

11. ტიპი %localappdata% წელს Windows საძიებო ზოლი და დააწკაპუნეთ გახსენით.

12. ახლა გადაახვიეთ ქვემოთ და დააწკაპუნეთ მოზილა საქაღალდე. შემდეგ დააწკაპუნეთ წაშლა ვარიანტი, როგორც ხაზგასმულია.

13. ისევ აკრიფეთ %appadata% წელს Windows საძიებო ზოლი და გახსენი.

14. გადაახვიეთ ქვემოთ და დააწკაპუნეთ მოზილა საქაღალდე. შემდეგ დააწკაპუნეთ წაშლა ვარიანტი, როგორც ადრე.

15. შემდეგ, გადატვირთვა თქვენი კომპიუტერი.
16. ჩამოტვირთეთ და დააინსტალირეთ Firefox ბრაუზერი დან ოფიციალური ვებ - გვერდი.

მეთოდი 14: დაუკავშირდით საზოგადოების მხარდაჭერის ფორუმს
თუ თქვენ ვერ გადაჭრით პრობლემას რომელიმე ზემოთ ჩამოთვლილი მეთოდით, შეგიძლიათ მიმართოთ დახმარებას საზოგადოების მხარდაჭერის ფორუმი Firefox ავარიისთვის. შედით თქვენი Firefox ანგარიშის გამოყენებით. შეიყვანეთ პრობლემის დეტალები და განათავსეთ შეკითხვა.

რეკომენდებულია:
- შეასწორეთ Firefox კავშირის გადატვირთვის შეცდომა
- შეასწორეთ 0x80004002: Windows 10-ზე ასეთი ინტერფეისი არ არის მხარდაჭერილი
- შეასწორეთ Square Enix შეცდომის კოდი i2501
- Google Chrome-ის არ განახლების გამოსწორება
ვიმედოვნებთ, რომ ეს სახელმძღვანელო სასარგებლო იყო და თქვენ შეძლებთ გამოსწორებას Firefox არ პასუხობს. გვითხარით, რომელი მეთოდი მუშაობდა თქვენთვის საუკეთესოდ. განაგრძეთ ეწვიეთ ჩვენს გვერდს მეტი მაგარი რჩევებისა და ხრიკებისთვის და დატოვეთ თქვენი კომენტარები ქვემოთ. შეგვატყობინეთ, რომელი თემის შესწავლა გსურთ შემდეგში.



