შეასწორეთ DX11 ფუნქციის დონის 10.0 შეცდომა
Miscellanea / / March 01, 2022
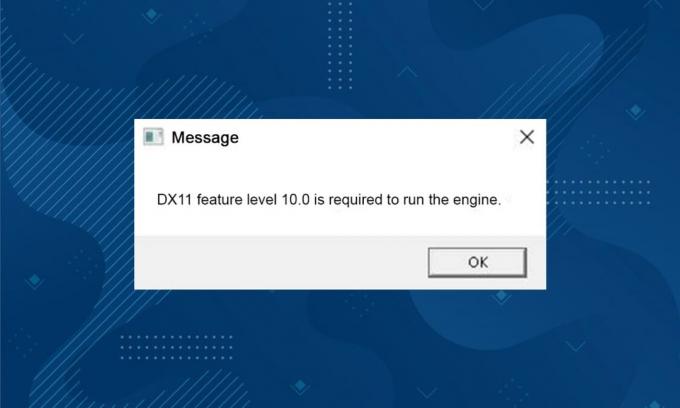
DX11, ასევე ცნობილი როგორც DirectX 11, ამუშავებს მულტიმედია პლატფორმებს თქვენს Microsoft კომპიუტერში. აპლიკაციის პროგრამირების ეს ინტერფეისი ექსკლუზიურად მუშაობს Microsoft-ის პლატფორმაზე. მიუხედავად იმისა, რომ DirectX 11 არის სტაბილური პლატფორმა, ბევრ მომხმარებელს ექმნება მრავალი პრობლემა, როგორიცაა DX11 ფუნქციის დონე 10.0 საჭიროა ძრავის შეცდომის გასაშვებად. თუმცა, ეს შეცდომები შეიძლება სწრაფად გამოსწორდეს პრობლემების მოგვარების შესაბამისი მეთოდების დაცვით. თუ ამ DX11 ფუნქციის დონის 10.0 შეცდომის წინაშე დგახართ, ეს სახელმძღვანელო დაგეხმარებათ პრობლემის მოგვარებაში მარტივი დაწკაპუნებით. ასე რომ, განაგრძეთ კითხვა.
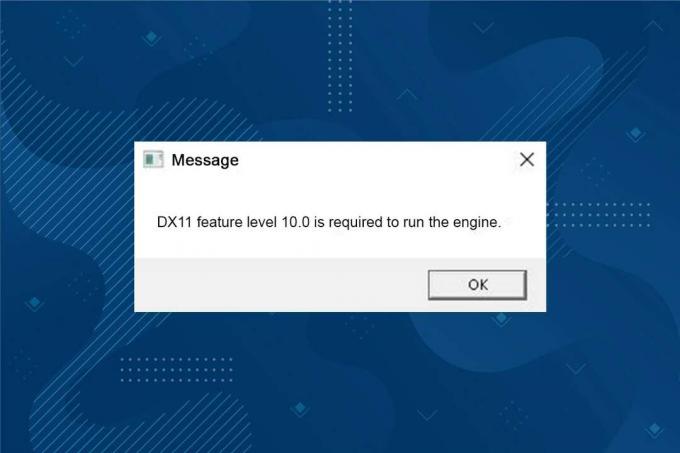
შინაარსი
- როგორ გავასწოროთ DX11 ფუნქციის დონე 10.0 საჭიროა ძრავის შეცდომის გასაშვებად
- რა იწვევს DX11 ფუნქციის დონეს 10.0 საჭირო ძრავის შეცდომის გასაშვებად?
- მეთოდი 1: გადატვირთეთ კომპიუტერი
- მეთოდი 2: ფონური აპლიკაციების დასრულება
- მეთოდი 3: დროებითი ფაილების გასუფთავება
- მეთოდი 4: გრაფიკის დრაივერის განახლება ან დაბრუნება
- მეთოდი 5: ხელახლა დააინსტალირეთ GPU დრაივერები
- მეთოდი 6: Windows-ის განახლება
- მეთოდი 7: თამაშის განახლება
- მეთოდი 8: გაშვება გამოყოფილი GPU-ით
- მეთოდი 9: DirectX-ის შეკეთება
- მეთოდი 10: დააინსტალირეთ DirectX 12 თქვენს სისტემაში
როგორ გავასწოროთ DX11 ფუნქციის დონე 10.0 საჭიროა ძრავის შეცდომის გასაშვებად
DirectX არის აპლიკაციის პროგრამირების ინტერფეისების კომპლექტი (API), რომელიც ინახავს Microsoft-ის პლატფორმაზე თამაშებთან და მულტიმედია სერვისებთან დაკავშირებულ ყველა ამოცანასა და პროგრამას. DirectX-ის ყველა პროგრამას აქვს დაჩქარებული ტექნიკის მხარდაჭერა, რაც ნიშნავს, რომ ის განსაზღვრავს, აკმაყოფილებს თუ არა თქვენი სათამაშო პროგრამა აპარატურის შესაძლებლობებს და მის პარამეტრებს უკეთესი შესრულების უზრუნველსაყოფად. ბევრი DirectX API თქვენი კომპიუტერის აუცილებელი კომპონენტია ვიდეოს დაკვრის უკეთესი სერვისების უზრუნველსაყოფად. მარტივად რომ ვთქვათ, DirectX აძლიერებს თამაშების, გრაფიკის, აუდიო და ქსელური სერვისების მულტიმედია გამოცდილებას.
რა იწვევს DX11 ფუნქციის დონეს 10.0 საჭირო ძრავის შეცდომის გასაშვებად?
აქ არის რამდენიმე გავრცელებული მიზეზი, რომელიც იწვევს ამ შეცდომას. წაიკითხეთ ისინი ყურადღებით და შეიტყვეთ თქვენი პრობლემის ძირეული მიზეზი, რომ შესაბამისად მიჰყვეთ პრობლემების მოგვარების მეთოდებს.
- Თუ თქვენ გაქვთ მოძველებული მძღოლები თქვენს კომპიუტერში DirectX შეუთავსებელი იქნება გრაფიკულ ბარათთან, რაც გამოიწვევს ამ შეცდომას.
- თუ თქვენს კომპიუტერს არ აქვს Direct3D ტექნიკის ფუნქციის დონეს, რომელიც მოითხოვს DirectX-ს, თქვენ შეხვდებით ამ შეცდომას. ამრიგად, თქვენ არ შეგიძლიათ გამოიყენოთ DirectX-თან დაკავშირებული ნებისმიერი პროგრამა, რაც იწვევს ეს შეცდომა.
- ან მოძველებული ოპერაციული სისტემა შეუთავსებელი იქნება DirectX-თან და ამგვარად შეგექმნებათ აღნიშნული შეცდომა.
- თუ ძალიან ბევრი გრაფიკული შრომატევადი რესურსები მუშაობს ფონზე, თქვენ შეხვდებით ამ შეცდომას.
მეთოდი 1: გადატვირთეთ კომპიუტერი
სანამ ცდილობთ დანარჩენ მეთოდებს, გირჩევთ გადატვირთოთ სისტემა. უმეტეს შემთხვევაში, მარტივი გადატვირთვა მოაგვარებს პრობლემას რაიმე რთული განლაგების გარეშე. ამიტომ, სცადეთ თქვენი სისტემის გადატვირთვა ქვემოთ ჩამოთვლილი ნაბიჯებით და შეამოწმეთ, თუ კვლავ შეგხვდებათ პრობლემა. ალტერნატიულად, შეგიძლიათ სრულად გათიშული სისტემა იყენებს დენის ოფციებს და ჩართეთ იგი ხელახლა.
1. ნავიგაცია Windows Power User მენიუ დაჭერით Windows + X კლავიშები ერთდროულად.
2. აირჩიეთ გამორთეთ ან გამოდით.
3. ბოლოს დააწკაპუნეთ Რესტარტი.
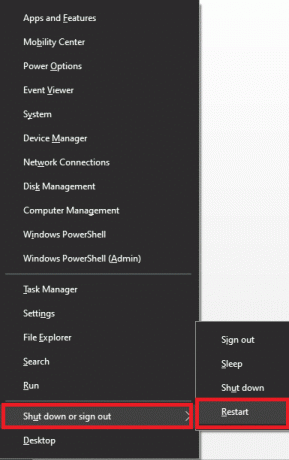
მეთოდი 2: ფონური აპლიკაციების დასრულება
შეიძლება იყოს უამრავი აპლიკაცია, რომელიც მუშაობს ფონზე. ეს გაზრდის პროცესორს და მეხსიერების ადგილს, რაც გავლენას მოახდენს სისტემის მუშაობაზე. მიჰყევით ქვემოთ მოცემულ ნაბიჯებს DX11 ფუნქციის დონის 10.0 შეცდომის გამოსასწორებლად.
1. დააჭირეთ Ctrl + Shift + Esc კლავიშები ერთად გასახსნელად Პროცესების ადმინისტრატორი.
2. ახლა მოძებნეთ და აირჩიეთ პროცესორის მაღალი რესურსების შრომატევადი ამოცანები რომლებიც ზედმეტად მუშაობს ფონზე.
3. ბოლოს აირჩიეთ დავალების დასრულება როგორც გამოსახულია.
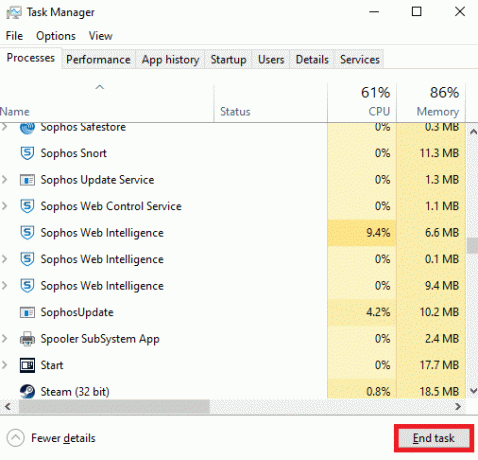
ასევე წაიკითხეთ:როგორ დავაყენოთ სიგნალიზაცია Windows 10-ში
მეთოდი 3: დროებითი ფაილების გასუფთავება
თქვენ შეხვდებით ამ შეცდომის კოდს, როდესაც თქვენს სისტემას აქვს რაიმე დაზიანებული სისტემის ფაილი ან რეესტრის ფაილი. ამ შეცდომის გამოსწორება შეგიძლიათ სისტემაში არსებული დროებითი ფაილების გასუფთავებით. შემდეგ მიჰყევით ინსტრუქციებს იგივეს განსახორციელებლად.
1. ნავიგაცია დაწყება მენიუ და ტიპი %ტემპი%.
2. ახლა დააწკაპუნეთ გახსენით დროებითი ფაილების გასახსნელად.
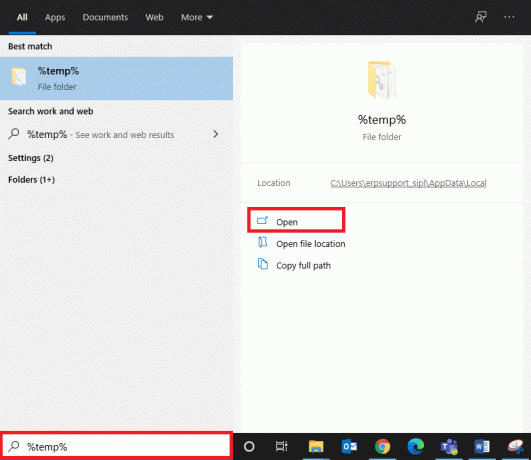
3. ახლა აირჩიეთ ყველა ფაილები და საქაღალდეები. დააწკაპუნეთ მარჯვენა ღილაკით და აირჩიეთ წაშლა ყველა ამოღების ვარიანტი დროებითი ფაილები სისტემიდან.
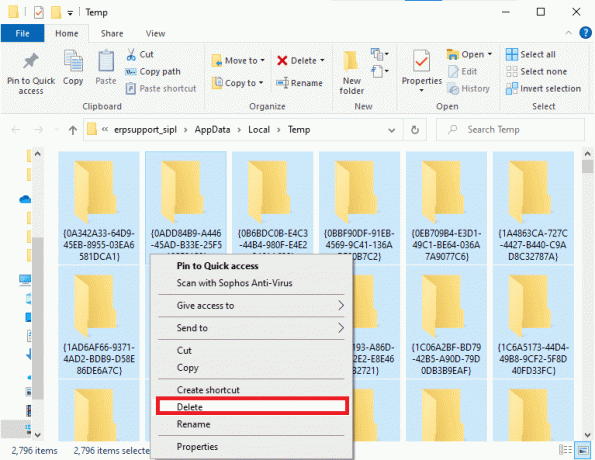
5. და ბოლოს, გადამისამართება Ნაგვის ურნა და სამუდამოდ წაშალეთ ახლავე წაშლილი ფაილები და საქაღალდეები.
მეთოდი 4: გრაფიკის დრაივერის განახლება ან დაბრუნება
ვარიანტი I: GPU დრაივერების განახლება
თუ თქვენს სისტემაში არსებული დრაივერები შეუთავსებელია ან მოძველებულია თამაშის ფაილებთან, თქვენ შეხვდებით DX11 ფუნქციის დონეს 10.0, რომელიც საჭიროა ძრავის შეცდომის გასაშვებად. ამიტომ, გირჩევთ განაახლოთ თქვენი მოწყობილობა და დრაივერები აღნიშნული პრობლემის თავიდან ასაცილებლად.
1. ტიპი Მოწყობილობის მენეჯერი წელს Windows 10 საძიებო მენიუ და გახსენი.

2. ორჯერ დააწკაპუნეთ ჩვენების გადამყვანები მთავარ პანელზე მისი გაფართოებისთვის.
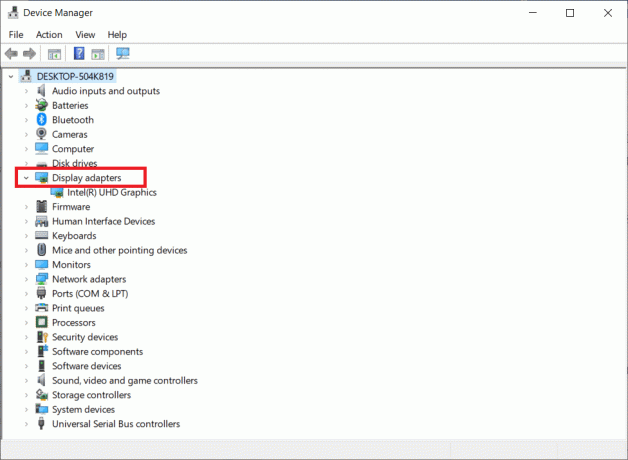
3. ახლა, დააწკაპუნეთ მარჯვენა ღილაკით ვიდეო ბარათის დრაივერი (ვთქვათ Intel (R) HD გრაფიკა) და დააწკაპუნეთ დრაივერის განახლება.
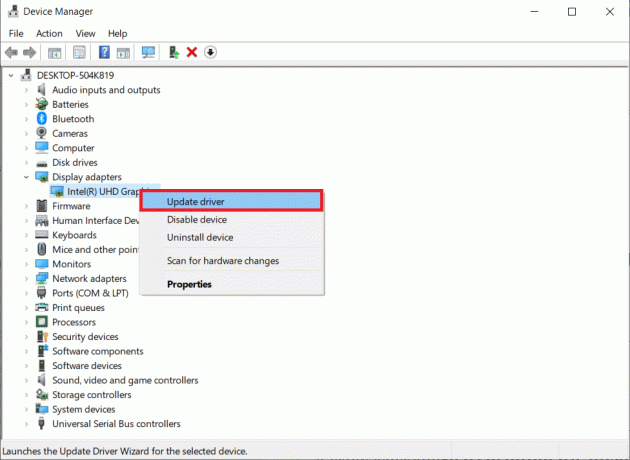
4. ახლა დააწკაპუნეთ ავტომატურად მოძებნეთ მძღოლები.
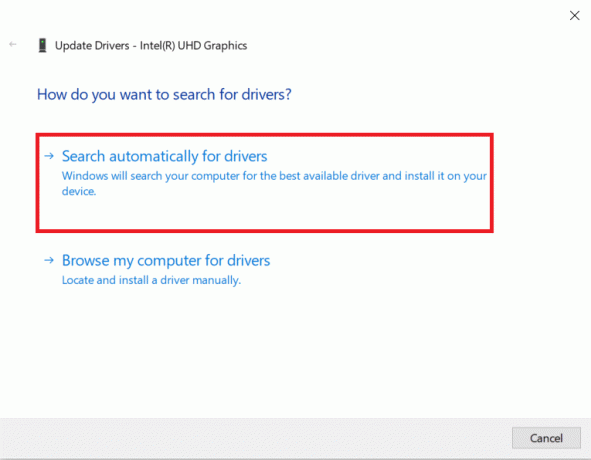
5A. თუ დრაივერი მოძველებულია, ის ავტომატურად განახლდება უახლეს ვერსიაზე.
5ბ. თუ ისინი უკვე განახლებულ ეტაპზე არიან, ეკრანზე გამოჩნდება შემდეგი შეტყობინება: თქვენი მოწყობილობის საუკეთესო დრაივერები უკვე დაინსტალირებულია.
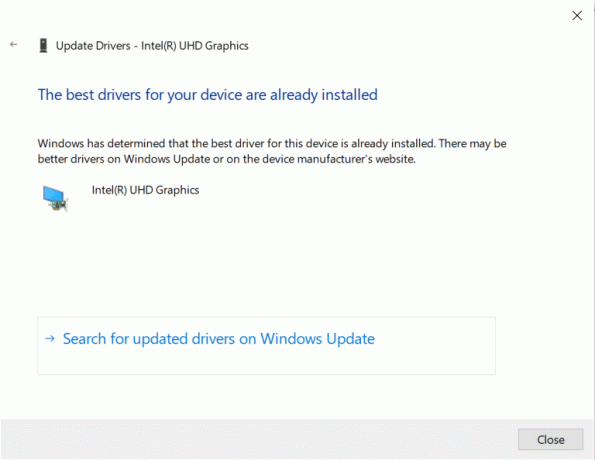
6. დააწკაპუნეთ დახურვა და გადატვირთეთ კომპიუტერი.
ვარიანტი II: დააბრუნეთ დრაივერები
თუ თქვენი სისტემა სწორად მუშაობდა და განახლების შემდეგ დაიწყო გაუმართაობა, დრაივერების უკან დაბრუნება შეიძლება დაგვეხმაროს. დრაივერის უკან დაბრუნება წაშლის სისტემაში დაინსტალირებულ მიმდინარე დრაივერს და ჩაანაცვლებს მას წინა ვერსიით. ამ პროცესმა უნდა აღმოფხვრას ნებისმიერი ხარვეზი დრაივერებში და პოტენციურად მოაგვაროს აღნიშნული პრობლემა.
1. ტიპი Მოწყობილობის მენეჯერი Windows-ის საძიებო ზოლში და გახსენით იგი ძიების შედეგებიდან.
2. ორჯერ დააწკაპუნეთ ჩვენების გადამყვანები მარცხენა პანელიდან და გააფართოვეთ იგი.
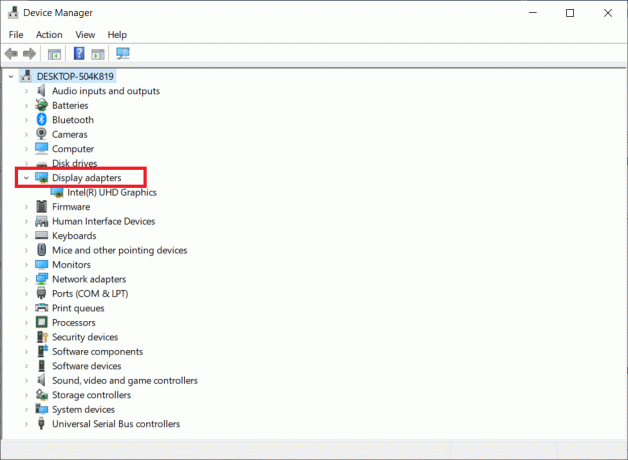
3. დააწკაპუნეთ მარჯვენა ღილაკით გრაფიკული ბარათის დრაივერი და დააწკაპუნეთ Თვისებები, როგორც გამოსახულია.
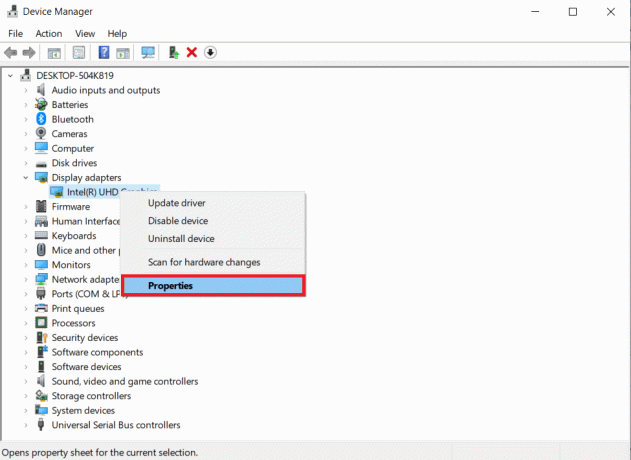
4. გადართეთ დრაივერის ჩანართი და აირჩიეთ უკან დაბრუნება მძღოლი, როგორც ნაჩვენებია ხაზგასმული.
შენიშვნა: თუ თქვენს სისტემაში დრაივერის გადაბრუნების ოფცია ნაცრისფერია, ეს მიუთითებს, რომ თქვენს სისტემას არ აქვს წინასწარ დაინსტალირებული დრაივერის ფაილები ან დაკარგული დრაივერის ორიგინალი ფაილები. ამ შემთხვევაში, სცადეთ ამ სტატიაში განხილული ალტერნატიული მეთოდები.
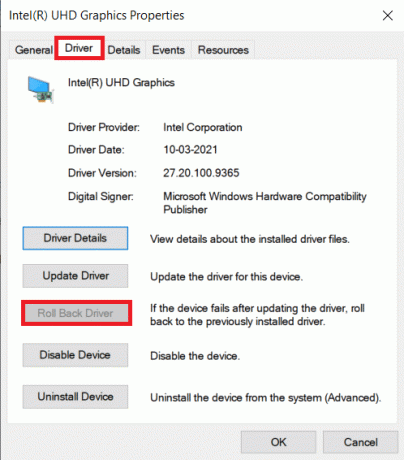
5. Დააკლიკეთ კარგი.
6. ბოლოს დააწკაპუნეთ დიახ დადასტურების მოთხოვნაში.
7. გადატვირთეთ თქვენი კომპიუტერი რომ უკან დაბრუნება ეფექტური იყოს.
ასევე წაიკითხეთ:შეასწორეთ Windows Update შეცდომა 0x800704c7
მეთოდი 5: ხელახლა დააინსტალირეთ GPU დრაივერები
თუ დრაივერების განახლება არ მოგცემთ გამოსწორებას, შეგიძლიათ GPU დრაივერების დეინსტალაცია და ხელახლა დააინსტალიროთ. შემდეგ, მიჰყევით ქვემოთ ჩამოთვლილ ნაბიჯებს იგივეს განსახორციელებლად.
1. გაშვება Მოწყობილობის მენეჯერი და გაფართოვდეს ჩვენების გადამყვანები როგორც ზემოთ აღინიშნა.
2. ახლა, დააწკაპუნეთ მარჯვენა ღილაკით თქვენს გრაფიკის დრაივერი (მაგ. NVIDIA GeForce 940MX) და აირჩიეთ მოწყობილობის დეინსტალაცია.
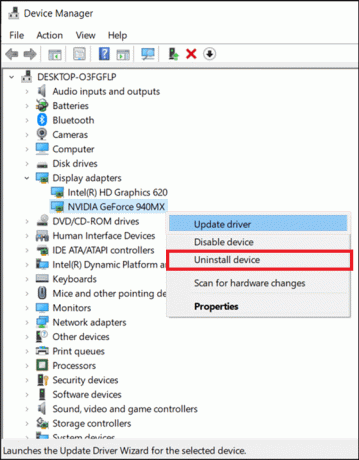
3. ახლა ეკრანზე გამოჩნდება გაფრთხილების მოთხოვნა. შეამოწმეთ ყუთი წაშალეთ ამ მოწყობილობის დრაივერის პროგრამული უზრუნველყოფა და დაადასტურეთ მოთხოვნა დაწკაპუნებით დეინსტალაცია.
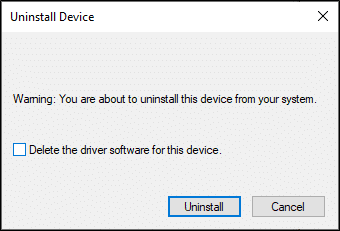
4. ჩამოტვირთეთ და დააინსტალირეთ უახლესი გრაფიკის დრაივერები თქვენს მოწყობილობაზე ხელით მწარმოებლის ვებსაიტის მეშვეობით. მაგალითად. AMD, NVIDIA & ინტელი.
5. ბოლოს და ბოლოს, რესტარტი თქვენი Windows კომპიუტერი
მეთოდი 6: Windows-ის განახლება
თუ თქვენ არ მიგიღიათ რაიმე გამოსწორება ახალი პაჩის განახლებით, მაშინ მცირეა შანსი, რომ თქვენს სისტემაში გქონდეთ შეცდომები. თუ თქვენ იყენებთ მოძველებულ ოპერაციულ სისტემას, სისტემაში არსებული ფაილები არ იქნება თავსებადი DirectX ფაილებთან, რომლებიც მიდიან DX11 ფუნქციის დონემდე 10.0, რაც საჭიროა ძრავის შეცდომის გასაშვებად. მიჰყევით ქვემოთ ჩამოთვლილ ნაბიჯებს.
1. დაჭერა Windows + I კლავიშები ერთდროულად გაშვება პარამეტრები.
2. დააწკაპუნეთ განახლება და უსაფრთხოება ფილა, როგორც ნაჩვენებია.

3. ში ვინდოუსის განახლება ჩანართი, დააწკაპუნეთ Შეამოწმოთ განახლებები ღილაკი.

4A. თუ ახალი განახლება ხელმისაწვდომია, დააწკაპუნეთ დააინსტალირე ახლა და მიჰყევით ინსტრუქციას განახლებისთვის.

4B. წინააღმდეგ შემთხვევაში, თუ Windows არის განახლებული, მაშინ გამოჩნდება თქვენ განახლებული ხართ შეტყობინება.

მეთოდი 7: თამაშის განახლება
ზოგჯერ შეიძლება თამაშს უფრო ძველი ვერსიით აწარმოებდეთ. შეამოწმეთ თამაშის განახლებები ორთქლი კლიენტი ან Epic Games Store გვერდი და გადმოწერეთ.
ასევე წაიკითხეთ:როგორ დავბლოკოთ ან განბლოკოთ პროგრამები Windows Defender Firewall-ში
მეთოდი 8: გაშვება გამოყოფილი GPU-ით
ზოგადად, სათამაშო კომპიუტერს აქვს ორი გრაფიკა: ნაგულისხმევისაბორტო გრაფიკა ბარათი (Intel) და ა გამოყოფილი გრაფიკა ბარათი (NVIDIA და AMD). ამ შემთხვევაში, თქვენი კომპიუტერი გააანალიზებს გამოსაყენებელ GPU რესურსებს და გადაწყვეტს განაცხადის ძრავის მიხედვით. თუ იყენებთ აპლიკაციას, რომელიც მოიხმარს დიდ რესურსებს, ამ შეცდომის თავიდან ასაცილებლად, თქვენ უნდა გადახვიდეთ სპეციალურ გრაფიკულ ბარათზე ბორტ გრაფიკული ბარათის ნაცვლად.
1. დააწკაპუნეთ მაუსის მარჯვენა ღილაკით აპის მალსახმობზე, სადაც გსურთ გამოყოფილი გრაფიკული ბარათის გამოყენება და აირჩიეთ გაუშვით გრაფიკული პროცესორით ვარიანტი.
2A. თუ NVIDIA-ს მომხმარებელი ხართ, დააწკაპუნეთ მაღალი ხარისხის NVIDIA პროცესორი ჩამოსაშლელი მენიუდან.
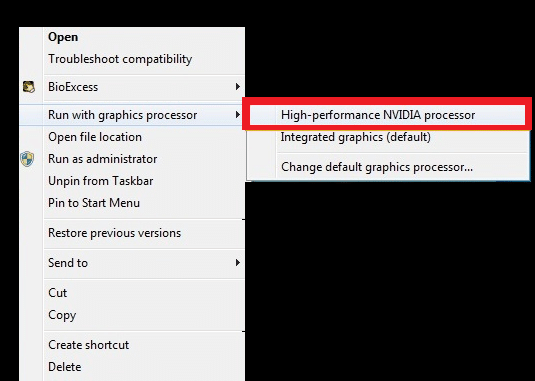
2ბ. თუ თქვენ ხართ AMD-ის მომხმარებელი, პირდაპირ არ შეგიძლიათ გადახვიდეთ სპეციალურ პროცესორზე. მიჰყევით ქვემოთ მოცემულ ინსტრუქციას აპების სიაში დასამატებლად.
3. დააწკაპუნეთ მაუსის მარჯვენა ღილაკით თქვენი დესკტოპის ცარიელ ადგილას და გახსენით AMDკატალიზატორის კონტროლის ცენტრი.
4. ახლა აირჩიეთ კატალიზატორის კონტროლის ცენტრი ვარიანტი სიიდან.
5. მარცხენა პანელზე დააწკაპუნეთ Ძალა.
6. ბოლოს დააწკაპუნეთ აპლიკაციის გრაფიკის პარამეტრების გადართვადი პარამეტრი Power ქვეშ და აირჩიეთ თქვენი GPU.
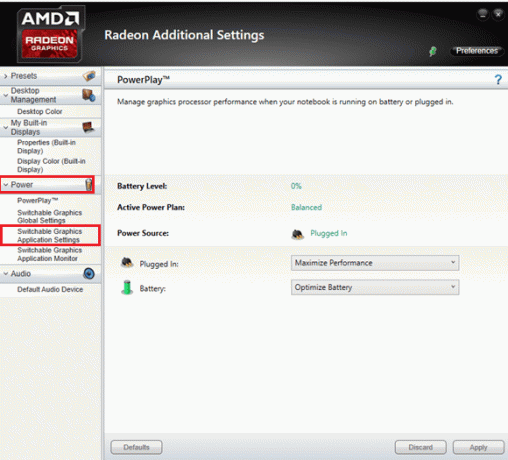
მეთოდი 9: DirectX-ის შეკეთება
როდესაც თქვენ გაქვთ დაზიანებული DirectX ინსტალაციის ფაილები, თქვენ შეხვდებით ამ DX11 ფუნქციის დონის 10.0 შეცდომას. თქვენ არ შეგიძლიათ DirectX-ის დეინსტალაცია ასე მარტივად. მიუხედავად ამისა, თქვენ შეგიძლიათ შეაკეთოთ იგი შეცდომის გადასაჭრელად ქვემოთ ჩამოთვლილი ინსტრუქციების დაცვით.
1. ეწვიეთ Microsoft-ის ჩამოტვირთვის ცენტრი და ჩამოტვირთეთ DirectX საბოლოო მომხმარებლის Runtime ვებ ინსტალერი.
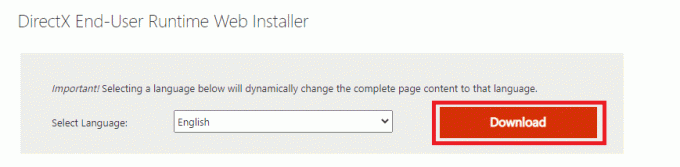
2. ახლა მიჰყევით ეკრანზე ინსტრუქციებს, რომ დააინსტალიროთ DirectX End-User Runtime Web Installer.
3. ისევ, გადადით Microsoft-ის ჩამოტვირთვის ცენტრის გვერდი ჩამოტვირთვა DirectX-ის საბოლოო მომხმარებლის გაშვების დრო (2010 წლის ივნისი).
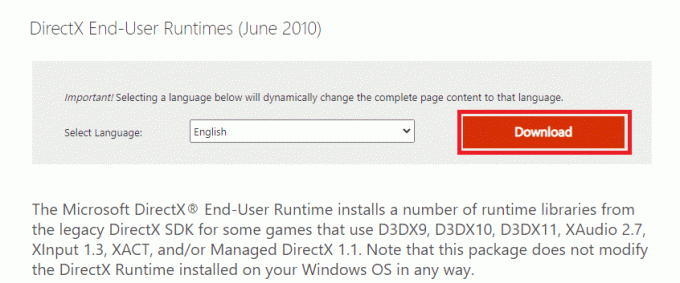
4. ახლა დააინსტალირეთ DirectX End-User Runtimes (2010 წლის ივნისი) თქვენს კომპიუტერზე ადმინისტრატორის უფლებებით.
Შენიშვნა: Microsoft DirectX® End-User Runtime აინსტალირებს რამდენიმე გაშვების ბიბლიოთეკას ძველი DirectX SDK-დან ზოგიერთი თამაშებისთვის, რომლებიც იყენებენ D3DX9, D3DX10, D3DX11, XAudio 2.7, XInput 1.3, XACT და/ან მართული DirectX 1.1. გაითვალისწინეთ, რომ ეს პაკეტი არ ცვლის თქვენს Windows OS-ზე დაინსტალირებულ DirectX Runtime-ს გზა.
5. ბოლოს და ბოლოს, რესტარტი თქვენი კომპიუტერი. ეს კომუნალური პროგრამები ჩაანაცვლებს და შეაკეთებს დაზიანებულ DirectX ფაილებს და გამოასწორებს ამ შეცდომას.
ასევე წაიკითხეთ:როგორ გამოვასწოროთ Windows Update შეცდომა 80072ee2
მეთოდი 10: დააინსტალირეთ DirectX 12 თქვენს სისტემაში
DirectX 12 არის აპლიკაცია, რომელიც აუცილებელია Windows 10 სისტემაში თამაშების სათამაშოდ. ეს არის ის, თუ როგორ დაუკავშირდება თქვენი კომპიუტერი მომხმარებლებს და ეუბნება მათ, რა უნდა გააკეთონ. ამიტომ, Windows 10-ის თამაშებისთვის ოპტიმიზაციისთვის, დააინსტალირეთ DirectX 12 თქვენს სისტემაში. მიჰყევით ქვემოთ მოცემულ ნაბიჯებს, რათა შეამოწმოთ, აქვს თუ არა თქვენს სისტემას უკვე DirectX 12 და დააინსტალირეთ DX11 ფუნქციის დონის 10.0 შეცდომის გამოსასწორებლად.
1. დაჭერა Windows + R კლავიშები გასახსნელად გაიქეცი დიალოგური ფანჯარა.
2. ტიპი dxdiag და შემდეგ დაარტყა შედი.
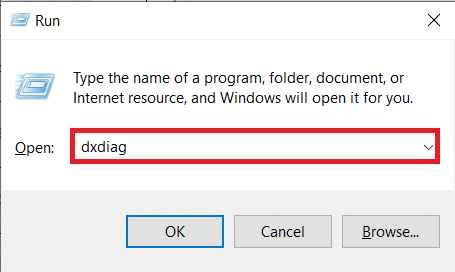
3. შემდეგი ეკრანი გამოჩნდება, როდესაც თქვენი სისტემა უკვე შეიცავს DirectX 12 ვერსიას.

4. თუ არ გაქვთ DirectX 12 თქვენს სისტემაში, ჩამოტვირთეთ და დააინსტალირეთ ოფიციალური ვებ - გვერდი ეკრანზე მითითებების მიყოლებით.
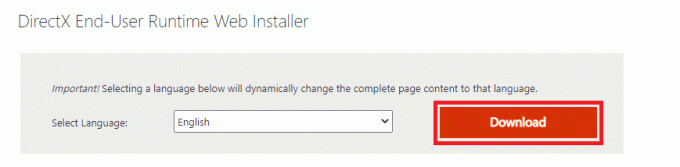
რეკომენდებულია:
- შეასწორეთ Firefox არ პასუხობს
- როგორ ჩამოტვირთოთ Google Maps Windows 11-ისთვის
- შეასწორეთ თქვენი კავშირი შეწყდა Windows 10-ში
- როგორ ჩამოტვირთოთ, დააინსტალიროთ და გამოიყენოთ WGET Windows 10-ისთვის
ვიმედოვნებთ, რომ ეს სახელმძღვანელო სასარგებლო იყო და თქვენ შეძლებთ გამოსწორებას ძრავის შეცდომის გასაშვებად საჭიროა DX11 ფუნქციის დონე 10.0 Windows 10-ში. გვითხარით, რომელი მეთოდი მუშაობდა თქვენთვის საუკეთესოდ. ასევე, თუ თქვენ გაქვთ რაიმე შეკითხვა/შემოთავაზება ამ სტატიასთან დაკავშირებით, მოგერიდებათ ჩააგდოთ ისინი კომენტარების განყოფილებაში.



