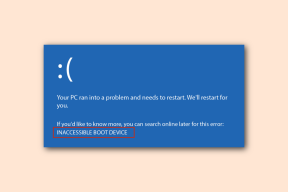როგორ დავაფიქსიროთ Discord Screen Share Lag
Miscellanea / / March 02, 2022
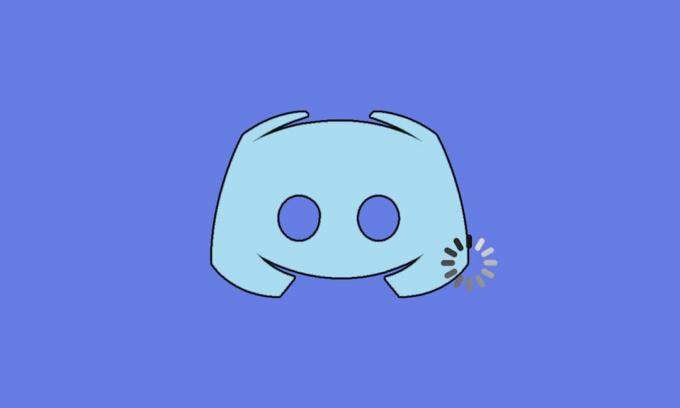
.Discord არის ხმოვანი და ტექსტური ჩატის ინსტრუმენტი, რომელიც უყვარს თამაშების მოყვარულ მომხმარებლებს. თქვენ შეგიძლიათ გააზიაროთ ვიდეო და აუდიო და გაუგზავნოთ შეტყობინება თქვენს მეგობრებს, როდესაც თამაშში ხართ. მიუხედავად ამისა, ბევრი მომხმარებელი ჩივის, რომ Discord ნაკადის ჩამორჩენის საკითხი მათ იმედგაცრუებას იწვევს. მაშინაც კი, თუ ინტერნეტი ადეკვატურია, Discord იმდენად იკლებს, რომ თქვენს მეგობარს ესმის თქვენი გარკვევით, მაგრამ თქვენ გესმით მხოლოდ რობოტული ხმა. ზოგიერთი თამაში თქვენს კომპიუტერზე კარგად მუშაობს, მაგრამ ეს უაზრო ჩანს იმ მომხმარებლებისთვის, რომლებიც აწყდებიან Discord-ის შენელებულ პრობლემას. თუ თქვენც იგივე პრობლემის წინაშე დგახართ, მარტო არ ხართ! ჩვენ შემოგთავაზებთ სრულყოფილ სახელმძღვანელოს, რომელიც დაგეხმარებათ გამოასწოროთ Discord ეკრანის გაზიარების ჩამორჩენის პრობლემა.

შინაარსი
- როგორ დავაფიქსიროთ Discord Screen Share Lag
- პრობლემების მოგვარების ძირითადი მეთოდები
- მეთოდი 1: დახურეთ CPU მოხმარებული პროგრამები
- მეთოდი 2: გაუშვით Network Troubleshooter
- მეთოდი 3: განაახლეთ Discord
- მეთოდი 4: Windows-ის განახლება
- მეთოდი 5: გამორთეთ აპარატურის აჩქარება (თუ შესაძლებელია)
- მეთოდი 6: შეცვალეთ დენის პარამეტრები
- მეთოდი 7: წაშალეთ Discord AppData
- მეთოდი 8: წაშალეთ სისტემის დროებითი ფაილები
- მეთოდი 9: გამორთეთ დამწყები პროგრამები
- მეთოდი 10: დრაივერების განახლება ან დაბრუნება
- მეთოდი 11: Discord ხმის პარამეტრების გადატვირთვა
- მეთოდი 12: ჩართეთ შემცირებული მოძრაობა
- მეთოდი 13: დროებით გამორთეთ ანტივირუსული პროგრამა (თუ შესაძლებელია)
- მეთოდი 14: გამორთეთ Windows Defender Firewall (არ არის რეკომენდებული)
- მეთოდი 15: ქსელის პარამეტრების გადატვირთვა
- მეთოდი 16: ხელახლა დააინსტალირეთ Discord
- მეთოდი 17: გამოიყენეთ VPN ქსელი
როგორ დავაფიქსიროთ Discord Screen Share Lag
არსებობს რამდენიმე მიზეზი, რის გამოც Fix Discord-ის ნელი პრობლემა იწვევს. ზოგიერთი მიზეზი ჩამოთვლილია ქვემოთ.
- თუ თამაშის შუა პერიოდში შეგხვდებათ ეს დაგვიანებული პრობლემა, ფონზე გაშვებულმა ზოგიერთმა აპლიკაციამ შეიძლება გამოიწვიოს CPU მაღალი მოხმარება უთანხმოების ჩამორჩენის გამომწვევი. ფონური პროცესების გასუფთავებამ შეიძლება გამოასწოროს CPU მაღალი მოხმარება პრობლემა.
- ზოგჯერ, ა ცუდი ინტერნეტ კავშირი შეწყვეტს თქვენს ქსელურ გზას თქვენს თამაშსა და სერვერს შორის.
- შეიძლება შეგექმნათ აშკარა პაკეტის დაკარგვა და მაღალი პინგი პრობლემები, როდესაც სერვერის მდებარეობიდან შორს ხართ.
- თუ აუდიო ან გრაფიკული დრაივერები მოძველებულია ან შეუთავსებელია Discord-ის უახლეს განახლებებთან, ამ ჩამორჩენილ პრობლემას შეხვდებით. Შენ შეგიძლია გრაფიკის დრაივერების განახლება.
- თუ ეკრანის გაზიარების აპლიკაციები გაშვებულია სრული ეკრანის რეჟიმი, თქვენ შეგექმნებათ აღნიშნული პრობლემა.
- მოძველებულია Windows OS და Discord აპი შეიძლება გამოიწვიოს პრობლემა შეუთავსებლობის პრობლემების გამო.
- ასევე, თუ Discord სერვერი გათიშულია, თქვენ არ შეგიძლიათ მასზე წვდომა ჩვეულებრივად.
- დაზიანებული ქეში ფაილები Discord აპლიკაციის ასევე შეიძლება გამოიწვიოს ეს დაგვიანებული პრობლემა.
- ასევე, არასწორი ხმის პარამეტრები შეიძლება გამოიწვიოს ეს დაგვიანებული პრობლემა.
ამ განყოფილებამ შეადგინა მეთოდების სია ამ ჩამორჩენილი პრობლემის მოსაგვარებლად. მეთოდები მოწყობილია სიმძიმისა და ზემოქმედების დონის შესაბამისად. მიჰყევით მათ იმავე თანმიმდევრობით, რომ მიაღწიოთ საუკეთესო შედეგებს თქვენს Windows 10 კომპიუტერზე.
პრობლემების მოგვარების ძირითადი მეთოდები
- შეამოწმეთ თქვენი ინტერნეტ კავშირი: Შენ გჭირდება სათანადო ქსელური კავშირი, განსაკუთრებით თუ თქვენ ცხოვრობთ თქვენი ვიდეოს სტრიმინგისთვის. ჩაატარეთ სიჩქარის ტესტი, როგორიცაა SpeakEasy ან SpeedTest.net თქვენი ინტერნეტ კავშირის შესამოწმებლად. სიჩქარის ტესტის გაშვებამდე, შეაჩერეთ ყველა განახლება, მიმდინარე ჩამოტვირთვა და გათიშეთ სხვა მოწყობილობები.
- შეამოწმეთ სერვერის სტატუსი: როდესაც Discord-ში რაღაც არასწორედ მიდის, ჯერ უნდა შეამოწმოთ არის თუ არა სერვერის მხრიდან რაიმე პრობლემა. მიჰყევით ნაბიჯებს, რომ გაიგოთ, როგორ შეამოწმოთ სერვერის სტატუსი Discord-ში.
1. Ესტუმრეთ უთანხმოების სტატუსის გვერდი.
2. ახლა გადაამოწმეთ, გაქვთ თუ არა ყველა სისტემა მუშაობს შეტყობინება მთავარ ფანჯარაში, რომ დაადასტუროთ, რომ არ არის სერვერის ტექნიკური მომსახურება ან კონფიგურაცია Discord-ისგან.

- განაახლეთ Discord აპი დაჭერით Ctrl + R კლავიშები ერთდროულად.
- თქვენ ასევე შეგიძლიათ ერთხელ დატოვოთ Discord აპი და ხელახლა გახსნათ აპი. დააწკაპუნეთ მარჯვენა ღილაკით უთანხმოება ხატულა სისტემის უჯრაში და აირჩიეთ დაანებე უთანხმოება.
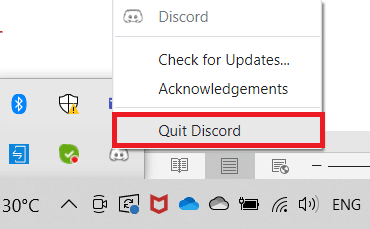
- ზოგიერთ შემთხვევაში, შეიძლება შეგექმნათ Discord-ის ნელი გაშვების პრობლემა სრულ ეკრანზე აპლიკაციის გაშვებისას. მინიმუმამდე დაიყვანოთფანჯარაში ან გამოიყენეთ აპლიკაცია ფანჯრის რეჟიმში.
მეთოდი 1: დახურეთ CPU მოხმარებული პროგრამები
შეიძლება იყოს უამრავი აპლიკაცია, რომელიც მუშაობს ფონზე. ეს გაზრდის CPU-ს და მეხსიერების ადგილს, რაც გავლენას მოახდენს სისტემის მუშაობაზე და უთანხმოებაზე. მიჰყევით ქვემოთ მოცემულ ნაბიჯებს ფონის ამოცანების დასახურად და Discord ეკრანის გაზიარების შეფერხების გამოსასწორებლად.
1. გაშვება Პროცესების ადმინისტრატორი დარტყმით Ctrl + Shift + Esc კლავიშები ერთად.
2. ახლა მოძებნეთ და აირჩიეთ ზედმეტად გაშვებული ამოცანები ფონზე.
3. ბოლოს აირჩიეთ დავალების დასრულება როგორც ნაჩვენებია ქვემოთ მოცემულ სურათზე.
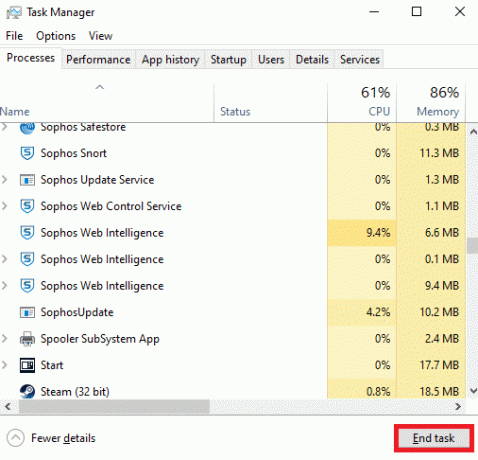
4. გადატვირთეთ კომპიუტერი და შეამოწმეთ, შეგიძლიათ თუ არა Discord ეკრანის გაზიარების შეფერხების გამოსწორება.
მეთოდი 2: გაუშვით Network Troubleshooter
ქსელის ყველა პრობლემა მოგვარდება და ქსელის ოპერაციები იმპროვიზირებული იქნება ქსელის პრობლემების მოგვარების გაშვებით. ეს ასევე მოაგვარებს Discord აპლიკაციის ჩამორჩენილ საკითხს. აქ მოცემულია რამდენიმე ინსტრუქცია Windows 10-ზე ქსელის პრობლემების მოგვარების გასაშვებად და Discord ეკრანის გაზიარების ჩამორჩენის გამოსასწორებლად.
1. დააჭირეთ Windows გასაღები. ტიპი პრობლემების მოგვარების პარამეტრები საძიებო ზოლში და გახსენით.

2. ახლა, დააწკაპუნეთ დამატებითი პრობლემების აღმოფხვრაზე, როგორც ეს ნაჩვენებია ქვემოთ.

3. ახლა აირჩიეთ Ქსელის შეერთება, რომელიც ნაჩვენებია ქვეშ იპოვეთ და მოაგვარეთ სხვა პრობლემები.

4. აირჩიეთ გაუშვით პრობლემების მოსაგვარებელი, და ქსელის ადაპტერის პრობლემების მოგვარების პროგრამა ახლა ამოქმედდება.

6. აირჩიეთ ყველა ქსელის ადაპტერი და დააწკაპუნეთ შემდეგი.

7. თუ პრობლემაა, დააწკაპუნეთ გამოიყენეთ ეს შესწორება და მიჰყევით ინსტრუქციებს, რომლებიც მოცემულია თანმიმდევრულ მოთხოვნებში.
8. ბოლოს და ბოლოს, რესტარტი თქვენი სისტემა მას შემდეგ, რაც ყველა პრობლემა გამოყენებული იქნება და დაფიქსირდება თქვენს სისტემაში.
ასევე წაიკითხეთ:შეასწორეთ Discord Go Live არ გამოჩენილი
მეთოდი 3: განაახლეთ Discord
თუ ამ ჩამორჩენის პრობლემას წააწყდებით, ცოტაა იმის შანსი, რომ უახლესი განახლება აპლიკაციასთან შეუთავსებელი იყოს და ახალი განახლება გამოვიდა Discord ნაკადის ჩამორჩენის პრობლემის მოსაგვარებლად. ასე რომ, დააინსტალირეთ და ჩამოტვირთეთ განახლება პრობლემების გადასაჭრელად, თუ განახლება ხელმისაწვდომია. აი, როგორ უნდა გავაკეთოთ ეს.
1. დააჭირეთ Windows გასაღები, ტიპი %LocalAppData% და დააწკაპუნეთ გახსენით.

2. გახსენით საუკეთესო შედეგები და ორჯერ დააწკაპუნეთ მასზე უთანხმოება საქაღალდე გასახსნელად.
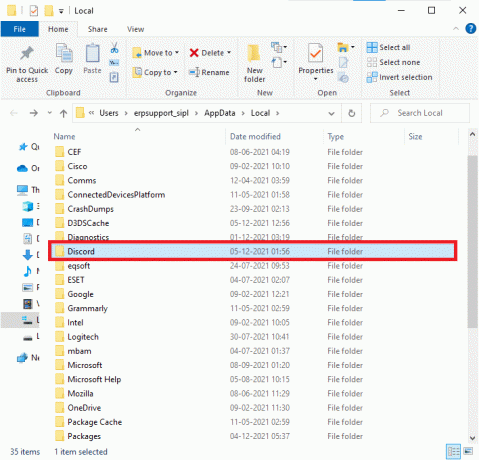
3. ახლა ორჯერ დააწკაპუნეთ გასაშვებად განახლება განაცხადი და დაველოდოთ პროცესის დასრულებას.
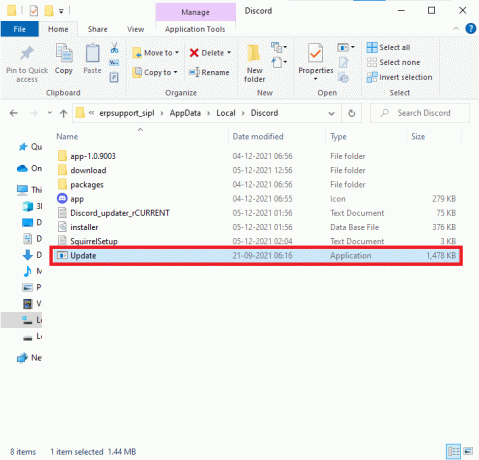
4. საბოლოოდ, ხელახლა გაშვება უთანხმოება და შეამოწმეთ, მოაგვარეთ თუ არა პრობლემა.
მეთოდი 4: Windows-ის განახლება
Microsoft პერიოდულად აქვეყნებს განახლებებს თქვენს სისტემაში არსებული შეცდომების გამოსასწორებლად. ახალი განახლებების ინსტალაცია დაგეხმარებათ სისტემის შეცდომების გამოსწორებაში. თუ იყენებთ Windows-ის უფრო ძველ ვერსიას, მაშინ სისტემაში არსებული ფაილები არ იქნება თავსებადი Discord ფაილებთან, რომლებიც იწვევს ამ პრობლემას. მიჰყევით ქვემოთ მოცემულ ნაბიჯებს თქვენი Windows-ის განახლებისთვის და Discord ეკრანის გაზიარების შეფერხების გამოსასწორებლად.
1. დაჭერა Windows + I კლავიშები ერთდროულად გაშვება პარამეტრები.
2. დააწკაპუნეთ განახლება და უსაფრთხოება ფილა, როგორც ნაჩვენებია.

3. ში ვინდოუსის განახლება ჩანართი, დააწკაპუნეთ Შეამოწმოთ განახლებები ღილაკი.

4A. თუ ახალი განახლება ხელმისაწვდომია, დააწკაპუნეთ დააინსტალირე ახლა და მიჰყევით ინსტრუქციას განახლებისთვის.

4B. წინააღმდეგ შემთხვევაში, თუ Windows არის განახლებული, მაშინ გამოჩნდება თქვენ განახლებული ხართ შეტყობინება.

ასევე წაიკითხეთ:შეასწორეთ უთანხმოების შეტყობინებები, რომლებიც არ მუშაობს
მეთოდი 5: გამორთეთ აპარატურის აჩქარება (თუ შესაძლებელია)
ტექნიკის აჩქარების ფუნქციის გამორთვა დაგეხმარებათ Discord-ის ჩამორჩენის პრობლემის მოგვარებაში. მიჰყევით ქვემოთ მოცემულ ნაბიჯებს იგივეს განსახორციელებლად.
1. Დააკლიკეთ დაწყება, ტიპი უთანხმოებადა დაარტყა შეიყვანეთ გასაღები.

2. დააწკაპუნეთ cogwheel ხატი გასახსნელად პარამეტრები.
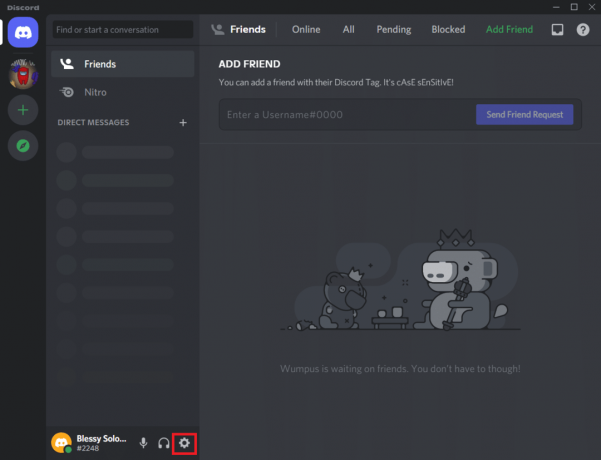
3. ახლა დააწკაპუნეთ Მოწინავე ვარიანტი, როგორც ნაჩვენებია.
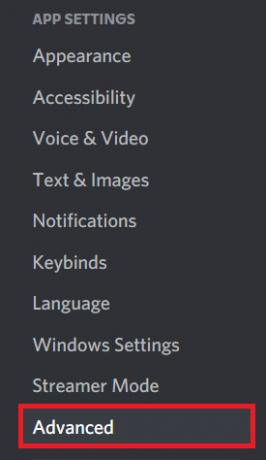
4. ახლა გამორთე აპარატურის აჩქარება ვარიანტი.

5. დააწკაპუნეთ კარგი მოწოდების დასადასტურებლად.
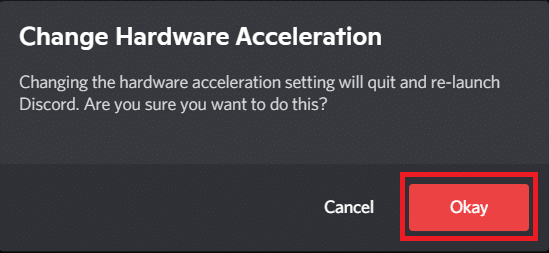
და ბოლოს, შეამოწმეთ, მოაგვარეთ თუ არა პრობლემა.
მეთოდი 6: შეცვალეთ დენის პარამეტრები
თქვენ ასევე შეგიძლიათ თქვენი კომპიუტერის ოპტიმიზაცია, როდესაც დააყენებთ მაღალი ხარისხის ენერგიის გეგმის პარამეტრებს. ელექტროენერგიის ეს გეგმები შემუშავებულია პორტატული პარამეტრების დენის პარამეტრების სამართავად. მიჰყევით ქვემოთ მოყვანილ ინსტრუქციებს, რომ გამოიყენოთ მაღალი ხარისხის ელექტროენერგიის გეგმის პარამეტრები თქვენს სისტემაში.
1. დააჭირეთ Windows + I კლავიშები ერთად გასახსნელად Windows პარამეტრები.
2. ახლა, დააწკაპუნეთ სისტემა როგორც ხაზგასმულია ქვემოთ.

3. ახლა აირჩიეთ ძალა და ძილი ვარიანტი და დააწკაპუნეთ ენერგიის დამატებითი პარამეტრები ქვეშ დაკავშირებული პარამეტრები.
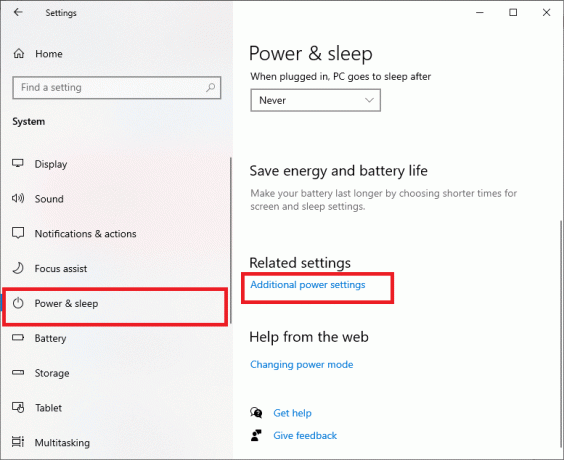
4. ახლა აირჩიე Მაღალი დონის შესრულება ვარიანტი ქვეშ მაღალი დამატებითი გეგმები როგორც ნაჩვენებია ქვემოთ მოცემულ სურათზე.
Შენიშვნა: თუ არ გაქვთ ვარიანტი, მაშინ შექმენით ელექტროენერგიის გეგმა მარცხენა ფანჯრიდან და აირჩიეთ Მაღალი დონის შესრულება ვარიანტი.
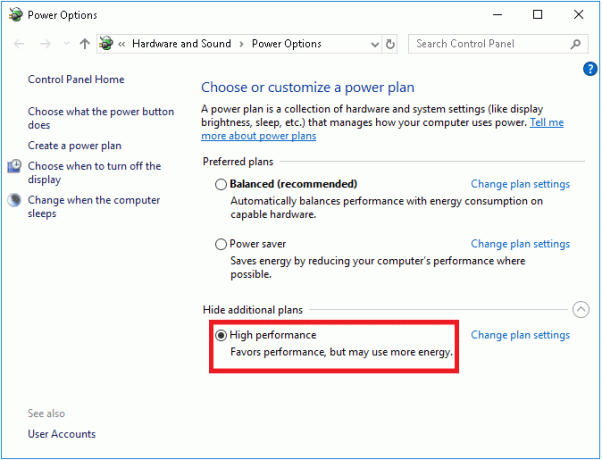
ასევე წაიკითხეთ:როგორ გამოვიყენოთ Push to Talk on Discord
მეთოდი 7: წაშალეთ Discord AppData
დროებითი და კორუმპირებული Discord ფაილები შეიძლება გამოიწვიოს პრობლემები პარამეტრებში. ასევე, ანგარიშის არასწორი პარამეტრები Discord-ში იწვევს ამ ჩამორჩენის პრობლემას. წაშალეთ ყველა Discord AppData პრობლემის მოსაგვარებლად.
1. გამოდით Discord-დან და დააწკაპუნეთ Windows საძიებო ველი.
2. ტიპი %appdata% და გახსენი

3. ახლა, დააწკაპუნეთ მარჯვენა ღილაკით უთანხმოება საქაღალდე და აირჩიეთ წაშლა მათი ამოღების ვარიანტი.
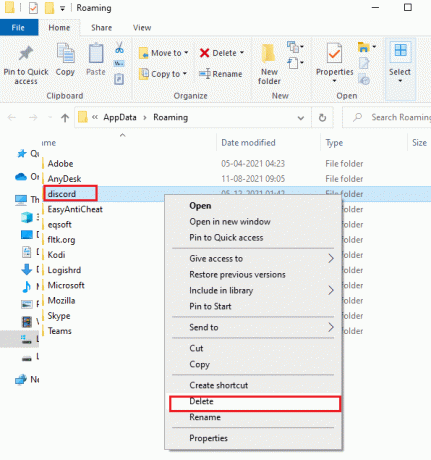
4. ისევ დააწკაპუნეთ Windows საძიებო ველი ისევ და აკრიფეთ %LocalAppData%

5. Იპოვო Discord საქაღალდე და წაშლა როგორც ადრე.
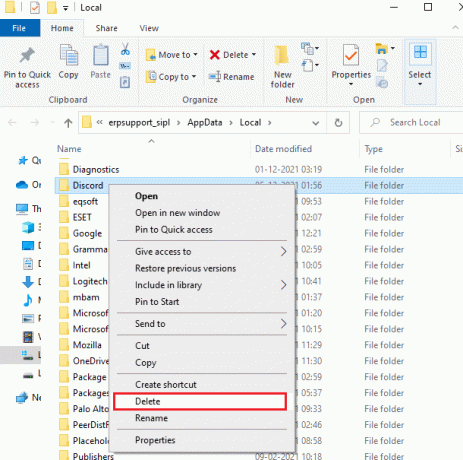
6. ბოლოს და ბოლოს, რესტარტი სისტემა.
ახლა თქვენ წარმატებით წაშალეთ Discord-ის კორუმპირებული კონფიგურაციის ფაილები თქვენი კომპიუტერიდან. შემდეგი, შეამოწმეთ, მოაგვარეთ თუ არა Discord-ის ნელი პრობლემა.
მეთოდი 8: წაშალეთ სისტემის დროებითი ფაილები
თუ პრობლემა შენარჩუნებულია AppData ფაილების წაშლის შემდეგ, მაშინ შეგიძლიათ ამ შეცდომის დალაგება სისტემაში არსებული დროებითი ფაილების გასუფთავებით. შემდეგ მიჰყევით ინსტრუქციებს იგივეს განსახორციელებლად.
1. დააჭირეთ Windows გასაღები, ტიპი %ტემპი%და დააწკაპუნეთ გახსენით.

2. აქ აირჩიეთ ყველა ფაილები და საქაღალდეები დაჭერით Ctrl + A კლავიშები ერთად და შემდეგ დააწკაპუნეთ არჩეულ ფაილზე მარჯვენა ღილაკით.
3. აირჩიეთ წაშლა ყველა დროებითი ფაილის წაშლის შესაძლებლობა.

4. ბოლოს გადადით სამუშაო მაგიდა და დააწკაპუნეთ მარჯვენა ღილაკით Ნაგვის ურნა. აირჩიეთ Ცარიელი ნაგვის ყუთი თქვენი Windows კომპიუტერიდან მონაცემების სამუდამოდ წაშლის ვარიანტი.

ასევე წაიკითხეთ:როგორ წაშალოთ უთანხმოება
მეთოდი 9: გამორთეთ დამწყები პროგრამები
თუ ძალიან ბევრი დამწყები პროგრამაა, მაშინ ეს გაზრდის რესურსების ხარჯვას და გამოიწვევს Discord-ის ჩამორჩენას. ამ პრობლემის მოგვარება შეგიძლიათ დამწყებ პროგრამების გამორთვით. მიჰყევით ქვემოთ ჩამოთვლილ ნაბიჯებს.
1. დაჭერა Ctrl + Shift + Esc კლავიშები ერთდროულად გაშვება Პროცესების ადმინისტრატორი.
2. გადართეთ Დაწყება ჩანართი.
3. დააწკაპუნეთ მარჯვენა ღილაკით არასაჭირო გაშვების პროგრამა და აირჩიეთ გამორთვა.

4. ახლა, რესტარტი სისტემა და შეამოწმეთ, მოაგვარეთ თუ არა Discord-ის ნელი მუშაობის პრობლემა.
მეთოდი 10: დრაივერების განახლება ან დაბრუნება
მოძველებული ან შეუთავსებელი დრაივერები ხშირად იწვევს ამ Discord-ის შენელებულ პრობლემებს. განაახლეთ ან დააბრუნეთ თქვენი აუდიო და გრაფიკული დრაივერები, რათა დრაივერები იყოს თავსებადი ოპერაციულ სისტემასთან.
ვარიანტი I: აუდიო დრაივერების განახლება
თუ თქვენს სისტემაში არსებული დრაივერები შეუთავსებელია ან მოძველებულია Discord ფაილებთან, მაშინ ამ პრობლემას წააწყდებით. ამიტომ, გირჩევთ განაახლოთ თქვენი მოწყობილობა და დრაივერები აღნიშნული პრობლემის თავიდან ასაცილებლად.
1. დააჭირეთ Windows გასაღები, ტიპი Მოწყობილობის მენეჯერიდა დააწკაპუნეთ გახსენით.

2. თქვენ ნახავთ აუდიო შეყვანა და გამომავალი მთავარ პანელზე; ორჯერ დააწკაპუნეთ მის გასადიდებლად.

3. ახლა, დააწკაპუნეთ მარჯვენა ღილაკით აუდიო ბარათის დრაივერი (ვთქვათ მიკროფონი (2- მაღალი გარჩევადობის აუდიო მოწყობილობა)) და დააწკაპუნეთ დრაივერის განახლება.
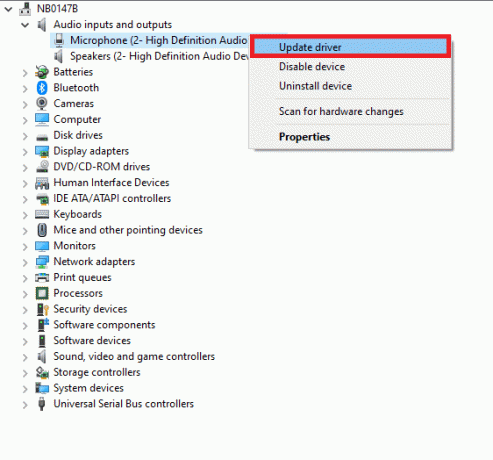
4. ახლა, დააწკაპუნეთ ავტომატურად მოძებნეთ მძღოლები დრაივერის ავტომატურად პოვნისა და ინსტალაციის პარამეტრები.

5A. თუ დრაივერი არ განახლდება უახლეს ვერსიაზე, ის ავტომატურად განახლდება.
5ბ. თუ ისინი უკვე განახლებულ ეტაპზე არიან, ეკრანი გამოჩნდება თქვენი მოწყობილობის საუკეთესო დრაივერები უკვე დაინსტალირებულია შეტყობინება.

6. Დააკლიკეთ დახურვა და გადატვირთეთ კომპიუტერი.
7. თუ პრობლემა გადაუჭრელია, მიჰყევით იმავე ნაბიჯებს განახლებისთვის გრაფიკული ბარათის დრაივერები.
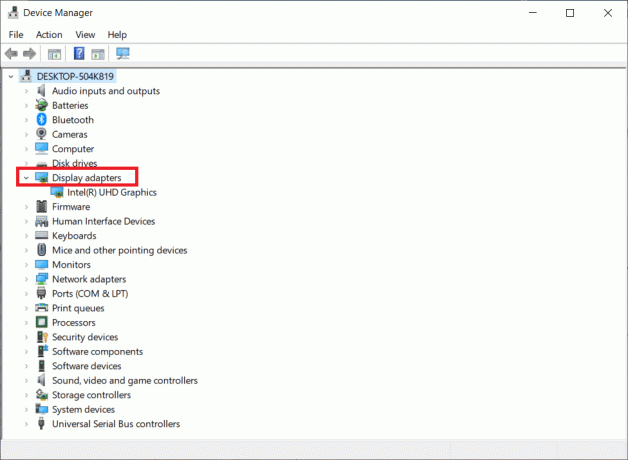
ვარიანტი II: დააბრუნეთ დრაივერები
თუ თქვენი სისტემა სწორად მუშაობდა და განახლების შემდეგ დაიწყო გაუმართაობა, დრაივერების უკან დაბრუნება შეიძლება დაგვეხმაროს. დრაივერის უკან დაბრუნება წაშლის სისტემაში დაყენებულ მიმდინარე დრაივერს და ჩაანაცვლებს მას წინა ვერსიით. ამ პროცესმა უნდა აღმოფხვრას ნებისმიერი ხარვეზი დრაივერებში და პოტენციურად მოაგვაროს Discord ეკრანის გაზიარების ჩამორჩენის პრობლემა.
1. ტიპი Მოწყობილობის მენეჯერი Windows-ის საძიებო ზოლში და გახსენით იგი ძიების შედეგებიდან.
2. ორჯერ დააწკაპუნეთ აუდიო შეყვანა და გამომავალი მარცხნივ მდებარე პანელიდან მის გასაფართოვებლად.
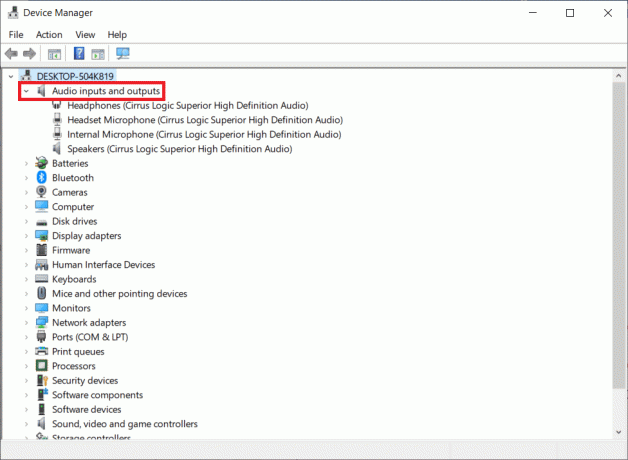
3. დააწკაპუნეთ მარჯვენა ღილაკით აუდიო დრაივერი და დააწკაპუნეთ Თვისებები.
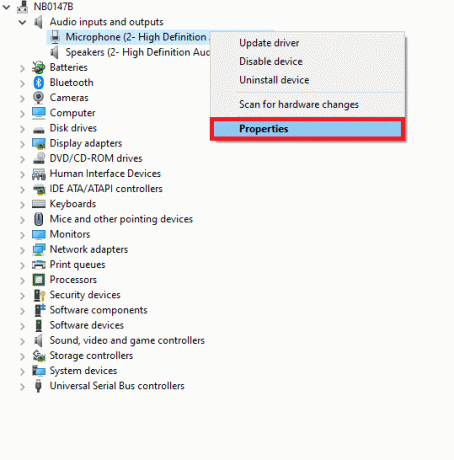
4. გადართეთ დრაივერის ჩანართი და აირჩიეთ უკან დაბრუნება მძღოლი
შენიშვნა: თუ თქვენს სისტემაში დრაივერის გადაბრუნების ვარიანტი ნაცრისფერია, მაშინ თქვენს სისტემას არ აქვს წინასწარ დაინსტალირებული დრაივერის ფაილები ან აკლია დრაივერის ორიგინალი ფაილები. ამ შემთხვევაში, სცადეთ ამ სტატიაში განხილული ალტერნატიული მეთოდები.
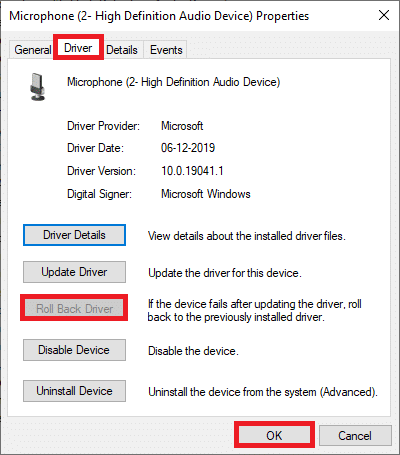
5. მიუთითეთ თქვენი მიზეზი რატომ ბრუნდები უკან? in მძღოლის პაკეტის დაბრუნება. შემდეგ, დააწკაპუნეთ დიახ, როგორც ილუსტრირებულია ქვემოთ.
6. შემდეგ, დააწკაპუნეთ კარგი ამ ცვლილების გამოსაყენებლად. ბოლოს და ბოლოს, გადატვირთეთ თქვენი კომპიუტერი.
Შენიშვნა: თუ პრობლემა შენარჩუნებულია, მიჰყევით იგივე ნაბიჯებს უკან დასაბრუნებლად გრაფიკული ბარათის დრაივერები.
ასევე წაიკითხეთ:Discord ბრძანებების სია
მეთოდი 11: Discord ხმის პარამეტრების გადატვირთვა
თუ თქვენ ვერ მიაღწიეთ რაიმე გამოსწორებას Discord-ის რომელიმე პარამეტრის შეცვლით, გადააყენეთ Discord ხმის პარამეტრები, რომ მოაგვაროთ ეს ჩამორჩენილი პრობლემა. შემდეგ, ყველა შეუთავსებელი ხმის პარამეტრი ნორმალურად დაბრუნდება და ამით თქვენს პრობლემას გადაწყვეტს.
1. Discord-ში გადადით პარამეტრები როგორც თქვენ გააკეთეთ წინა მეთოდებში.
2. დააწკაპუნეთ ხმა და ვიდეო.
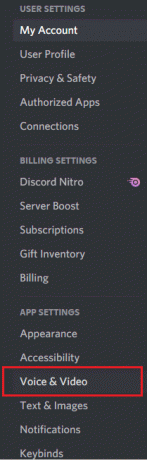
3. ახლა გადაახვიეთ მთავარ ეკრანზე და დააწკაპუნეთ ხმის პარამეტრების გადატვირთვა როგორც გამოსახულია.

4. ბოლოს დააწკაპუნეთ კარგი მოწოდების დასადასტურებლად.
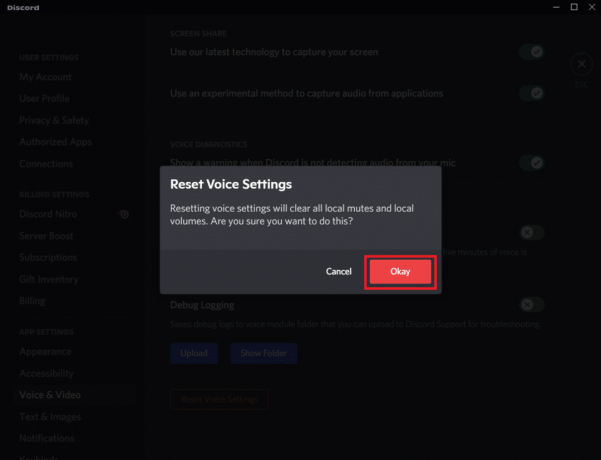
მეთოდი 12: ჩართეთ შემცირებული მოძრაობა
Emoji-ებმა და GIF-ებმა ასევე შეიძლება გამოიწვიოს ამ ჩამორჩენის პრობლემა. აქედან გამომდინარე, შეგიძლიათ ჩართოთ შემცირებული მოძრაობის ვარიანტი, რათა შეამციროთ ანიმაციის ინტენსივობა და მოძრავი ეფექტი და დაბლოკოთ emojis-ისა და GIF-ების ავტომატურად დაკვრა. მიჰყევით ქვემოთ ჩამოთვლილ ნაბიჯებს, დააფიქსირეთ Discord ეკრანის გაზიარების შეფერხება.
1. გაშვება უთანხმოება როგორც გაკეთდა წინა მეთოდით.
2. დააწკაპუნეთ cogwheel ხატი გასახსნელად პარამეტრები.
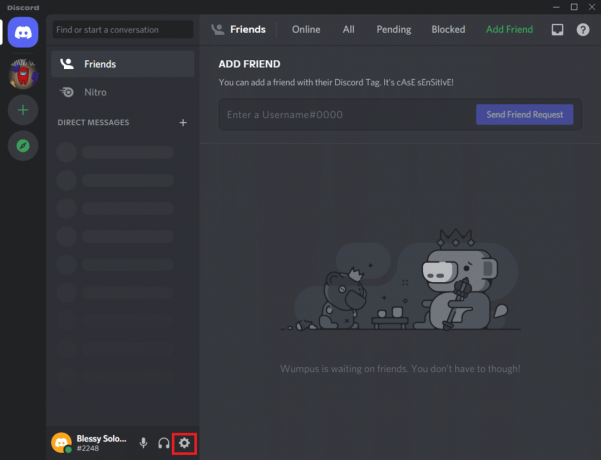
3. გადადით ხელმისაწვდომობა ჩანართი.
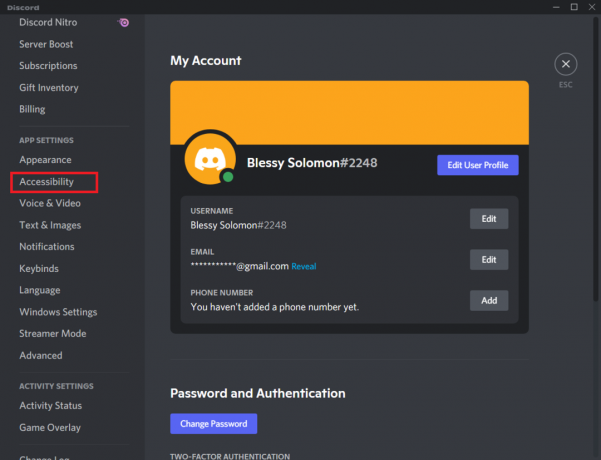
4. ჩართეთ ვარიანტი შემცირებული მოძრაობის ჩართვა.
Შენიშვნა: ამ პარამეტრის ჩართვა ავტომატურად გამორთავს ვარიანტებს GIF-ების ავტომატურად დაკვრა, როცა Discord ფოკუსირებულია და ითამაშეთ ანიმაციური emoji.

5. ახლა, რესტარტი Discord აპი და შეამოწმეთ, გადაჭრით თუ არა Discord-ის ნელი მუშაობის პრობლემა.
ასევე წაიკითხეთ:Discord Overlay არ მუშაობს? გამოსწორების 10 გზა!
მეთოდი 13: დროებით გამორთეთ ანტივირუსული პროგრამა (თუ შესაძლებელია)
ამ პრობლემის გადასაჭრელად, შეგიძლიათ დაამატოთ თქვენი პროგრამა, როგორც გამონაკლისი თქვენს ანტივირუსში, ან დროებით გამორთოთ მესამე მხარის ანტივირუსული პროგრამა ან წაშალოთ ანტივირუსული დაცვა თქვენს სისტემაში. თუ არ გსურთ ანტივირუსის სამუდამოდ დეინსტალაცია სისტემიდან და თუ გსურთ მისი დროებით გამორთვა, მიჰყევით ქვემოთ მოცემულ ნაბიჯებს და დააფიქსირეთ Discord ეკრანის გაზიარების ჩამორჩენა.
1. გადადით ანტივირუსის ხატულაზე Taskbar-ში და დააწკაპუნეთ მარჯვენა ღილაკით მასზე.
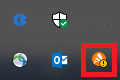
2. ახლა აირჩიეთ Avast ფარების კონტროლი ვარიანტი.

3. აირჩიეთ ვარიანტი თქვენი მოხერხებულობის მიხედვით და დაადასტურეთ ეკრანზე ნაჩვენები მოთხოვნა.
- გამორთეთ 10 წუთის განმავლობაში
- გამორთეთ 1 საათის განმავლობაში
- გამორთეთ კომპიუტერის გადატვირთვამდე
- სამუდამოდ გამორთეთ
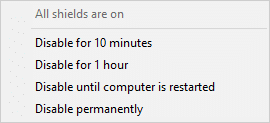
Შენიშვნა: ახლა, დაუბრუნდით მთავარ ფანჯარას. აი, თქვენ გამორთეთ ყველა ფარი Avast-ისგან. პარამეტრების გასააქტიურებლად დააწკაპუნეთ ᲩᲐᲠᲗᲕᲐ.
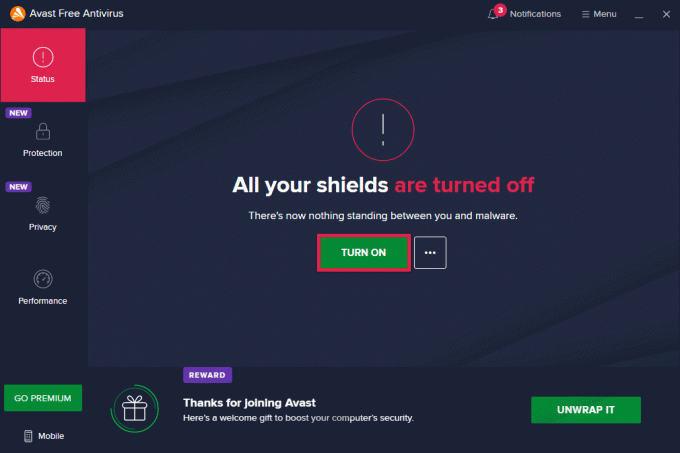
შეამოწმეთ, მოაგვარეთ თუ არა Discord-ის ნელი მუშაობის პრობლემა.
მეთოდი 14: გამორთეთ Windows Defender Firewall (არ არის რეკომენდებული)
ზოგიერთმა მომხმარებელმა განაცხადა, რომ Discord-ის ნელი პრობლემა გაქრა, როდესაც Windows Defender Firewall გამორთული იყო. მიჰყევით ამ ნაბიჯებს მისი გამორთვისა და Discord ეკრანის გაზიარების შეფერხების პრობლემის მოსაგვარებლად.
Შენიშვნა: Firewall-ის გამორთვა თქვენს სისტემას უფრო დაუცველს ხდის მავნე პროგრამების ან ვირუსების შეტევების მიმართ. ამიტომ, თუ თქვენ აირჩევთ ამის გაკეთებას, დარწმუნდით, რომ ჩართოთ ის პრობლემის გამოსწორების შემდეგ.
1. დააჭირეთ Windows გასაღები, ტიპი Მართვის პანელი და დააწკაპუნეთ გახსენით.

2. Დააყენე ნახვა მიერ როგორც კატეგორია და აირჩიეთ Სისტემა და უსაფრთხოება.
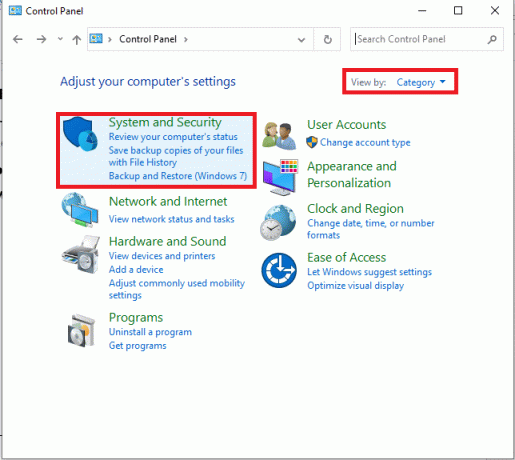
3. ახლა, დააწკაპუნეთ Windows Defender Firewall, როგორც აქ არის ნაჩვენები.
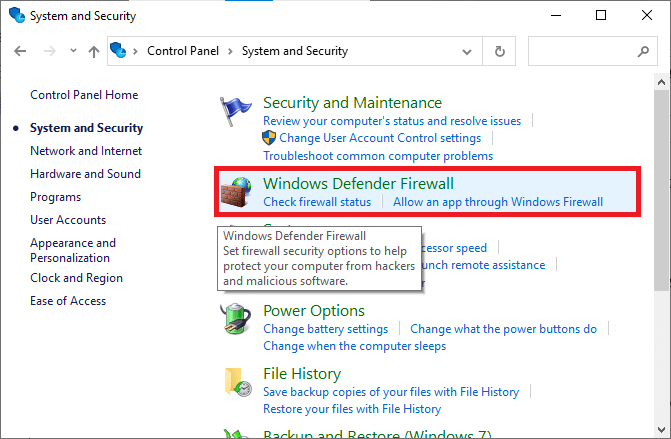
4. აირჩიეთ ჩართეთ ან გამორთეთ Windows Defender Firewall ვარიანტი მარცხენა მენიუდან.
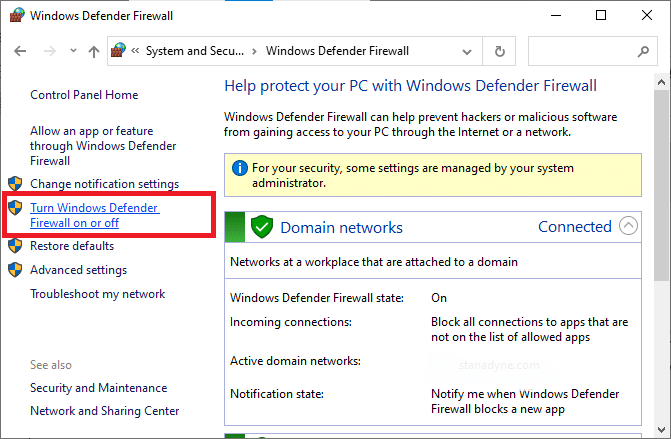
5. ახლა, შეამოწმეთ ყუთები გვერდით გამორთეთ Windows Defender Firewall (არ არის რეკომენდებული) ვარიანტი, სადაც არ უნდა იყოს ამ ეკრანზე.
6. დააწკაპუნეთ კარგი.
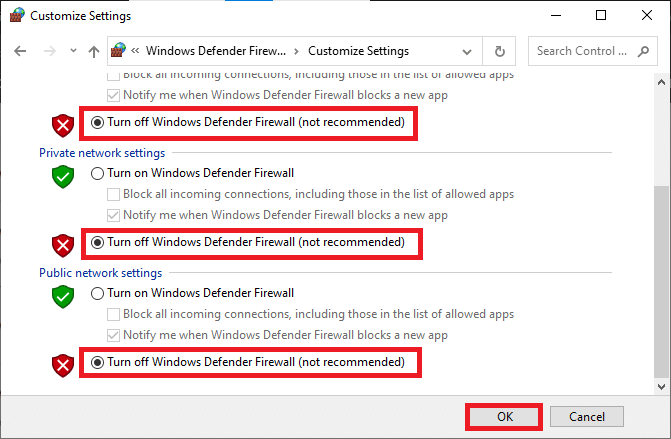
7. გადატვირთვა თქვენი სისტემა. შეამოწმეთ, ახლა მოგვარებულია თუ არა ეს Discord ნელი პრობლემა.
ასევე წაიკითხეთ:შეასწორეთ უთანხმოება მიკროფონის აღმოჩენის გარეშე
მეთოდი 15: ქსელის პარამეტრების გადატვირთვა
თუ არცერთი მეთოდი არ დაგეხმარათ, მაშინ შეიძლება გქონდეთ ქსელის პრობლემა. პირველ რიგში, სცადეთ თქვენი ქსელის პარამეტრების გადატვირთვა, რათა მოაგვაროთ Discord ეკრანის გაზიარების ჩამორჩენის პრობლემა, როგორც ეს მოცემულია ქვემოთ.
Შენიშვნა: თუ ქსელის გადატვირთვას განახორციელებთ, ყველა შენახული Wi-Fi პაროლი და ქსელის პარამეტრი წაიშლება. შექმენით თქვენი პაროლების და ყველა საჭირო მონაცემის სარეზერვო ასლი, სანამ ამ ნაბიჯებს თქვენს კომპიუტერში განახორციელებთ.
1. გახსენით Windowsპარამეტრები დაჭერით Windows+ I კლავიშები ერთად.
2. ახლა, დააწკაპუნეთ ქსელი და ინტერნეტი როგორც ქვემოთაა ნაჩვენები.
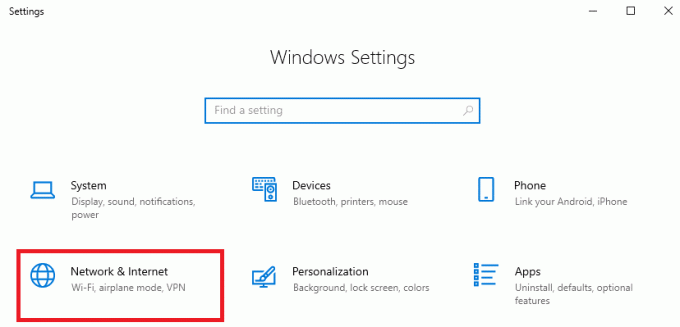
3. აქ გადაახვიეთ მარჯვენა პანელის ქვემოთ და დააწკაპუნეთ ქსელის გადატვირთვა ღილაკი, როგორც ნაჩვენებია.

4. საბოლოოდ, დაადასტურეთ მოთხოვნა დაწკაპუნებით გადატვირთეთ ახლა როგორც ნაჩვენებია.
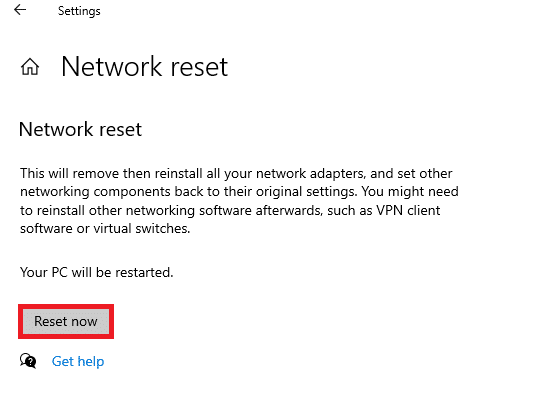
5. დაელოდეთ სისტემის გადატვირთვას და შეამოწმეთ, მოაგვარეთ თუ არა Discord-ის ნელი პრობლემა.
მეთოდი 16: ხელახლა დააინსტალირეთ Discord
თუ არცერთი მეთოდი არ დაგეხმარათ, მაშინ შეეცადეთ ხელახლა დააინსტალიროთ პროგრამული უზრუნველყოფა, თუ ეს შესაძლებელია. Discord-ის ხელახლა ინსტალაციისას, კონფიგურაციის დაყენება და ყველა პარამეტრი განახლდება და, შესაბამისად, უფრო მეტი შანსია, რომ მიაღწიოთ გამოსწორებას, თუ როგორ უნდა მოაგვაროთ Discord ეკრანის გაზიარების ჩამორჩენის პრობლემა.
1. დაჭერა Windows + I კლავიშები ერთად გასახსნელად Windows პარამეტრები.
2. Დააკლიკეთ აპები მოცემული ფილებიდან

3. ში აპები და ფუნქციები ჩანართი, იპოვნეთ და დააწკაპუნეთ უთანხმოება. შემდეგ, დააწკაპუნეთ დეინსტალაცია ღილაკი.

4. Გაყოლა მიმართულებები ნაჩვენებია ეკრანზე დეინსტალაციის დასასრულებლად.
5. შემდეგ დააჭირეთ Windows + E კლავიშები ერთდროულად გასახსნელად Ფაილის მენეჯერი.
6. გადადით შემდეგზე გზა მისამართის ზოლიდან.
C:\Users\USERNAME\AppData\Local.

7. დააწკაპუნეთ მარჯვენა ღილაკით უთანხმოება და აირჩიეთ წაშლა ვარიანტი.

8. ახლა გადადით Discord ვებსაიტი და დააწკაპუნეთ ჩამოტვირთეთ Windows-ისთვის ღილაკი.

9. გახსენით გადმოწერილი DiscordSetup.exe დააინსტალირეთ და დააინსტალირეთ პროგრამა.

10. ის ავტომატურად განახლდება აპის გაშვებისას.

ასევე წაიკითხეთ:როგორ გავასწოროთ Discord კამერა, რომელიც არ მუშაობს
მეთოდი 17: გამოიყენეთ VPN ქსელი
Discord-ს არ აქვს სერვერები ყველა ქვეყანაში. თუ თქვენ ცხოვრობთ ქვეყანაში, სადაც სერვერები არ არის განთავსებული, თქვენ წააწყდებით Discord ნაკადის ჩამორჩენის პრობლემებს. ასევე, რამდენიმე მომხმარებელი უკავშირდება იმავე ქსელის სერვერს, რაც იწვევს კავშირის ჩამორჩენას. გამოიყენეთ ვირტუალური პირადი ქსელის აპი, რათა აირჩიოთ თქვენთვის სასურველი სერვერი კავშირისთვის. მიჰყევით მოცემულ ნაბიჯებს, რათა დაუკავშირდეთ VPN-ს Windows 10-ში და მოაგვაროთ Discord ეკრანის გაზიარების ჩამორჩენის პრობლემები.
Შენიშვნა: გირჩევთ გამოიყენოთ საუკეთესო VPN სერვისები, როგორიცაა NordVPN, Hola VPN TunnelBearVPN და SurfShark VPN, რადგან მათი გამოყენება ეფექტურია.
1. დაჭერა Windows + I კლავიშები ერთად გასაშვებად პარამეტრები.
2. აირჩიეთ ქსელი და ინტერნეტი, როგორც ნაჩვენებია.

3. Დააკლიკეთ VPN მარცხენა პანელში და შემდეგ დააწკაპუნეთ დაკავშირება თქვენი შესაბამისი ღილაკი VPN კლიენტი.

4. შემდეგ, ხელახლა გაშვება უთანხმოება.
ისიამოვნეთ Discord-ის უწყვეტი სერვისით VPN კავშირის დახმარებით, როგორც ზემოთ მითითებულია.
რეკომენდებულია:
- შეასწორეთ ფეისბუქის დანართის მიუწვდომელი შეცდომა
- როგორ გავაბუნდოვოთ ფონი Zoom-ში
- როგორ გავასწოროთ Discord კამერა, რომელიც არ მუშაობს
- სად ინახება Microsoft Teams ჩანაწერები?
ვიმედოვნებთ, რომ ეს სახელმძღვანელო სასარგებლო იყო და თქვენ შეძლებთ იცოდეთ როგორ დავაფიქსიროთ Discord ეკრანის გაზიარების შეფერხება. გვითხარით, რომელი მეთოდი მუშაობდა თქვენთვის საუკეთესოდ. ასევე, თუ თქვენ გაქვთ რაიმე შეკითხვა ან წინადადება ამ სტატიასთან დაკავშირებით, მოგერიდებათ ჩააგდოთ ისინი კომენტარების განყოფილებაში.